Co-Browse mit einer Interaktion verwenden
Voraussetzungen
- Co-Browse in Genesys Cloud eingerichtet. Weitere Informationen finden Sie unter Über co-browse.
- Cobrowse > Session > View permission (for web chat)
- Cobrowse > Chat > Eskalieren Genehmigung (für Webchat)
- Cobrowsen > S Sitzung > V Aussicht Erlaubnis (für Legacy-Stimme)
- Cobrowsen > Stimme > Eskalieren Erlaubnis (für Legacy-Stimme)
- Konversation > Cobrowse > Berechtigung hinzufügen (für Web Messaging)
- Gespräch > CobrowseVoice > Hinzufügen Erlaubnis (für Stimme)
Co-Browse ermöglicht es Benutzern, Anwendungen zu steuern oder zu anderen Webseiten auf fremden Computern zu navigieren. Die Agenten können gemeinsam mit den Kunden browsen, um bessere Hilfe zu leisten. Co-Browse ist für Anrufe, Web-Messaging und Web-Chat-Interaktionen verfügbar.
Alle Interaktionen
- Klicken Sie im Skriptfenster auf Start Screen Share.
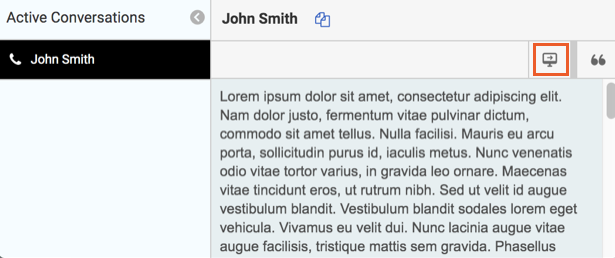
- Teilen Sie dem Kunden den Sicherheitsschlüssel mit, der in Ihrem Skriptfenster erscheint.
- Der Kunde gibt den Sicherheitsschlüssel auf der Website Ihres Unternehmens ein.
Die Co-Browse-Sitzung beginnt. Ein Symbol für die Bildschirmfreigabe erscheint in der Interaktion im Client und zeigt an, dass die Sitzung aktiv ist.
Hinweis: Wenn Sie keinen Zugang zu Anrufprotokollen haben, erscheint Interaktionsprotokoll nicht auf Interaktionen.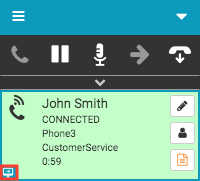
- Sie können um Kontrolle oder um Navigation bitten.
- Die Anforderungssteuerung ermöglicht es Ihnen, die Webseite im Browser des Kunden zu kontrollieren. Wenn Sie auf klicken, um die Kontrolle überanzufordern, erhält der Kunde eine Anfrage, um Ihnen die Kontrolle über die Webseite zu ermöglichen. Um die Kontrolle über die Webseite zu beenden, klicken Sie auf Kontrolle freigeben.
- Die Anforderungsnavigation ermöglicht es Ihnen, eine neue Website-Adresse in den Browser des Kunden einzugeben. Klicken Sie auf Navigation anfordernund geben Sie eine neue Adresse für die Webseite ein. Der Kunde erhält dann eine Aufforderung, Ihnen die Navigation zu einer neuen Webseite zu gestatten. Der Kunde kann das Angebot annehmen oder ablehnen.
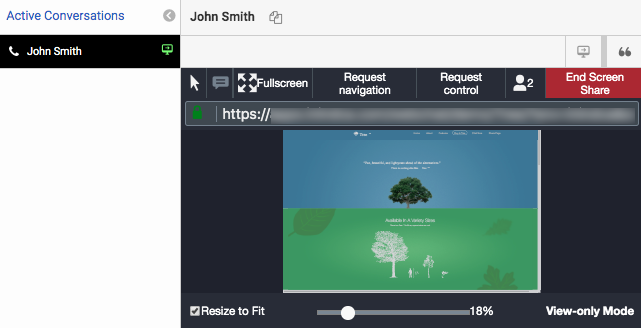
- Um eine Co-Browse-Sitzung zu beenden, klicken Sie auf Bildschirmfreigabe beenden. Der Kunde kann auch eine Co-Browse-Sitzung beenden.
Web-Messaging und Web-Chat-Interaktionen
- Klicken Sie im Web-Chat oder im Web-Messaging-Fenster auf Start Screen Share.
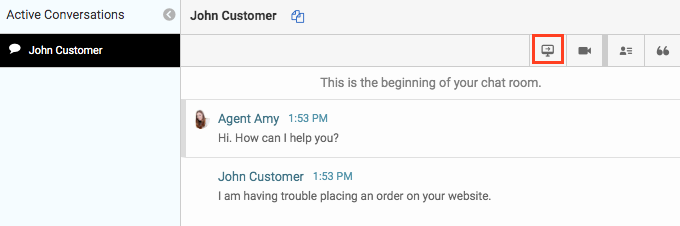
- Der Kunde erhält eine Anfrage zur Bildschirmfreigabe. Der Kunde kann das Angebot annehmen oder ablehnen. Hinweis: Nimmt der Kunde die Anfrage nicht an oder lehnt sie ab, bevor die Zeitspanne abgelaufen ist, wird die Anfrage gelöscht. Ihr Administrator legt die Zeitspanne fest.
Die Co-Browse-Sitzung beginnt dann. Sie können den Bildschirm des Kunden sehen. Ein Symbol für die Bildschirmfreigabe erscheint in der Interaktion im Client und zeigt an, dass die Sitzung aktiv ist.
Hinweis: Wenn Sie keinen Zugang zu Anrufprotokollen haben, erscheint Interaktionsprotokoll nicht auf Interaktionen.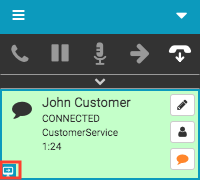
-
Sie können um Kontrolle oder um Navigation bitten.
-
Die Anforderungssteuerung ermöglicht es Ihnen, die Webseite im Browser des Kunden zu kontrollieren. Wenn Sie auf klicken, um die Kontrolle überanzufordern, erhält der Kunde eine Anfrage, um Ihnen die Kontrolle über die Webseite zu ermöglichen. Um die Kontrolle über die Webseite zu beenden, klicken Sie auf Kontrolle freigeben.
-
Die Anforderungsnavigation ermöglicht es Ihnen, eine neue Website-Adresse in den Browser des Kunden einzugeben. Klicken Sie auf Navigation anfordernund geben Sie eine neue Adresse für die Webseite ein. Der Kunde erhält dann eine Aufforderung, Ihnen die Navigation zu einer neuen Webseite zu gestatten. Der Kunde kann das Angebot annehmen oder ablehnen.
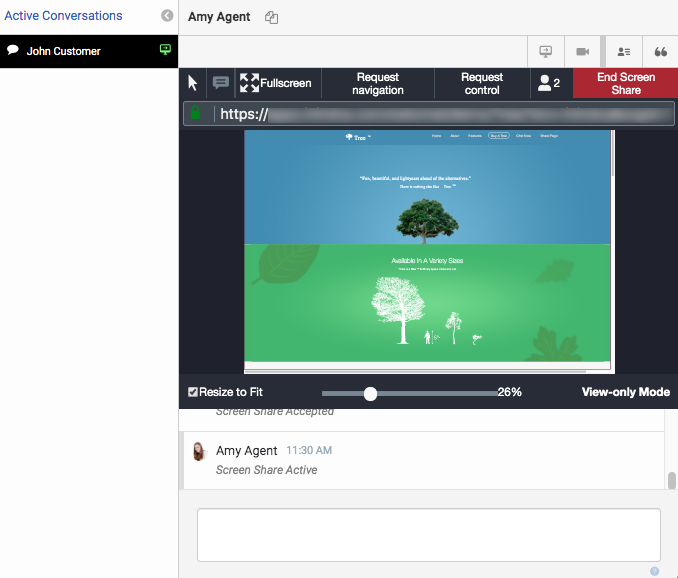
-
- Um eine Co-Browse-Sitzung zu beenden, klicken Sie auf Bildschirmfreigabe beenden. Der Kunde kann auch eine Co-Browse-Sitzung beenden.
Weitere Informationen zu den Integrationen finden Sie unter Über die Genesys Cloud Browser-Erweiterungen, Über Genesys Cloud Embeddable Framework, Über Genesys Cloud für Salesforce, und Über Genesys Cloud für Zendesk.

