Mit einer Phrase arbeiten
Ausdrücke sind Folgen von Wörtern, die die verschiedenen Arten beschreiben, auf die ein Thema ausgedrückt werden kann. Das heißt, sie stellen die Art von Interaktionen dar, die Sie finden und analysieren möchten, und ermöglichen es Ihnen anschließend, Ihr Unternehmen auf die Wünsche und Bedürfnisse Ihrer Kunden auszurichten.
Die Phrasen können einzeln oder in großen Mengen über eine Dateiupload-Option hinzugefügt werden. Alle Wörter, auch solche, die nicht im Standardwörterbuch enthalten sind, können in eine Phrase aufgenommen werden und werden dann automatisch dem Sprachmodell zur Erkennung hinzugefügt. Ohne einen oder mehrere Sätze kann ein Thema nicht existieren. Weitere Informationen finden Sie unter Arbeiten mit einem Thema.
Informationen zum Bestimmen der optimalen Strenge einer Phrase finden Sie unter Wie wähle ich beim Eingeben einer Themenphrase geeignete Strengheitswerte aus?
Hinweis:
- Ein Thema besteht aus einem oder mehreren Sätzen, die eine bestimmte Absicht darstellen (z. B. Stornierung), und jedes Programm ist mit einem oder mehreren Themen verbunden.
- Jedes Thema ist auf 1000 Formulierungen begrenzt.
- Die Phrasen können einzeln oder in großen Mengen mit der Option Phrasen importieren hinzugefügt werden.
- Mehr als ein Thema kann denselben Satz enthalten.
Je mehr Wörter und Ausdrücke Sie zu einem Thema hinzufügen, desto höher ist die Wahrscheinlichkeit, dass diese Wörter und Ausdrücke in Abschriften wiedergegeben werden. Wenn Ihre Organisation Wörter verwendet, die nicht zum Standardvokabular gehören, sollten Sie diese Wörter in vielen Sätzen verwenden. Auf diese Weise wird das Sprachmodell automatisch angepasst und die Transkriptionsausgabe eingestellt.
Wenn Sie einem Satz ein Akronym hinzufügen, muss das Akronym in einzelnen Buchstaben geschrieben werden. Fügen Sie zum Beispiel "roth I R A" hinzu, um Diskussionen über "roth IRA" häufiger und genauer zu erkennen und zu transkribieren.
- Klicken Sie auf Admin > Qualität.
- Klicken Sie auf Themen. Es wird eine Liste mit allen verfügbaren Themen angezeigt.
- Erstellen Sie ein neues Thema oder bearbeiten Sie ein vorhandenes Thema. Für weitere Informationen sehen Mit einem Thema arbeiten .
- Klicken Sie auf die Registerkarte Phrases (#) am oberen Rand der Themenliste. Die Liste Phrase wird angezeigt
Klicken Sie auf das Bild, um es zu vergrößern.
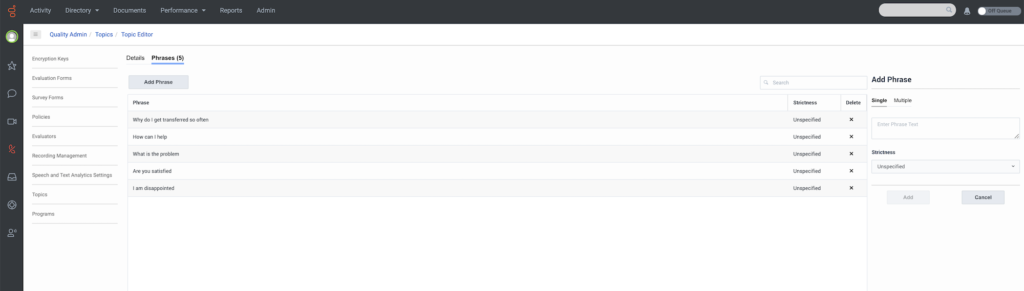
Die folgenden Informationen und Optionen werden in der Liste Phrases angezeigt
-
- Phrase - Die Spalte Phrase enthält die Phrase
- Strenge - Gibt an, wie streng der Abgleichalgorithmus beim Abgleich von Phrasen in einer Abschrift ist Der Abgleichsalgorithmus prüft die Phrasenkonfidenz nach dem Stemming, um festzustellen, ob die Phrase eine Übereinstimmung darstellt. Weitere Einzelheiten sind den folgenden Definitionen zu entnehmen:
- Phrasenkonfidenz - Ein Wert zwischen 0 und 100, der von der Sprach- und Textanalyse während des Phrasenabgleichs generiert wird und von der Wortreihenfolge sowie von fehlenden oder ersetzten Wörtern im Transkript abhängt.
- Stemming - Der Prozess der Umwandlung eines Wortes in die Basiswurzel dieses spezifischen Wortes Folglich werden verschiedene Zeitformen oder Plurale eines bestimmten Wortes als übereinstimmend betrachtet (z. B. wenn der Wortstamm cancel ist, dann gelten cancel, cancels und cancelling als übereinstimmend).
- Löschen - Ermöglicht das Löschen eines bestimmten Satzes Zum Löschen der Phrase klicken Sie auf die x , die mit der zu löschenden Phrase verbunden ist
- Suche - Verwenden Sie das Feld Suche , um einen bestimmten Ausdruck zu finden.
- Erstellen Sie eine Liste von Begriffen, die Ihrer Meinung nach Ihr Unternehmensproblem repräsentieren.
- Halten Sie sich bei diesem Prozess an die folgenden bewährten Verfahren.
- Geschäftsproblem - Bevor Sie mit der Auflistung der Phrasen beginnen, definieren Sie die Daten, die Sie sammeln möchten, in 3-4 Sätzen Überlegen Sie, welche Absicht die von Ihnen gesammelten Phrasen widerspiegeln sollen, und seien Sie so spezifisch wie möglich.
- Begriffe - Listen Sie so viele gebräuchliche Ausdrücke wie möglich auf, die häufig verwendet werden, um die Absicht auszudrücken Fügen Sie so viele Variationen der Phrasen wie möglich ein.
- Länge der Begriffe - Längere Sätze sind leichter zu identifizieren als kürzere. Versuchen Sie daher, Sätze zu verwenden, die mindestens 4-6 Wörter und mindestens 20 Zeichen umfassen Die Phrasen können bis zu 100 Zeichen enthalten. In der Regel gilt: Je länger die Phrase, desto genauer wird sie identifiziert. Bei längeren Phrasen werden jedoch weniger Ereignisse gefunden. Umgekehrt gilt: Je kürzer die Phrase, desto mehr Ereignisse werden gefunden, aber desto geringer ist die Genauigkeit.
- Synonyme - Versuchen Sie, sich Synonyme für Wörter auszudenken, die in den Sätzen vorkommen, und listen Sie Variationen der Sätze auf, indem Sie die Synonyme anstelle des ursprünglichen Wortes verwenden Wenn Sie z. B. nach Gesprächen suchen, in denen die Schließung eines Kontos diskutiert wird, listen Sie alle Wörter mit den Verben "kündigen" und "schließen" auf:
- Ich möchte mein Konto kündigen
- Ich möchte mein Konto schließen
- Ich muss mein Konto schließen
- Ich muss mein Konto löschen
- Kurze Wörter - Entfernen Sie nach Möglichkeit kurze Wörter aus den Satzanfängen Verwenden Sie z. B. anstelle von "Ich möchte den Satz senken" die Formulierung "Ich möchte den Satz senken"
- Klicken Sie auf Admin > Qualität.
- Klicken Themen . Es wird eine Liste mit allen verfügbaren Themen angezeigt. Für weitere Informationen sehen Mit einem Thema arbeiten .
- Klicken Sie in der Spalte Name auf den Namen des Themas, zu dem Sie eine Phrase hinzufügen, aktualisieren und/oder entfernen möchten, oder klicken Sie auf Thema erstellen , wenn Sie Phrasen zu einem neuen Thema hinzufügen möchten. Die Details des ausgewählten Themas werden angezeigt.
- Klicken Sie auf die Registerkarte Phrases (#) am oberen Rand der Themenliste. Die Liste Phrase wird angezeigt
- Klicken Sie auf Phrase hinzufügen am Anfang der Liste Phrase . Die Optionen Phrase hinzufügen werden auf der rechten Seite des Bildschirms angezeigt
Hinweis: Es ist möglich, Wörter mit Anführungszeichen in eine Phrase einzuschließen. Dies bedeutet, dass die Wörter innerhalb der Anführungszeichen obligatorisch sind und als exakte Übereinstimmung eingeschlossen werden müssen, damit die Phrase erkannt werden kann. Das bedeutet, dass die Reihenfolge der Phrasen wichtig ist und keine Wortstammbildung stattfindet. Steht das Wort cancel beispielsweise in Anführungszeichen, sucht das System nicht nach den Wörtern cancelled, cancelling, cancels usw. Es wird nur nach dem Wort cancel gesucht. Wenn eine Phrase ein Wort oder Wörter in Anführungszeichen enthält, werden die Wörter in Anführungszeichen in der Phrasenliste fett dargestellt. Bei der Suche nach den Wörtern in der Phrase verwendet Topic Spotting keinen zusätzlichen Leerraum, der der Phrase hinzugefügt wird. Zusätzliche Leerzeichen werden beim Hinzufügen des Satzes entfernt.
Klicken Sie auf das Bild, um es zu vergrößern.

- Fügen Sie eine einzelne Phrase hinzu:
- Klicken Sie unter dem Titel Phrase hinzufügen auf die Registerkarte Einzelne .
- Geben Sie in das Feld Phrasentext eingeben die Phrase ein, die Sie dem Thema hinzufügen möchten.
- Wählen Sie in der Liste Strenge eine Strenge aus
Striktheit definiert, wie vertrauensvoll das System sein muss, um einen Themenausdruck zu erkennen. Wenn Sie z. B. Niedrig (65) für eine Phrase oder ein Thema wählen, muss die Themenphrase mit einem Konfidenzniveau von mindestens 65 identifiziert werden, um identifiziert zu werden. Das heißt, wenn das System eine Phrase mit einer Konfidenz von 55 erkennt und das Thema mit einer Strenge von Niedrig (65) konfiguriert wurde, dann wird sie als nicht gefunden markiert und nicht mit dem Thema für diese Interaktion verknüpft. Wenn die vom System zurückgegebene Strenge jedoch höher als 65 ist, wird sie als gefunden markiert und mit diesem Thema für diese Interaktion verknüpft. - Klicken Sie auf Hinzufügen , um die neue Phrase in die Phrasenliste aufzunehmen
- Mehrere Phrasen hinzufügen:
- Klicken Sie unter dem Titel Phrase hinzufügen auf die Registerkarte Mehrere .
- Klicken Sie auf Durchsuchen und wählen Sie die Datei .txt aus, die die Phrasen enthält, die Sie dem Thema hinzufügen möchten.
- Klicken Sie auf Hinzufügen , um die neuen Phrasen in die Phrasenliste aufzunehmen
- Fügen Sie eine einzelne Phrase hinzu:
- Klicken Sie auf Entwurf speichern , um ein neues Thema zu erstellen oder ein bestehendes Thema zu aktualisieren In der oberen rechten Ecke des Bildschirms erscheint die Meldung Thema erfolgreich aktualisiert als Entwurf
- Klicken Sie auf Schließen , um zur Themenliste zurückzukehren
- Erstellen Sie eine Liste der Formulierungen, die Sie ändern möchten.
- Halten Sie sich bei diesem Prozess an die folgenden bewährten Verfahren.
- Geschäftsproblem - Bevor Sie mit der Auflistung der Phrasen beginnen, definieren Sie die Daten, die Sie sammeln möchten, in 3-4 Sätzen Überlegen Sie, welche Absicht die von Ihnen gesammelten Phrasen widerspiegeln sollen, und seien Sie so spezifisch wie möglich.
- Begriffe - Listen Sie so viele gebräuchliche Ausdrücke wie möglich auf, die häufig verwendet werden, um die Absicht auszudrücken Fügen Sie so viele Variationen der Phrasen wie möglich ein.
- Länge der Begriffe - Längere Sätze sind leichter zu identifizieren als kürzere. Versuchen Sie daher, Sätze zu verwenden, die mindestens 4-6 Wörter und mindestens 20 Zeichen umfassen Die Phrasen können bis zu 100 Zeichen enthalten. In der Regel gilt: Je länger die Phrase, desto genauer wird sie identifiziert. Bei längeren Phrasen werden jedoch weniger Ereignisse gefunden. Umgekehrt gilt: Je kürzer die Phrase, desto mehr Ereignisse werden gefunden, aber desto geringer ist die Genauigkeit.
- Synonyme - Versuchen Sie, sich Synonyme für Wörter auszudenken, die in den Sätzen vorkommen, und listen Sie Variationen der Sätze auf, indem Sie die Synonyme anstelle des ursprünglichen Wortes verwenden Wenn Sie z. B. nach Gesprächen suchen, in denen die Schließung eines Kontos diskutiert wird, listen Sie alle Wörter mit den Verben "kündigen" und "schließen" auf:
- "Ich möchte mein Konto kündigen"
- "Ich möchte mein Konto schließen"
- "Ich muss mein Konto schließen"
- "Ich muss mein Konto kündigen"
- Kurze Wörter - Entfernen Sie nach Möglichkeit kurze Wörter aus den Satzanfängen Verwenden Sie z. B. anstelle von "Ich möchte den Satz senken" die Formulierung "Ich möchte den Satz senken"
- Klicken Sie auf Admin > Qualität.
- Klicken Themen . Es wird eine Liste mit allen verfügbaren Themen angezeigt. Für weitere Informationen sehen Mit einem Thema arbeiten .
- Klicken Sie in der Spalte Name auf den Namen des Themas, dessen Phrasen Sie ändern möchten Die Details des ausgewählten Themas werden angezeigt.
- Klicken Sie auf die Registerkarte Phrases (#) am oberen Rand der Themenliste. Die Liste Phrase wird angezeigt
- Klicken Sie in der Liste Phrase auf die Phrase, die Sie ändern möchten Die Optionen Phrase bearbeiten erscheinen auf der rechten Seite des Bildschirms
Hinweis: Es ist möglich, Wörter mit Anführungszeichen in eine Phrase einzuschließen. Dies bedeutet, dass die Wörter innerhalb der Anführungszeichen obligatorisch sind und als exakte Übereinstimmung eingeschlossen werden müssen, damit die Phrase erkannt werden kann. Das bedeutet, dass die Reihenfolge der Phrasen wichtig ist und keine Wortstammbildung stattfindet. Steht das Wort cancel beispielsweise in Anführungszeichen, sucht das System nicht nach den Wörtern cancelled, cancelling, cancels usw. Es wird nur nach dem Wort cancel gesucht. Wenn eine Phrase ein Wort oder Wörter in Anführungszeichen enthält, werden die Wörter in Anführungszeichen in der Phrasenliste fett dargestellt. Bei der Suche nach den Wörtern in der Phrase verwendet Topic Spotting keinen zusätzlichen Leerraum, der der Phrase hinzugefügt wird. Zusätzliche Leerzeichen werden beim Hinzufügen des Satzes entfernt. - Ändern Sie die Phrase in dem dafür vorgesehenen Feld.
- Wählen Sie aus der Liste Striktheit eine andere Striktheit oder behalten Sie die aktuelle Striktheit bei
Striktheit definiert, wie vertrauensvoll das System sein muss, um einen Themenausdruck zu erkennen. Wenn Sie z. B. Niedrig (65) für eine Phrase oder ein Thema wählen, muss die Themenphrase mit einem Konfidenzniveau von mindestens 65 identifiziert werden, um identifiziert zu werden. Das heißt, wenn das System eine Phrase mit einer Konfidenz von 55 erkennt und das Thema mit einer Strenge von Niedrig (65) konfiguriert wurde, dann wird sie als nicht gefunden markiert und nicht mit dem Thema für diese Interaktion verknüpft. Wenn die vom System zurückgegebene Strenge jedoch höher als 65 ist, wird sie als gefunden markiert und mit diesem Thema für diese Interaktion verknüpft. - Klicken Sie auf Aktualisieren , um die Phrase in der Liste Phrase zu aktualisieren.
Klicken Sie auf das Bild, um es zu vergrößern.
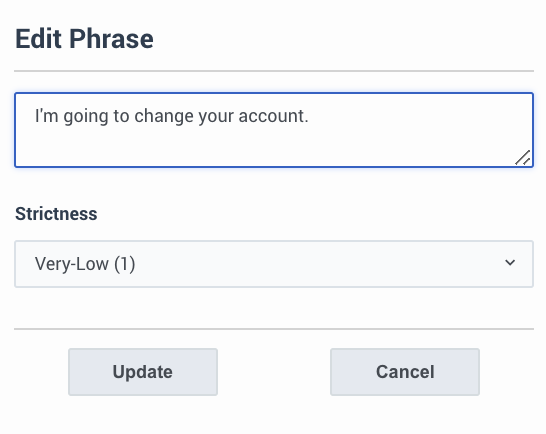
- Klicken Sie auf Speichern , um das vorhandene Thema mit der aktualisierten Phrase zu aktualisieren In der oberen rechten Ecke des Bildschirms erscheint die Meldung Thema erfolgreich aktualisiert als Entwurf
- Klicken Sie auf Schließen , um zur Themenliste zurückzukehren
- Klicken Sie auf Admin > Qualität.
- Klicken Themen . Es wird eine Liste mit allen verfügbaren Themen angezeigt. Für weitere Informationen sehen Mit einem Thema arbeiten .
- Klicken Sie in der Spalte Name auf den Namen des Themas, dessen Phrase Sie löschen möchten Die Details des ausgewählten Themas werden angezeigt.
- Klicken Sie auf die Registerkarte Phrases (#) am oberen Rand der Themenliste. Die Liste Phrase wird angezeigt
- Klicken Sie in der Spalte Löschen auf das Feld x , das mit dem zu löschenden Satz verbunden ist.
- Klicken Sie auf Entwurf speichern , um das vorhandene Thema zu aktualisieren In der oberen rechten Ecke des Bildschirms erscheint die Meldung Thema erfolgreich aktualisiert als Entwurf .
- Klicken Sie auf Schließen , um zur Themenliste zurückzukehren

