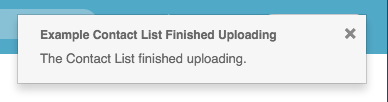Neue Kontaktliste erstellen
- Ausgehend > Kontaktliste > Hinzufügen , Löschen , Bearbeiten , Sicht Berechtigungen
- Ausgehend > Vorlage importieren > Hinzufügen , Löschen , Bearbeiten , Berechtigungen anzeigen
- Ausgehend > Dateispezifikationsvorlage > Sicht Erlaubnis
- Ausgehend > Versuchsbeschränkungen > anzeigen, um der Kontaktliste eine Versuchsbeschränkung hinzuzufügen
Eine hochzuladende Datei im durch Trennzeichen getrennten oder im Format mit fester Länge, die im UTF-8-Format kodiert ist, oder eine Datei im Microsoft Excel-Format
Um eine Kontaktliste zu erstellen, laden Sie Datensätze aus der Eingabedatei hoch. Sie können Kontaktlisten auch mithilfe einer Importvorlage erstellen.
Es gibt drei Möglichkeiten, eine Kontaktliste zu erstellen:
- Laden Sie Datensätze in einer CSV- oder Excel-Datei mit durch Kommas getrennten Werten hoch
- Verwenden Sie eine Importvorlage
- Benutze einen Dateispezifikationsvorlage und laden Sie Datensätze in einer durch Kommas oder Trennzeichen getrennten Eingabedatei oder einer Eingabedatei mit fester Länge hoch
Wenn der Kontaktlisteneintrag vorhanden ist, siehe Anfügen von Datensätzen an eine Kontaktliste .
- Die Zeichenbegrenzung für Daten in den Kopfspalten der Kontaktliste beträgt 128 Zeichen. Wenn die neue Kontaktliste diesen Grenzwert überschreitet, wird eine Meldung angezeigt, in der Ereignisanzeige wird jedoch kein Eintrag dafür angezeigt.
- Die Zeichenbegrenzung für Daten in Kontaktlisten-Spalteneinträgen beträgt 512 Zeichen. Wenn eine der Kontaktspalten in dieser neuen Liste diesen Grenzwert überschreitet, wird eine Meldung angezeigt und in der Ereignisanzeige wird ein entsprechender Eintrag angezeigt.
- Die Begrenzung für die Spaltenanzahl einer Kontaktliste liegt bei 50 Spalten. Wenn die neue Kontaktliste diesen Grenzwert überschreitet, wird eine Meldung angezeigt, in der Ereignisanzeige wird jedoch kein Eintrag dafür angezeigt.
- Die Kontaktlisten pro Organisation sind auf 1.000 begrenzt. Eine Meldung erscheint, wenn das Hinzufügen dieser neuen Kontaktliste diese Grenze überschreitet. Löschen Sie bei Bedarf alte oder veraltete Kontaktlisten und klicken Sie auf Speichern erneut, um die Konfiguration der neuen Kontaktliste abzuschließen.
- Die Kontaktgrenze pro Organisation liegt bei 5 Millionen. Wenn die Gesamtzahl der Kontakte in der Organisation diese Grenze überschreitet, können Sie keine neuen Kontakte hinzufügen, importieren oder anhängen. Löschen Sie nach Bedarf alte oder veraltete Kontakte und fügen Sie dann die neuen Kontakte hinzu, importieren oder hängen Sie sie an.
- Die maximale Anzahl von Kontakten pro Kontaktliste beträgt eine Million.
Weitere Informationen über Grenzen bei der Verwendung von ausgehenden Wählvorgängen für Kampagnen finden Sie unter Grenzen für ausgehende Kampagnen.
-
- Klicken Sie auf Admin.
- Klicken Sie unter „Ausgehend“ auf Listenverwaltung .
- Wählen Sie die Kontaktlisten und klicken Sie dann auf Neu erstellen .
- Geben Sie in das Feld „Kontaktlistenname“ einen eindeutigen Namen ein. Namen können Leerzeichen, Zahlen und Sonderzeichen enthalten, müssen aber eindeutig sein.
- Wählen Sie im Feld „Division“ eine Division aus oder akzeptieren Sie die Standarddivision „Home“.
Notiz : Wenn Sie eine Kampagne nicht einer benutzerdefinierten Abteilung zuordnen, gehört sie standardmäßig zur Abteilung Home. Sehen Informationen zur Zugriffskontrolle Und Übersicht der Geschäftsbereiche .

- Um eine Dateispezifikationsvorlage zum Hochladen von Kontakten aus einer durch Trennzeichen getrennten Datei oder einer Datei mit fester Länge zu verwenden, aktivieren Sie Verwenden Vorlage für Dateispezifikationen Zu Ja . Wählen Sie im Feld „Dateispezifikationsvorlage auswählen“ eine Vorlage aus, die für die Kontaktliste verwendet werden soll.
- Klicken Sie unter Kontakte aus einer CSV- oder Excel-Datei hochladen auf Durchsuchen . Wählen Sie eine .csv-Datei aus und klicken Sie auf Öffnen. Es wird eine Liste mit Beispielzeilen angezeigt.
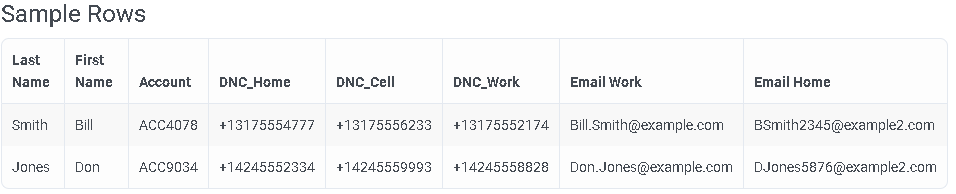
- Befolgen Sie diesen Schritt, wenn Sie zum Erstellen Ihrer Kontaktlisten eine Importvorlage verwenden.
Wählen Sie Ihre Importvorlage aus.- Aktivieren Sie Importvorlage verwenden für Ja .
Notiz : Das Feld „Kontaktlistenname“ ändert sich in „Listennamenpräfix“. - Wählen Sie im Feld „Importvorlage auswählen“ die Vorlage aus, die für diese Kontaktliste verwendet werden soll.
- (Optional) Wählen Sie eine Spalte aus der Spalte „Eindeutige Kennung“ aus.
Was ist eine eindeutige Kennung?
Ein eindeutiger Bezeichner ist nützlich, wenn Sie diese Liste in Zukunft mit weiteren Daten ergänzen wollen. Wenn Sie eine eindeutige Identifikationsspalte angeben, beispielsweise eine Kunden-ID oder Kontonummer, kann der Anfügevorgang eingehende Daten mit vorhandenen Kontakten abgleichen.

Ohne einen eindeutigen Bezeichner ist die gesamte Zeile der Primärschlüssel. Wenn Sie einen geänderten Datensatz anhängen, wird dieser Datensatz bei einem nachfolgenden Upload als neue Zeile angehängt, auch wenn eine bestehende Zeile dieselbe Kennung hat. Stattdessen ersetzt das System den vorhandenen Datensatz mit einer eindeutigen Kennung.
Die ID-Spalten der benutzerdefinierten Kontaktliste dürfen nicht länger als 100 Zeichen sein und keine Sonderzeichen, wie z. B. einen Backslash, enthalten. Erstellen Sie eine eindeutige Kennung aus alphanumerischen Zeichen (ohne Leerzeichen, Backslashs und diese Sonderzeichen, die bei URLs nicht funktionieren):
– . _ ~ : / ? # [ ] @ ! $ & ‘ ( ) * + , ; =
Notiz : Eine CSV-Datei darf am Ende der Daten keine leeren Zeilen enthalten, da dies zu einem Importfehler führen kann.
- Um Ihre Kontaktlisten mit der Importvorlage zu erstellen, klicken Sie auf Speichern .
Dies ist der letzte Schritt zum Erstellen einer Kontaktliste mit einer Importvorlage. Das System fügt den neuen Eintrag mit Fortschritts- und Fehlerindikatoren zum Datenraster der Kontaktlisten hinzu. Während die Datensätze hochgeladen werden, wird neben dem Namen der Kontaktliste ein Fortschrittsindikator angezeigt.
Weitere Informationen zur Verwendung einer Importvorlage zum Erstellen Ihrer Kontaktlisten finden Sie unter Kontaktlisten-Generator .
- Aktivieren Sie Importvorlage verwenden für Ja .
- Wenn Sie eine Kontaktliste speichern, werden die führenden und nachfolgenden Leerzeichen aus dem Kontaktfeld der Kontaktliste entfernt. Wenn Sie die Leerzeichen nicht aus Ihrer Kontaktliste entfernen möchten, schalten Sie den Schalter Führende/nachgestellte Leerzeichen entfernen auf NEIN .
- Wählen Sie in den Kontaktlistenspalten die entsprechenden Spalten aus. Kontaktlisten können sowohl Telefonnummern als auch E-Mail-Adressen enthalten. Nachdem Sie das eine oder das andere festgelegt haben, werden die Platzhalter aktualisiert und als optional angezeigt.
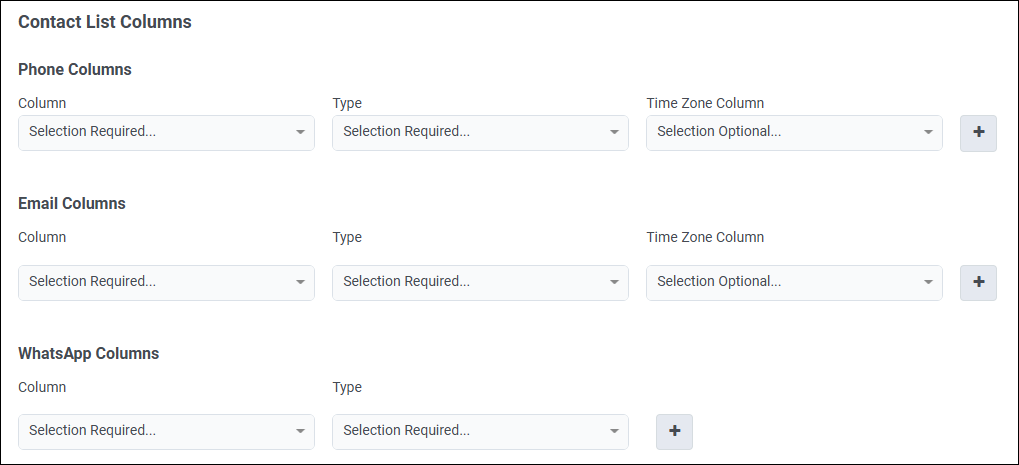
So wählen Sie Telefonnummern aus
- Wählen Sie unter „Telefonspalten“ im Feld „Spalte“ eine Spalte mit Telefonnummern aus.
Notiz : Die maximale Anzahl an Telefonnummernspalten pro Liste beträgt 10.
- Wählen Sie im Feld Typ den Nummerntyp aus, zum Beispiel heim , arbeiten oder Zelle .
- Dieser Schritt ist Voraussetzung für die Konfiguration von Erreichbarkeitszeiten. Wenn Ihre Kontaktliste eine Spalte mit der Zeitzone einer Telefonnummer enthält, wählen Sie diese Spalte aus dem Feld „Zeitzonenspalte“ aus.
Notiz : Wenn Sie die automatische Zeitzonenzuordnung verwenden möchten, überspringen Sie diesen Schritt. - Um eine andere Rufnummernspalte auszuwählen, wiederholen Sie diese Schritte.
So wählen Sie E-Mail-Adressen aus
- Wählen Sie unter „E-Mail-Spalten“ eine Spalte mit E-Mail-Adressen aus.
Notiz : Die maximale Anzahl an E-Mail-Adressspalten pro Liste beträgt 10.
- Wählen Sie im Feld Typ den Typ der E-Mail-Adresse aus, zum Beispiel persönlich oder arbeiten .
- Um eine andere E-Mail-Adresse auszuwählen, wiederholen Sie diese Schritte.
So wählen Sie WhatsApp-Telefon-IDs aus
- Wählen Sie unter „WhatsApp-Spalten“ eine Spalte mit WhatsApp-Telefon-IDs aus.
- Wählen Sie im Feld Typ den Typ der Telefon-ID aus, zum Beispiel Persönlich oder W ork .
- Um eine andere WhatsApp-Telefon-ID-Spalte auszuwählen, wiederholen Sie diese Schritte.
- Wählen Sie unter „Telefonspalten“ im Feld „Spalte“ eine Spalte mit Telefonnummern aus.
- Wenn Sie möchten, dass das System die konformen Wählzeiten für die Telefonnummern in der Kontaktliste ermittelt, setzen Sie Automatische Zeitzonenzuordnung auf Ja .
Notizen:
- Die automatische Zeitzonenzuordnung wird nur für Telefonnummern unterstützt. Für E-Mail-Adressen wird sie nicht unterstützt. Die automatische Zeitzonenzuordnung wird unterstützt für: Ortsvorwahlen und Postleitzahlen der USA, Kanadas und der Karibik. Weitere Informationen finden Sie unter Übersicht zur automatischen Zeitzonenzuordnung .
- Um die Funktion „Automatische Zeitzonenzuordnung“ von außerhalb Nordamerikas zum Wählen nordamerikanischer Telefonnummern zu verwenden, muss sich die Organisation (Org), die den Anruf tätigen möchte, in einer der nordamerikanischen AWS-Regionen befinden.
- Wenn Sie Automatische Zeitzonenzuordnung auf Ja und Ihre Kontaktliste eine Spalte mit der Postleitzahl hat, wählen Sie im Feld Postleitzahlspalte REISSVERSCHLUSS . Postleitzahlen können leer sein. Die besten Ergebnisse mit der automatischen Zeitzonenzuordnung erzielen Sie, wenn Sie sowohl Telefonnummern als auch Postleitzahlen verwenden.

- Klicken Sie zum Erweitern der erweiterten Optionen auf das Caret-Symbol neben „Erweitert“.

- (Optional) Wählen Sie einen Eintrag aus der Versuchskontrollliste aus. Versuchskontrollen beschränken die Anzahl der Anrufversuche für einen Kontaktdatensatz oder eine Telefonnummer an einem bestimmten Tag oder insgesamt.
Hinweis: Die Versuchskontrolle wird nur für Telefonnummern unterstützt, nicht für E-Mail-Adressen. Weitere Informationen finden Sie unter Kontaktversuche begrenzen.

- (Optional) Wählen Sie eine Spalte aus der Spalte „Eindeutige Kennung“ aus.Was ist eine eindeutige Kennung?
Ein eindeutiger Bezeichner ist nützlich, wenn Sie diese Liste in Zukunft mit weiteren Daten ergänzen wollen. Wenn Sie eine eindeutige Identifikationsspalte angeben, beispielsweise eine Kunden-ID oder Kontonummer, kann der Anfügevorgang eingehende Daten mit vorhandenen Kontakten abgleichen.

Ohne einen eindeutigen Bezeichner ist die gesamte Zeile der Primärschlüssel. Wenn Sie einen geänderten Datensatz anhängen, wird dieser Datensatz bei einem nachfolgenden Upload als neue Zeile angehängt, auch wenn eine bestehende Zeile dieselbe Kennung hat. Stattdessen ersetzt das System den vorhandenen Datensatz mit einer eindeutigen Kennung.
Die ID-Spalten der benutzerdefinierten Kontaktliste dürfen nicht länger als 100 Zeichen sein und keine Sonderzeichen, wie z. B. einen Backslash, enthalten. Erstellen Sie eine eindeutige Kennung aus alphanumerischen Zeichen (ohne Leerzeichen, Backslashs und diese Sonderzeichen, die bei URLs nicht funktionieren):
– . _ ~ : / ? # [ ] @ ! $ & ‘ ( ) * + , ; =
Notiz : Eine CSV-Datei darf am Ende der Daten keine leeren Zeilen enthalten, da dies zu einem Importfehler führen kann.
- Zu Vorschau-Wählscheibe Um bestimmte Kontakte anzuzeigen, auch wenn die Kampagne nicht im Vorschaumodus ausgeführt wird, wählen Sie eine Spalte für den Vorschaumodus und einen oder mehrere entsprechende Werte aus. Im folgenden Beispiel wird für einen Kontakt mit der Arbeitsnummer 3174134246 immer eine Vorschau der Nummer gewählt.

Setzen Sie beispielsweise ein VIP-Flag für einen hochwertigen Kontakt, um sicherzustellen, dass das System einen Datensatz immer in der Vorschau wählt und ihn daher nie abbricht.
Tipp : Konfigurieren Sie den Vorschaumodus, wenn Sie die Kontaktliste zum ersten Mal erstellen. Sie können diese Funktion nicht später beim Anhängen von Datensätzen einrichten.
- Wenn diese Kontaktliste in einer Kampagne mit dynamischer Warteschlangensortierung verwendet werden soll, müssen Sie beim Ausführen Ihrer Kampagne den Datentyp für die Spalte angeben, nach der sortiert werden soll. Erwägen Sie die Einrichtung möglicher Sortierspalten für Ihre zukünftigen Kampagnen.

Konfigurieren Sie unter „Spezifikationen für Spaltendatentypen“ die Einstellungen für die ausgewählte Spalte.
Datentyp Eigenschaften Numerisch Min. Max.
Geben Sie die minimal und maximal zulässigen Werte für die ausgewählte Spalte an.Text Max. Länge
Geben Sie die maximale Zeichenlänge für die ausgewählte Spalte an.
Die maximale Länge aller Textspalten zusammen darf 750 Zeichen nicht überschreiten.Zeitstempel Erfordert das Standard-ISO-Format YYY-MM-dd'T'HH:mm'Z'
Akzeptable Formate sind:
2017-07-15T15:45Z for minutes precision
2017-07-15T15:00Z for hour precision
2017-07-15T00:00Z for day precision
Notizen:
- Wenn Sie eine Kontaktliste mit Spaltendatentypangaben speichern, können Sie nicht zurückgehen und die Spaltendatentypangaben bearbeiten. Wenn Änderungen an den Angaben zum Datentyp der Spalte erforderlich sind, müssen Sie eine neue Kontaktliste erstellen.
- Wenn Sie eine Kontaktliste ohne Datentypangaben speichern, können Sie zurückgehen und neue Spaltenangaben erstellen.
- (Optional) Wählen Sie einen Eintrag aus der Versuchskontrollliste aus. Versuchskontrollen beschränken die Anzahl der Anrufversuche für einen Kontaktdatensatz oder eine Telefonnummer an einem bestimmten Tag oder insgesamt.
- Klicken Speichern . Das System fügt den neuen Eintrag mit Fortschritts- und Fehlerindikatoren zum Datenraster der Kontaktlisten hinzu. Während die Datensätze hochgeladen werden, wird neben dem Namen der Kontaktliste ein Fortschrittsindikator angezeigt.
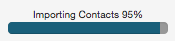
Wenn der Upload abgeschlossen ist, wird eine Meldung angezeigt.