Chat starten
- Chat > Chat > Zugriffsberechtigung
Senden Sie Sofortnachrichten an einen einzelnen Empfänger oder an eine Gruppe von Personen innerhalb Ihrer Organisation. Sie können einen Chat mit einer Person beginnen und dann andere Personen zu Ihrer Unterhaltung hinzufügen, um eine persönliche Gruppe zu erstellen. Sie können auch eine Gruppe finden und mit ihr chatten, um eine Frage zu stellen, eine Ankündigung zu machen oder eine Gruppendiskussion zu verfolgen.
Starten Sie einen Einzel- oder Gruppen-Chat überall dort, wo Sie das Symbol Chat sehen: ein -Profil, ein -Gruppenprofil, Ihre -Favoritenliste , -Suchergebnisse, und vieles mehr Um einen Chat zu senden, klicken Sie auf Chat .
Sie können den Chat mit einer Person oder einer offiziellen Gruppe beginnen oder eine persönliche Gruppe über das Chat-Panel erstellen.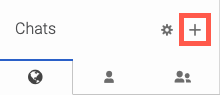
Um einen Chat zu starten, klicken Sie auf Chat starten oder eigene Gruppe erstellen und wählen Sie den gewünschten Typ:
- Person suchen Um mit einer Person zu chatten, geben Sie einen Namen in das Suchfeld ein. Wenn Sie den gewünschten Namen aus den Suchergebnissen auswählen, erstellt Genesys Cloud den Chatraum. Sie sind bereit zu chatten.
- Offizielle Gruppe suchen Um mit einer offiziellen Gruppe zu chatten, geben Sie einen Gruppennamen in das Suchfeld ein. Wenn Sie den Namen der Gruppe aus den Suchergebnissen auswählen, öffnet sich der Chatraum und ist bereit für einen Chat.
- Persönliche Gruppe starten Um einen persönlichen Gruppenchat zu starten, geben Sie einen Namen für Ihre Gruppe in das Feld Gruppendetails ein und suchen Sie nach Teilnehmern im Feld Personen einladen suchen Nachdem Sie Personen zu Ihrer persönlichen Gruppe eingeladen haben, klicken Sie auf Gruppe erstellen. Der Chatraum wird geöffnet. Weitere Informationen zur Gründung einer persönlichen Gruppe finden Sie unter Chatraum erstellen. Notizen:
- Aufgrund der Datenschutzeinstellungen für Gruppen verbirgt Genesys Cloud einige Gruppen. Gruppen, die nicht öffentlich sind, sind nur für Gruppenmitglieder und Eigentümer sichtbar.
- Der Gruppenchatverlauf ist beständig. Jeder, der einer Gruppe beitritt, kann den gesamten Chatverlauf der Gruppe bis zum Zeitpunkt der Erstellung der Gruppe einsehen.
- Sie können Chat-Unterhaltungen nicht löschen; sie sind dauerhaft.
- Um auf das Chat-Panel zuzugreifen, klicken Sie in der Seitenleiste auf Chat .
- Um zu wählen, wie Sie die Liste der Chats anzeigen möchten, klicken Sie auf eine der folgenden Optionen:
- Alle
- Personen
- Gruppen
- Um einen Chat zu öffnen, wählen Sie ihn aus einer dieser Kategorien aus:
- Favoriten die Personen und Gruppen, die Sie bevorzugen
- Direktnachrichten: Einzelgespräche
- Offizielle Gruppen: von Gruppenadministratoren erstellte Gruppen
- Persönliche Gruppen: im Chat-Panel erstellte On-Demand-Gruppen
- Kürzlich geschlossen: chaträume, die kürzlich geschlossen wurden
- Um einen Chat zu schließen, klicken Sie rechts neben dem Raumnamen auf Schließen , wenn Sie mit dem Mauszeiger über den Chat fahren.
Der Chatraum wird in die Kategorie "Kürzlich geschlossen" verschoben. Um den Chat erneut zu öffnen, klicken Sie erneut auf den Chatnamen.
Sie können das Chat-Feld auf die gesamte Breite der Desktop-Anwendung oder des Browser-Fensters erweitern oder das Chat-Feld ausblenden.
Um das Chat-Panel zu erweitern, klicken Sie auf Erweitern. ![]()
Das Symbol Erweitern ist nur verfügbar, wenn das Fenster erweiterbar ist
Um das Chatpanel zu verkleinern, klicken Sie auf Verkleinern. ![]()
Um das Chat-Panel auszublenden, klicken Sie auf Ausblenden .
Um das Chat-Panel wieder anzuzeigen, klicken Sie auf Chat.
Verwenden Sie den Chat-Schnellzugriff und seine Tastenkombinationen, um die letzten Chaträume und Nachrichten schnell anzuzeigen und zu ihnen zu navigieren.
Um den Chat-Schnellzugriff zu verwenden, klicken Sie oberhalb der Liste der Chats auf Chat-Schnellzugriff oder auf das Tastaturkürzel Ihres Betriebssystems.
Um nach einer Person oder Gruppe zu suchen, geben Sie die ersten Buchstaben oder ein Schlüsselwort für die gesuchte Person oder Gruppe ein. Verwenden Sie Ihren Mauszeiger oder Tastaturkürzel, um zwischen den Ergebnissen zu navigieren. In der Standardeinstellung zeigt der Chat-Schnellzugriff die 10 neuesten Chat-Unterhaltungen an. Weitere Informationen zu Tastaturkürzeln finden Sie unter Chat-Schnellzugriff verwenden.
Um einen Gruppen- oder Einzelchat aus Ihrer Konversationsliste zu entfernen, klicken Sie auf Schließen , wenn Sie mit dem Mauszeiger über den Chat fahren.
Der Chat wird auf Kürzlich geschlossen verschoben, wo Sie darauf klicken können, um ihn für eine begrenzte Zeit wieder zu öffnen
- Wenn Sie einen Chat schließen, erhalten Sie keine Benachrichtigungen mehr für diesen Chat. Wenn es sich jedoch um einen Gruppenchat handelt und Sie Mitglied dieser Gruppe sind, erscheint der Chat immer dann, wenn es einen neuen Chat gibt.
- Sie können Chat-Unterhaltungen nicht löschen; sie sind dauerhaft. Wenn Sie eine Chat-Konversation schließen, verschiebt Genesys Cloud die Chat-Konversation zu Kürzlich geschlossen, wo die 20 zuletzt geschlossenen Konversationen aufgelistet sind. Sie können die Liste der kürzlich abgeschlossenen Fälle nicht manuell löschen. Ältere Chats fallen aus der Liste, während Sie neue hinzufügen.
- Wenn Sie versuchen, einem Gruppenchatraum beizutreten, der voll ist, können Sie nur den Verlauf des Gruppenchats durchsuchen. Sie können dem Chat erst dann beitreten, Nachrichten schreiben oder den Chatverlauf durchsuchen, wenn andere Benutzer den Chatraum verlassen. Weitere Informationen finden Sie unter Was bedeutet es, wenn der Gruppenchatraum voll ist?
- Chat-Unterhaltungen sind dauerhaft, und Sie können sie nicht manuell löschen.

