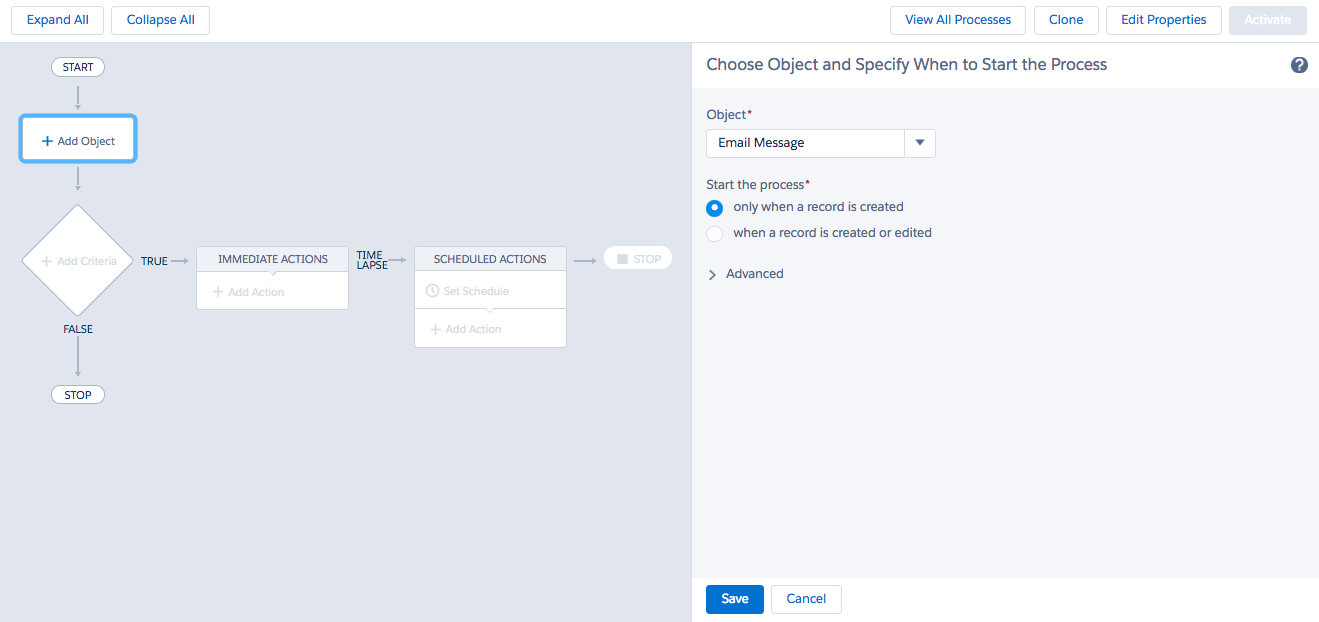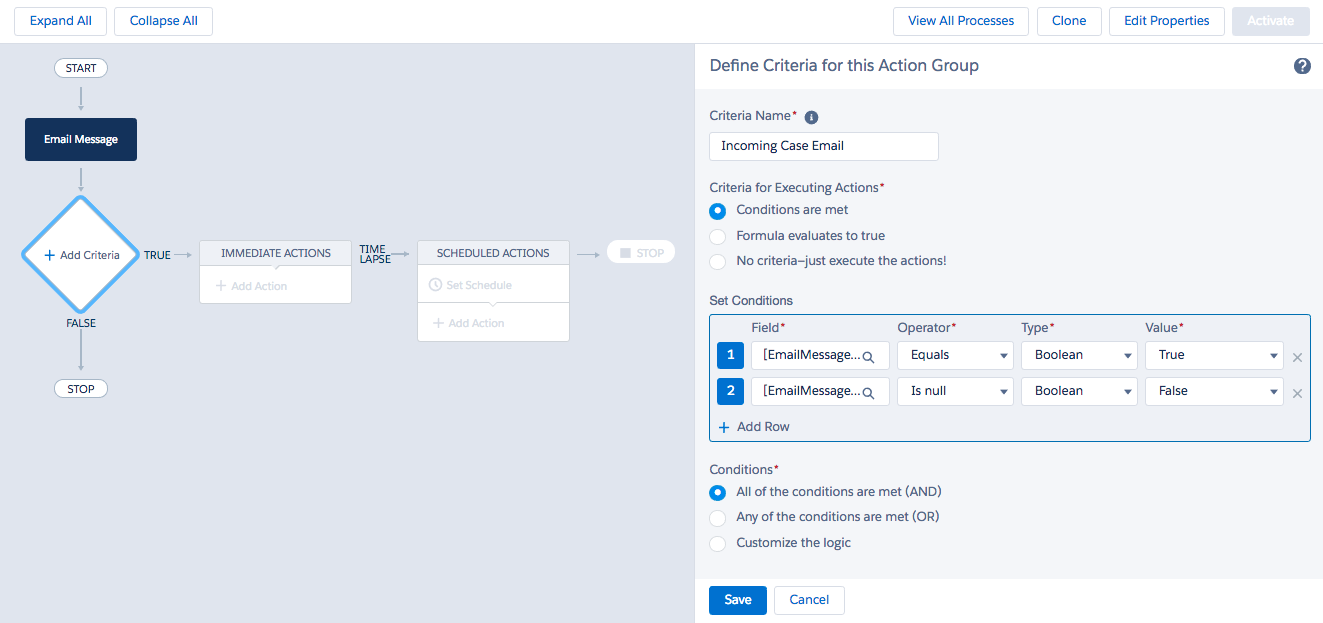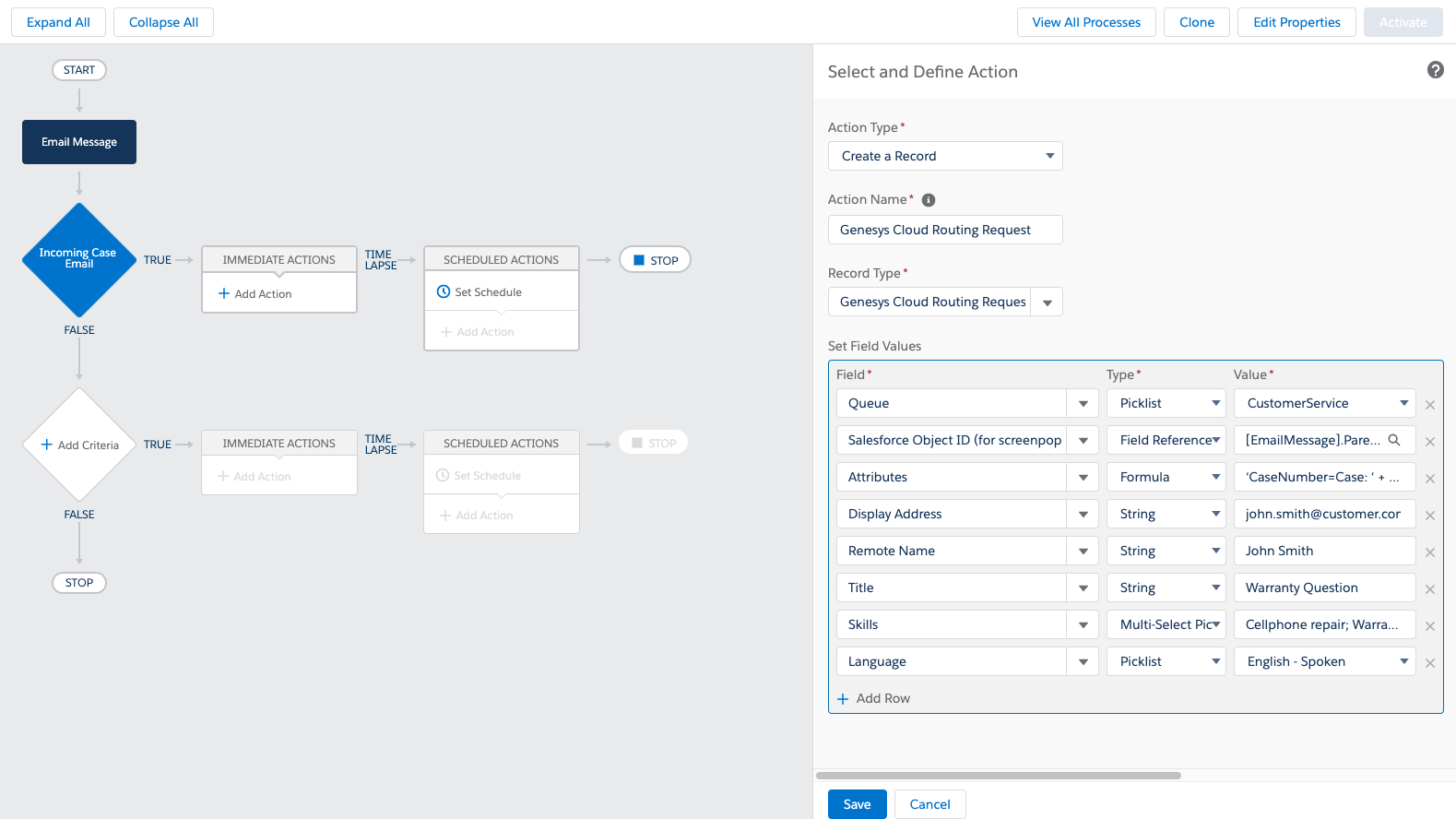Verwenden Sie Process Builder zum Weiterleiten von Salesforce-E-Mails
Nachdem Sie die Weiterleitung von Salesforce-E-Mails in Salesforce konfiguriert haben, erstellen Sie einen Prozess in Process Builder, um Salesforce-E-Mails durch Genesys Cloud for Salesforce zu leiten. Mit Process Builder definieren Sie einen Prozess und legen die Kriterien fest, wann der Prozess ausgeführt wird.
Für einen grundlegenden Prozess zur Weiterleitung von Salesforce-E-Mails sind nur zwei Felder in der Komponente Sofortige Aktionen erforderlich: Queue (oder Inbound Email Flow) und Salesforce Object ID (für Screenpop). Sie können weitere Felder in Process Builder für erweiterte Anpassungen verwenden.
- Klicken Sie in Salesforce auf Setup.
- Suchen Sie nach Process Builder.
- Unter Build > Create > Workflow & Approvals, klicken Sie auf Process Builder
- Klicken Sie auf Neu.
- Geben Sie einen Namen für den Prozess in das Textfeld Prozessname ein.
- Unter beginnt der Prozess, wenn, ausgewählt wird. Ein Datensatz ändert sich.
- Klicken Sie auf Speichern.
- Klicken Sie auf Objekt hinzufügen.
- Wählen Sie unter Objekt, E-Mail-Nachricht.
- Unter Starten Sie den Prozess, wählen Sie nur wenn ein Datensatz erstellt wird.
- Klicken Sie auf Speichern.
Zum Vergrößern auf das Bild klicken.
- Klicken Sie auf Add Criteria.
- Unter Criteria Name, geben Sie Incoming Case Emailein.
Die Kriterien für die Ausführung von Aktionen werden automatisch auf Bedingungen sind erfülltgesetzt.
- Stellen Sie unter Bedingungen festlegendie folgenden beiden Felder ein:
- Unter Feld, wählen Sie Ist eingehend.
Der API-Name lautet Eingehend.
- Klicken Sie auf . Wählen Sie.
Der Operator wird automatisch auf Gleichgesetzt. Type wird automatisch auf Booleangesetzt.
- Wählen Sie unter Wert, Wahr.
- Klicken Sie auf Zeile hinzufügen.
- Wählen Sie unter Feld, Fall-ID (nicht Fall-ID >)
Der API-Name lautet ParentId.
- Klicken Sie auf . Wählen Sie.
- Wählen Sie unter Operator, Is null.
Type wird automatisch auf Booleangesetzt. Der Wert wird automatisch auf Falsegesetzt.
- Die Bedingungen werden automatisch auf gesetzt. Alle Bedingungen sind erfüllt (AND).
- Klicken Sie auf Speichern.
- Unter Feld, wählen Sie Ist eingehend.
Zum Vergrößern auf das Bild klicken.
- Unter Criteria Name, geben Sie Incoming Case Emailein.
- Klicken Sie auf Aktion hinzufügen.
- Wählen Sie unter Aktionsart Datensatz erstellen.
- Unter Action Name, geben Sie Genesys Cloud Routing Requestein.
- Unter Record Type, wählen Sie Genesys Cloud Routing Request.
- Fügen Sie unter Feldwerte festlegenzwei erforderliche Felder hinzu: Queue (oder Inbound Email Flow) und Salesforce Object ID (für Screenpop).
Hinweis: Verwenden Sie nicht gleichzeitig die Warteschlange und den E-Mail-Eingangsfluss. Wenn Sie beide Felder verwenden, wird die Integration standardmäßig auf Warteschlange gesetzt und ein Fehler protokolliert. Wenn Sie den eingehenden E-Mail-Flow verwenden, legen Sie Fähigkeiten und Sprachen in einer Warteschlange in Ihrem Architektenfluss fest.
Sie können andere Felder in Process Builder verwenden, um Popup-Fenster zu erzeugen, Interaktionsdetails zu ändern oder Daten zu den Aktivitätsdatensätzen in Salesforce hinzuzufügen. Siehe Registerkarte Erweiterte Anpassungen.
- Wählen Sie unter Feld, Warteschlange oder E-Mail-Eingangsfluss
Der Typ wird automatisch auf Picklistegesetzt.
Hinweis: Auswahllisten für Warteschlangen, Fähigkeiten, Sprachen und eingehende E-Mail-Ströme sind jeweils auf 1.000 begrenzt. Wenn Sie mehr als 1.000 dieser Optionen in Ihrer Genesys Cloud Organisation haben, zeigt die Integration eine Fehlermeldung an, wenn Sie auf Retrieve Options im Abschnitt Retrieve Genesys Cloud Routing Options klicken Weitere Informationen finden Sie unter Konfigurieren Sie die Weiterleitung von Salesforce-E-Mails. - Wählen Sie unter Wertdie Warteschlange, an die Salesforce-E-Mails weitergeleitet werden sollen, oder den Architektenfluss, durch den die Integration Salesforce-E-Mails leiten soll.
- Klicken Sie auf Zeile hinzufügen.
- Unter Feld, wählen Sie Salesforce Object ID (für screenpop).
- Wählen Sie unter Typ, Feldbezug.
- Wählen Sie unter Wert, Fall-ID (nicht Fall-ID >)
Der API-Name für das Feld lautet ParentId.
- Klicken Sie auf . Wählen Sie.
- Klicken Sie auf Speichern.
- Wählen Sie unter Feld, Warteschlange oder E-Mail-Eingangsfluss
Zum Vergrößern auf das Bild klicken.
- Klicken Sie auf Aktivieren Sie.
Das Verfahren ist nun einsatzbereit.
Für einen robusteren Prozess können Sie mehr als die zwei erforderlichen Felder in der Komponente Sofortige Maßnahmen verwenden. Einige der in Process Builder verfügbaren Felder sind Standard- und benutzerdefinierten Attributen zugeordnet. (Siehe folgende Tabelle.)
Standardattribute werden automatisch den Interaktionsdetails und, wenn Sie Aktivitätsfelder in Salesforce zuordnen, den Aktivitätsdatensätzen zugeordnet. Weitere Informationen finden Sie unter Zuordnung von Interaktionsattributen zu Salesforce-Aktivitätsfeldern.
Benutzerdefinierte Attribute erfordern eine Konfiguration. Damit benutzerdefinierte Attribute in Interaktionsdetails und Interaktionsprotokollen angezeigt werden, fügen Sie sie zunächst in den Abschnitten Interaktionsdetails anpassen und Aktivitätsfeldzuordnung unter Client-Einstellungen in Salesforce hinzu. Weitere Informationen zu den Client-Einstellungen finden Sie unter Verwaltete Paketeinstellungen.
Das folgende Beispiel zeigt die Verwendung von erforderlichen Feldern, Standardattributen und benutzerdefinierten Attributen zur Weiterleitung von Salesforce-E-Mails.
Zum Vergrößern auf das Bild klicken.
In der folgenden Tabelle werden die im Beispielprozess verwendeten Felder beschrieben. (*Der E-Mail-Eingangsfluss erscheint nicht im Beispielprozess. Verwenden Sie entweder Queue wie im Beispiel oder Inbound Email Flow)
| Feld | Art | Wert | Beschreibung |
|---|---|---|---|
| Warteschleife | Auswahlliste | CustomerServiceQueue |
Erforderlich Name der Warteschlange in Ihrer Genesys Cloud-Organisation, in der Sie Interaktionen empfangen möchten. Entspricht Call.QueueName in den Interaktionsdetails. Hinweis: Verwenden Sie entweder Queue oder Inbound Email Flow. Wenn Sie beides verwenden, ist die Integration standardmäßig auf Warteschlange eingestellt. |
| Flow für Inbound-E-Mails | Auswahlliste | RouteEmail |
Erforderlich Name des eingehenden Architect-E-Mail-Flusses in Ihrer Genesys Cloud-Organisation, durch den Sie Salesforce-E-Mails leiten möchten. Hinweis: Verwenden Sie entweder Queue oder Inbound Email Flow. Wenn Sie beides verwenden, ist die Integration standardmäßig auf Warteschlange eingestellt. |
| Salesforce-Objekt-ID (für Screenpop) | Referenz | [EmailMessage].ParentId | Erforderlich ID des Salesforce-Objekts, das bei der Interaktionswarnung angezeigt werden soll. |
| Attribute | Formel | CaseNumber=Case: ' + [EmailMessage].Parent.CaseNumber + ',contactEmailAddress=' + [EmailMessage].ToAddress |
Benutzerdefiniertes Attribut, das Daten zu Interaktionsdetails (z. B. CaseNumber) und zu Aktivitätsdatensätzen in Salesforce (z. B. contactEmailAddress) hinzufügt. Format: 'Name1=Wert1,Name2=Wert2'." Hinweis: Da CaseNumber und contactEmailAddress benutzerdefinierte Attribute sind, müssen Sie zunächst Participant hinzufügen.{CustomFieldName} zu den Abschnitten Interaktionsdetails anpassen und Aktivitätsfeldzuordnung unter Client-Einstellungen. Weitere Informationen zu den Client-Einstellungen finden Sie unter Verwaltete Paketeinstellungen. |
| Adresse anzeigen | Zeichenkette | john.smith@customer.com | Remote-E-Mail-Adresse für die aktive Interaktion, die den Interaktionsdetails hinzugefügt wird, wenn eine Interaktionswarnung vorliegt. |
| Entfernter Name | Zeichenkette | John Smith | Remote-Name für die aktive Interaktion, der den Interaktionsdetails hinzugefügt wird, wenn eine Interaktionswarnung erfolgt. Entspricht Call.RemoteName in den Interaktionsdetails. |
| Titel | Zeichenkette | Garantie Frage | E-Mail-Betreffszeile zu den Interaktionsdetails hinzugefügt, wenn eine Interaktionswarnung vorliegt. Entspricht Email.Subject in den Interaktionsdetails. |
| Skills | MultiPicklist | Handy-Reparatur; Garantien | Skills in Ihrer Genesys Cloud-Organisation, die mit Agenten verbunden sind, die Interaktionen erhalten sollen. |
| Sprache | Auswahlliste | Englisch - Gesprochen | Sprachfertigkeit in Ihrer Genesys Cloud-Organisation, die den Agenten zugeordnet ist, die Interaktionen erhalten sollen. |
Das Beispiel leitet Salesforce-E-Mails an die CustomerServiceQueue weiter. Agenten in dieser Warteschlange, denen in Genesys Cloud die Fähigkeiten "Handyreparatur" und "Garantien" sowie die Sprache "Englisch - Gesprochen" zugewiesen sind, erhalten alarmierende Interaktionen.
Wenn die Interaktion Alarm schlägt, führt das Feld Salesforce Object ID (für Screenpop) dazu, dass eine Seite mit der ID 500360000015OCJ in Salesforce angezeigt wird.
Die Felder Titel (Garantiefrage) und Remote-Name (John Smith) sind Standardattribute, die in den Interaktionsdetails erscheinen.
Das Feld DisplayAddress (john.smith@customer.com) ist ein Attribut, das wir im Abschnitt Interaktionsdetails anpassen unter Client-Einstellungen zugeordnet haben. Weitere Informationen zu den Client-Einstellungen finden Sie unter Verwaltete Paketeinstellungen.
Das Feld Attribute verwendet die benutzerdefinierten Attribute CaseNumber und contactEmailAddress, um Case hinzuzufügen: 000149 zu den Interaktionsdetails hinzufügen und die E-Mail-Adresse in den Aktivitätsdatensatz in Salesforce schreiben.
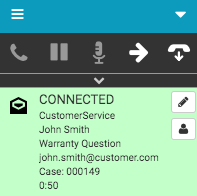
Um diese Attribute mit einem Architect Flow zu verwenden, siehe About Architect.
Weitere Informationen finden Sie unter Konfigurieren Sie die Weiterleitung von Salesforce-E-Mails und Über die Weiterleitung von Salesforce-E-Mails
Weitere Informationen über die Integration finden Sie unter Über Genesys Cloud für Salesforce.