Audioprobleme mit WebRTC-Telefonen
Wenn Sie versuchen, WebRTC-Telefone zu verwenden, treten die folgenden Audioprobleme auf:
- Ihr Ton funktioniert überhaupt nicht.
- Ihre Audioqualität ist nicht optimal.
- Sie werden wiederholt aufgefordert, Ihr Mikrofon zuzulassen.
Ihr Audio funktioniert überhaupt nicht
Der folgende Inhalt gilt für Chrome-Browser-Benutzer von Genesys Cloud Embeddable Framework, Genesys Cloud für Salesforce und Genesys Cloud für Zendesk.
Sie verwenden WebRTC-Telefone in einem Chrome-Browser, aber Ihr Audio funktioniert nicht. Dieses Audioproblem liegt daran, dass WebRTC-Telefone in Chrome nicht auf das Mikrofon Ihres Computers zugreifen können. Lösen Sie dieses Problem, indem Sie das Verhalten Ihres WebRTC-Telefons so ändern, dass ein separates WebRTC-Telefonfenster geöffnet wird.
- Klicken Sie auf Menü > Mehr .
- Klicken Sie auf Einstellungen
- Klicken Sie auf WebRTC.
- Wählen Sie im Abschnitt WebRTC die Option Pop WebRTC Phone window
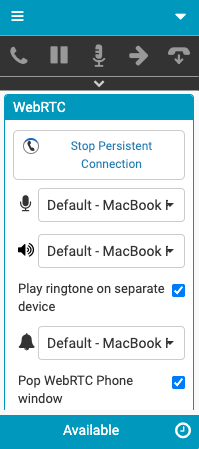
Weitere Informationen finden Sie unter Browserfenster für WebRTC-Telefone und Ändern Sie Ihre WebRTC-Telefoneinstellungen
Ihre Audioqualität ist nicht optimal
Der folgende Inhalt gilt für Chrome-Browser-Nutzer von Genesys Cloud Embeddable Framework, Genesys Cloud für Chrome, Genesys Cloud für Salesforce und Genesys Cloud für Zendesk.
Wenn Sie bei einem WebRTC-Telefon Probleme mit dem Mikrofonton haben, sollten Sie die erweiterten Mikrofoneinstellungen ändern.
- Klicken Sie auf Menü > Mehr .
- Klicken Sie auf Einstellungen.
- Klicken Sie auf WebRTC.
- Klicken Sie im Abschnitt WebRTC auf Erweiterte Mikrofoneinstellungen Hinweis: Erweiterte Mikrofoneinstellungen werden nur in Chrome-Browsern angezeigt.
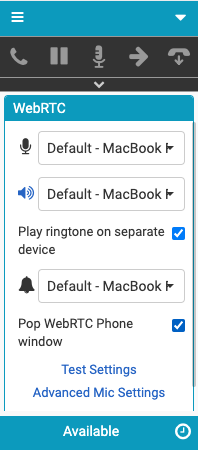
- Löschen oder wählen Sie die folgenden Einstellungen:
- Automatische Mikrofonverstärkung regelt die Lautstärke des Mikrofons. Deaktivieren Sie diese Option, wenn Sie Schwankungen in der Mikrofonlautstärke feststellen.
- Die Echounterdrückung entfernt aus dem Mikrofonsignal den Ton, der über die Lautsprecher kommt Wenn Sie keine Lautsprecher verwenden, hat diese Option keinen Einfluss auf die Tonqualität.
- Rauschunterdrückung unterdrückt Hintergrundgeräusche. In manchen Situationen ist das Mikrofon nicht in der Lage, Ihre Stimme von den Geräuschen um Sie herum zu trennen. Versuchen Sie, Ihr Mikrofon näher am Mund zu positionieren und lauter zu sprechen, bevor Sie diese Option deaktivieren.
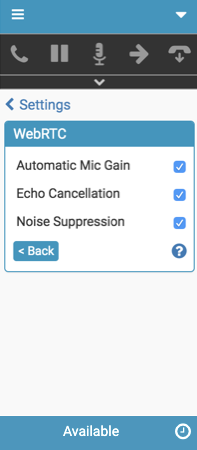
Gehen Sie folgendermaßen vor, um die erweiterten Mikrofoneinstellungen zu ändern:
Sie werden wiederholt aufgefordert, Ihr Mikrofon zuzulassen
Der folgende Inhalt gilt für Benutzer des Firefox-Browsers von Genesys Cloud Embeddable Framework, Genesys Cloud für Firefox, Genesys Cloud für Salesforce und Genesys Cloud für Zendesk.
Wenn Sie Firefox verwenden, werden Sie bei der ersten Auswahl eines WebRTC-Telefons aufgefordert, der Anwendung die Verwendung Ihres Mikrofons zu gestatten. Wählen Sie Remember this decision und klicken Sie auf Allow.
Wenn Sie nicht Diese Entscheidung speichern auswählen und auf Zulassenklicken, werden Sie von Firefox weiterhin aufgefordert, eingehende Anrufe anzunehmen
Nachdem Sie Remember this decision ausgewählt und auf Allowgeklickt haben, verschwindet die Aufforderung und Sie können ein WebRTC-Telefon und Einstellungen auswählen
Weitere Informationen zu den Integrationen finden Sie unter Über die Genesys Cloud Browser-Erweiterungen, Über Genesys Cloud Embeddable Framework, Über Genesys Cloud für Salesforce, und Über Genesys Cloud für Zendesk.

