Slot-Aktion beantragen
Die Aktion Nach Slot fragen identifiziert Slots, die ein Anrufer oder Chat-Empfänger in einer Äußerung erwähnt. Ein Beispiel: "Meine Kontonummer ist 12345678" Der Bot stellt fest, dass die Kontonummer des Teilnehmers den Wert 12345678 hat.
Rufen Sie diese Aktion über das Menü "Fragen" des Botflusses in der Architect Toolbox auf.
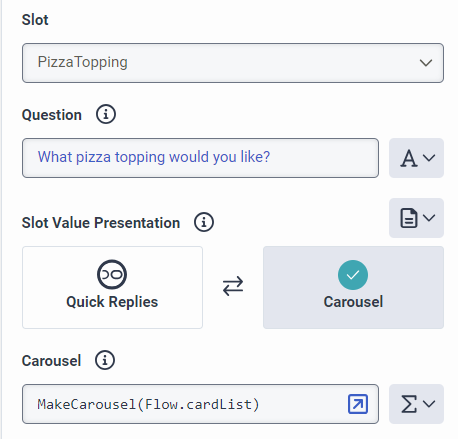
Bei dynamischen Listentypen können Sie die Darstellung der Slot-Werte auch mit einem Ausdruck angeben. Zum Beispiel:
MakeChooser(MakeQuickReplies(MakeList(MakePostbackChoice("pepperoni"), MakePostbackChoice("ham"), MakePostbackChoice("mushroom"))))
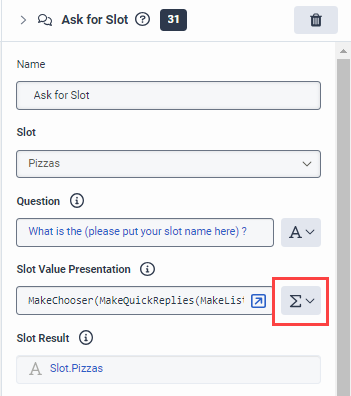
Wenn Sie dynamische Slots haben, müssen Sie Ihren digitalen Bot-Flow aktualisieren und neu veröffentlichen.
| Name | Beschreibung |
|---|---|
| Feld Name | Geben Sie einen eindeutigen Namen für die Aktion ein. Die Bezeichnung, die Sie hier eingeben, wird in der Ablaufstruktur als Name der Aktion angezeigt. |
| Slot | Wählen Sie einen vorkonfigurierten Steckplatz. Diese Slots werden im Fensterbereich Natürliches Sprachverständnis konfiguriert. Weitere Informationen finden Sie unter Slots und Slot-Typen verstehen. |
| Frage |
Die Mitteilung, die der Bot erstellt, wenn er um einen Slot bittet. |
| Slot-Wert-Präsentation |
Schnelle Antworten: Wählen Sie diese Option, um Schaltflächen zu erstellen, mit denen der Benutzer angeben kann, was er als Nächstes tun möchte. Sie können zum Beispiel ein Hotelzimmer buchen, das Veranstaltungszentrum des Hotels kontaktieren oder die Öffnungszeiten des Restaurants abfragen. |
|
Karussell: Wählen Sie diese Option, um Karten mit Bildern, Titeln oder Beschreibungen zu erstellen und Ihren Benutzern ein besseres visuelles Erlebnis zu bieten. |
|
| Schnelle Antworten |
When you choose to use quick replies in an Ask for Slot action and select a slot, Architect populates your quick replies for you. In quick reply cards, you can use expressions to specify button types, values and labels. For example;
|
| Karussell |
The carousel collection must have at least one item and up to three items per card, and 10 cards per carousel. Genesys recommends that you use images that are 800 x 400 pixels or similar for optimum visuals. When you add carousel cards, you can use expressions to add images, card titles, and card descriptions. For example;
|
| Slot-Ergebnis |
Die Variable, die den Wert speichert, den der Kunde auswählt. Wenn der Kunde keine Wahl trifft, bleibt der Wert als Kein Wert angegeben. |
| Benutzerdefinierte Validierung |
Mit diesem booleschen Ausdruck können Sie weitere Validierungslogiken konfigurieren. Wenn der Fluss den Ausdruck zur Laufzeit auswertet, verwendet er ihn, um festzustellen, ob der empfangene Wert diese zusätzlichen Anforderungen erfüllt. Wenn der Ausdruck den Wert false oder einen NOT_SET Boolean ergibt, wird der Wert als ungültig betrachtet. |
| Keine Eingabe |
Geben Sie die Kommunikation ein, die der Bot erzeugt, wenn er keine Benutzereingaben erhält. Hinweis: Für digitale Bot Flows sind keine Eingabeunterdrückungen aktiviert. Der Bot gibt die Konfiguration zurück, die Sie unter Einstellungen > Benutzereingabe > Keine Eingabe erkannt > Keine Eingabe Entschuldigung in Verbindung mit der Fragekommunikation definiert haben. |
| Anpassen Keine Eingabe |
Aktiviert das Feld Keine Eingabeaufforderungen und ermöglicht es Ihnen, eine Liste von Eingabeaufforderungen zu erstellen, die der Bot nach und nach zurückgibt, wenn er keine Benutzereingaben erhält. |
| Keine Eingabe Wiederholungen |
Nachdem der Bot keine Eingabe erhalten hat, gibt er die Kommunikation an der Position in der No Input Reprompts-Sammlung zurück, die der aktuellen Anzahl der für diese Aktion erhaltenen No Inputs entspricht. Zum Beispiel löst die erste Nicht-Eingabe aus, dass der Bot die erste Nicht-Eingabe-Aufforderung in der definierten Sammlung verwendet. Die Länge der Sammlung von Eingabeverboten überschreibt auch die maximale Anzahl von Eingabeverboten, die Sie unter Einstellungen > Benutzereingaben > Erkannte Eingabeverbote > Maximale Anzahl von Eingabeverboten für diese bestimmte Aktion festlegen. Wenn Sie zum Beispiel zwei Wiederholungen in der Sammlung definieren, versucht der Bot es zweimal. Eine leere Sammlung schaltet die Wiederholungsversuche für No Match aus. Hinweis: Der Bot gibt die Konfiguration zurück, die Sie unter Einstellungen > Benutzereingabe > Keine Übereinstimmung erkannt > Keine Übereinstimmung Entschuldigung in Verbindung mit der Mitteilung Keine Übereinstimmung. |
| Standard Keine Eingabe |
Aktiviert das Feld Keine Eingabe und ermöglicht es Ihnen, eine einzelne Eingabeaufforderung zu definieren, die der Bot zurückgibt, wenn er keine Eingabe erhält. |
| Keine Übereinstimmung |
Die Mitteilung, die der Bot zurückgibt, wenn die Eingabe des Benutzers keine gültige Übereinstimmung ist. Hinweis: Der Bot gibt die Konfiguration zurück, die Sie unter Einstellungen > Benutzereingabe > Keine Übereinstimmung erkannt > Keine Übereinstimmung Entschuldigung in Verbindung mit der Mitteilung Keine Übereinstimmung. |
| Anpassen Keine Übereinstimmung |
Aktiviert das Feld Nicht übereinstimmende Wiederholungsfragen und ermöglicht es Ihnen, eine Liste von nicht übereinstimmenden Wiederholungsfragen zu erstellen. Der Bot gibt diese Aufforderungen schrittweise zurück, nachdem er Eingabeereignisse ohne Übereinstimmung erhalten hat. |
| Keine Übereinstimmung Wiederholungen |
Wenn der Bot eine Nichtübereinstimmungs-Eingabe erhält, gibt er die Kommunikation an der Position in der No Match Reprompts-Sammlung zurück, die der aktuellen Anzahl der für diese Aktion erhaltenen Nichtübereinstimmungs-Eingaben entspricht. Die erste Nichtübereinstimmungseingabe löst beispielsweise aus, dass der Bot die erste Nichtübereinstimmungsabfrage in der definierten Sammlung verwendet. Die Länge der Sammlung von Nichtübereinstimmungswiederholungen hat auch Vorrang vor der maximalen Anzahl von Nichtübereinstimmungswiederholungen, die Sie unter Einstellungen > Benutzereingabe > Nichtübereinstimmung erkannt > Maximale Anzahl von Nichtübereinstimmungswiederholungen für diese bestimmte Aktion festlegen. Wenn Sie zum Beispiel zwei Wiederholungen in der Sammlung definieren, versucht der Bot es zweimal. Eine leere Sammlung schaltet die Wiederholungsversuche für No Match aus. Hinweis: Der Bot gibt die Konfiguration zurück, die Sie unter Einstellungen > Benutzereingabe > Keine Übereinstimmung erkannt > Keine Übereinstimmung Entschuldigung in Verbindung mit der Mitteilung Keine Übereinstimmung. |
| Standard Keine Übereinstimmung |
Aktiviert das Standard-Nichtübereinstimmungsfeld und ermöglicht es Ihnen, eine einzelne Nichtübereinstimmungsaufforderung zu definieren, die der Bot zurückgibt, wenn er Nichtübereinstimmungs-Eingabeereignisse erhält. |
|
Bestätigungsmodus |
Mit dieser Option wird gesteuert, ob der Bot die Richtigkeit des vom Teilnehmer angegebenen Slot-Wertes bestätigt. Wenn diese Einstellung zur Laufzeit auf "immer" lautet und der vom Teilnehmer angegebene Wert gemäß den Einstellungen im Abschnitt "Validierung" gültig ist, verwendet der Bot die Kommunikation "Bestätigungsfrage", um ihn mit dem Teilnehmer zu bestätigen.
|
| Pfade |
Max No Inputs: Aktivieren oder deaktivieren Sie den Pfad Max No Inputs. Wenn Sie diese Option aktivieren, folgt der Datenfluss diesem Ausgabepfad, wenn der Bot die für diese Aktion festgelegte maximale Anzahl von Wiederholungsversuchen überschreitet, die nicht eingegeben wurden. Notizen:
|

