Script-Komponente für Optionsschaltflächen
Mit Optionsfeldern kann der Benutzer eine Option aus einer Reihe von Möglichkeiten auswählen.
-
Klicken Sie auf das Symbol Radio Button in der Symbolleiste der Komponente

-
Ändern Sie die Eigenschaft Text und ersetzen Sie "Label" durch eine bessere Beschreibung Um den Wert einer Variablen optional einzubetten, klicken Sie auf das Würfelsymbol.
-
Um der Seite weitere Optionsfelder hinzuzufügen, wiederholen Sie die Schritte 1 und 2.

-
Wenn Sie eine Optionsschaltfläche ausgewählt haben, klicken Sie auf Advanced. Wählen Sie unter Werteine String-Variable aus. Wenn der Benutzer zur Laufzeit auf diese Schaltfläche klickt, speichert die Variable einen eindeutigen Wert. Klicken Sie bei Bedarf auf Neue Variable erstellen , um eine neue Variable zu definieren.
WICHTIG- Weisen Sie allen Optionsfeldern in einem Satz die gleiche Variable Value zu
-
Type a unique string in the Selected Value Text box. This text indicates the selection made by the agent. For example,
MyChoicemight storeYounger than 30when the Under 30 radio button is clicked. Conversely, you could set its value toOlder than 30when Over 30 is clicked.
WICHTIG- Weisen Sie jedem Optionsfeld eines Sets einen anderen Selected Value Text zu
Tipp: Um den Text des ausgewählten Werts anzuzeigen, fügen Sie der Seite eine schreibgeschützte Textkomponente hinzu. Klicken Sie dann auf das Würfelsymbol und wählen Sie die Variable aus, die Sie Wertzugewiesen haben.

Klicken Sie auf Vorschau. Der Wert der Variablen ändert sich, wenn Sie auf die einzelnen Optionsfelder klicken.

Weitere Informationen zu dieser Technik finden Sie unter Verwenden Sie geschweifte Klammern, um Variablenwerte anzuzeigen.
-
Weisen Sie optional eine Aktion zu, die ausgeführt wird, wenn ein Agent auf das Optionsfeld klickt. Klicken Sie auf der Registerkarte Erweitert unter Aktion ändernauf Keine Aktion ausgewählt
Hinweis: Den Optionsfeldern zugewiesene Änderungsaktionen werden jedes Mal ausgeführt, wenn sich der Wert der dem Optionsfeld zugewiesenen Variable ändert. Wenn beispielsweise vier Optionsfelder Teil eines Sets sind, das mit derselben Variablen verknüpft ist, dann versuchen alle vier Änderungsaktionen jedes Mal auszuführen, wenn ein Agent eines der vier Felder des Sets auswählt. Daher empfehlen wir, benutzerdefinierte Aktionen mit Optionsfeldern zu verwenden, anstatt jedem Optionsfeld eine andere Änderungsaktion zuzuweisen. -
Optional können Sie weitere Eigenschaften festlegen.
Allgemein
Die Schrifteinstellungen verändern das Erscheinungsbild von Text. Ändern Sie die Schriftart und -größe. Fett, kursiv oder unterstrichen in beliebiger Kombination anwenden. Die Ausrichtung von Text innerhalb eines umgebenden Containers rechtfertigen.
Element Beschreibung 
Zeigt eine Liste von Schriftarten an, aus der Sie wählen können. Anschließend wird der gesamte Text im Steuerelement auf die ausgewählte Schriftart eingestellt. 
Stellt die Schriftgröße auf die von Ihnen gewählte Punktzahl ein. 
Weist dem Text in der Komponente eine fette Schriftstärke zu. 
Wendet den Schriftstil kursiv auf den Text in der Komponente an. 
Unterstreicht den Text in der Komponente. 
Richtet die Komponente relativ zu ihrem übergeordneten Container links aus. 
Zentriert die Komponente relativ zu ihrem übergeordneten Container. 
Richtet die Komponente relativ zu ihrem übergeordneten Container aus. Stellt die Textfarbe auf eine der folgenden Möglichkeiten ein:

-
Standard- Weist die Standardfarbe zu.
-
Farbe- Ermöglicht die Auswahl aus einer Palette gängiger Farben oder die Auswahl eigener Farben durch Eingabe von RGB-Werten oder durch Verschieben des Farbwählers auf eine neue Spektrumsposition. Das Festlegen der Farbe für Text und Hintergrund ist eine Eigenschaft im Aussehen Panel. Dieses Eigenschaftenfenster ist nur für Komponenten verfügbar, die über die Farbfunktionalität verfügen.
Klicken Sie auf . Wählen Sie , um die aktuelle Auswahl zuzuordnen
-
Variable- weist eine in einer String-Variablen gespeicherte Farbe zu. Zum Beispiel, um dunkelblau zuzuweisen:
-
Klicken Sie auf die Registerkarte Variablen
-
Klicken Sie auf + , um eine Variable hinzuzufügen

-
Wählen Sie String als Typ des Wertes, den die neue Variable speichert
-
Geben Sie einen beschreibenden Namen in das Feld Name ein.
-
Stellen Sie Standardwerte auf 0000FF oder #0000FF ein, was der Hexadezimalcode für Dunkelblau ist

- Klicken Sie auf Übernehmen Sie.
-
Weisen Sie die Variable dieser Farbeigenschaft zu.

-
Mehrere Komponenten verfügen über eine Texteigenschaft, die Sie ändern können, in der Regel durch Doppelklicken auf die Komponente im Entwurfsmodus:
-
Schaltfläche- Doppelklicken Sie auf die Schaltfläche, um "Absenden" in etwas anderes umzubenennen.
-
Optionsfeld oder Kontrollkästchen-Doppelklick, um "Bezeichnung" in einen aussagekräftigeren Namen zu ändern
- Schreibgeschützter Text- Um den in einer schreibgeschützten Textkomponente angezeigten Text zu ändern, klicken Sie auf die Komponente und geben Sie dann Text in das Feld ein.
Value bindet eine Komponente an die ausgewählte Variable. Wenn Sie z. B. eine Texteingabekomponente an eine Variable binden, zeigt das Eingabefeld immer den Wert dieser Variable an und ignoriert jeden angegebenen Platzhaltertext. Die Variable wird automatisch mit dem vom Benutzer eingegebenen Text aktualisiert, vorbehaltlich der Validierungsverarbeitung.
Andere Steuerelemente, z. B. Optionsfelder, verwenden die Einstellung Wert mit einem Text für den ausgewählten Wert. Wenn das Optionsfeld zur Laufzeit ausgewählt wird, wird sein "Selected Value Text" zum neuen Wert der Variablen. Auf diese Weise kann jede Optionsschaltfläche der gleichen Variablen einen anderen Wert zuweisen.
Wenn ein Kalendersteuerelement an die Variable gebunden ist, wird ihr Wert auf das von dem Steuerelement ausgewählte Datum gesetzt. Da Variablen den Wert von visuellen Steuerelementen vorgeben und auch von diesen gesetzt werden können, ist die Bindung eine leistungsstarke und häufig verwendete Technik.
Der in der Eigenschaft Ausgewählter Wert konfigurierte Text wird einer gebundenen Stringvariablen Wert zugewiesen, wenn eine Optionsschaltfläche ausgewählt wird. Die gebundene Variable wird über die Einstellung Wert konfiguriert.
Nehmen wir zum Beispiel an, dass ein Formular 2 Optionsfelder hat und beide an eine String-Variable namens myChoice gebunden sind. Wenn der Text des ausgewählten Werts des ersten Optionsfelds "Hunde" und des zweiten "Katzen" lautet, dann ist der Wert von myMyChoice zur Laufzeit:
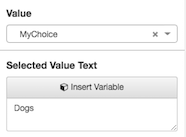
-
Der Standardwert von MyChoice, bis ein Optionsfeld ausgewählt wird.
-
"Hunde", wenn das erste Optionsfeld ausgewählt ist.
-
"Katzen", wenn das zweite Optionsfeld ausgewählt ist.
Testen Ihrer Arbeit
Wenn Sie {{MeineWahl}} in ein Textfeld einbetten, können Sie im Vorschaumodus sehen, wie das funktioniert. Wenn Sie mit der Technik der Anzeige von Variablen auf einer Seite nicht vertraut sind, lesen Sie Verwenden Sie geschweifte Klammern zur Anzeige von Variablenwerten.
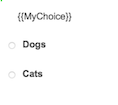
Im Vorschaumodus ist der Wert von MyChoice "Dogs" oder "Cats", wenn ein Optionsfeld ausgewählt ist.
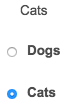
Layout
Konfiguriert die Breite auf eine feste Größe, die je nach Bedarf wächst, um den Inhalt anzuzeigen oder so viel Platz wie möglich im Verhältnis zu anderen Komponenten zu beanspruchen, wobei eine Gewichtung die Größenanpassung beeinflusst.
Einstellung Beschreibung 
Die automatische Größenanpassung konfiguriert die Komponente so, dass sie entsprechend ihrem Inhalt verkleinert oder vergrößert wird. So kann beispielsweise die Breite eines Etiketts je nach der darin enthaltenen Textmenge zunehmen. 
Die Streckung ermöglicht es einer Komponente, im Verhältnis zu anderen Komponenten so viel Platz wie möglich zu beanspruchen, wobei die Größenanpassung durch Gewichtung beeinflusst wird.
Wenn zwei Komponenten beide auf Streckung eingestellt sind, werden ihnen standardmäßig jeweils 50 % des verbleibenden Platzes zugewiesen. Dieser Anteil kann durch Änderung des Gewichtswertes angepasst werden.
Wenn Sie z. B. für eine Komponente eine Gewichtung von 200 und für die andere eine Gewichtung von 100 festlegen, nimmt die erste Komponente zwei Drittel des verbleibenden Platzes ein, während die andere Komponente nur ein Drittel einnimmt. Das erste Bauteil erscheint doppelt so groß wie das andere, da sein Gewicht doppelt so groß ist wie das des zweiten Bauteils.

Legt eine feste Größe in Pixeln fest. Sie können einen ganzzahligen Wert in das Feld eingeben oder die Pfeile nach oben oder unten verwenden, um die Größe zu erhöhen oder zu verringern. Diese Pfeile sind sichtbar, wenn die Komponente den Fokus hat. Konfiguriert die Höhe auf eine feste Größe, damit sie je nach Bedarf wächst, um den Inhalt anzuzeigen, oder um so viel Platz wie möglich im Verhältnis zu anderen Komponenten zu beanspruchen, wobei eine Gewichtung die Größenanpassung beeinflusst.
Einstellung Beschreibung 
Die automatische Größenanpassung konfiguriert die Komponente so, dass sie entsprechend ihrem Inhalt verkleinert oder vergrößert wird. 
Legt eine feste Größe in Pixeln fest. Sie können einen ganzzahligen Wert in das Feld eingeben oder die Pfeile nach oben oder unten verwenden, um die Größe zu erhöhen oder zu verringern. Diese Pfeile sind sichtbar, wenn die Komponente den Fokus hat. 
Die Streckung ermöglicht es einer Komponente, im Verhältnis zu anderen Komponenten so viel Platz wie möglich zu beanspruchen, wobei die Größenanpassung durch Gewichtung beeinflusst wird.
Wenn zwei Komponenten beide auf Streckung eingestellt sind, werden ihnen standardmäßig jeweils 50 % des verbleibenden Platzes zugewiesen. Dieser Anteil kann durch Änderung des Gewichtswertes angepasst werden.
Wenn Sie z. B. für eine Komponente eine Gewichtung von 200 und für die andere eine Gewichtung von 100 festlegen, nimmt die erste Komponente zwei Drittel des verbleibenden Platzes ein, während die andere Komponente nur ein Drittel einnimmt. Das erste Bauteil erscheint doppelt so groß wie das andere, da sein Gewicht doppelt so groß ist wie das des zweiten Bauteils.
Richtet eine Komponente relativ zu ihrem übergeordneten Container links, rechts oder mittig aus.
Tipp: Eine Komponente kann nicht vertikal zentriert werden, wenn die Höheneinstellung des übergeordneten ContainersAuto Sizing. Um dies zu korrigieren, setzen Sie die Höhe des übergeordneten Containers aufStretchoder auf eine feste Höhe inPixels.Einstellung Beispiel 











Ränder legen den linken, rechten, oberen und unteren Abstand um einen Rahmen fest.

-
Um optional alle Randwerte auf einmal zu aktualisieren, klicken Sie auf die Schaltfläche Alle einstellen für Rand im Eigenschaftenfenster

-
Klicken Sie auf das Wertfeld für eine Spanne. In diesem Feld erscheint ein Drehschalter.
-
Verwenden Sie den Drehknopf, um den Spielraum zu vergrößern oder zu verkleinern. Wenn Alle ausgewählt wurde, wird die Änderung auf alle Ränder angewendet

Die Komponente wird sofort unter Verwendung ihrer neuen Randeinstellung neu positioniert.
Legt die Sichtbarkeit einer Komponente auf der Grundlage des Wertes einer booleschen Variable (Wahr oder Falsch) fest.
- Klicken Sie auf die Eigenschaftsgruppe Layout Klicken Sie unter Sichtbar auf Variable auswählen.
- Wählen Sie eine Variable aus, oder erstellen Sie optional eine neue Ja/Nein-Variable und weisen Sie diese neue Variable der Eigenschaft Sichtbar zu
- Zur Laufzeit ist die Komponente sichtbar, wenn der Wert der Variablen True ist. Umgekehrt wird sie ausgeblendet, wenn der Wert der Variablen Falselautet.
Erweitert
Value bindet eine Komponente an die ausgewählte Variable. Wenn Sie z. B. eine Texteingabekomponente an eine Variable binden, zeigt das Eingabefeld immer den Wert dieser Variable an und ignoriert jeden angegebenen Platzhaltertext. Die Variable wird automatisch mit dem vom Benutzer eingegebenen Text aktualisiert, vorbehaltlich der Validierungsverarbeitung.
Andere Steuerelemente, z. B. Optionsfelder, verwenden die Einstellung Wert mit einem Text für den ausgewählten Wert. Wenn das Optionsfeld zur Laufzeit ausgewählt wird, wird sein "Selected Value Text" zum neuen Wert der Variablen. Auf diese Weise kann jede Optionsschaltfläche der gleichen Variablen einen anderen Wert zuweisen.
Wenn ein Kalendersteuerelement an die Variable gebunden ist, wird ihr Wert auf das von dem Steuerelement ausgewählte Datum gesetzt. Da Variablen den Wert von visuellen Steuerelementen vorgeben und auch von diesen gesetzt werden können, ist die Bindung eine leistungsstarke und häufig verwendete Technik.
Der in der Eigenschaft Ausgewählter Wert konfigurierte Text wird einer gebundenen Stringvariablen Wert zugewiesen, wenn eine Optionsschaltfläche ausgewählt wird. Die gebundene Variable wird über die Einstellung Wert konfiguriert.
Nehmen wir zum Beispiel an, dass ein Formular 2 Optionsfelder hat und beide an eine String-Variable namens myChoice gebunden sind. Wenn der Text des ausgewählten Werts des ersten Optionsfelds "Hunde" und des zweiten "Katzen" lautet, dann ist der Wert von myMyChoice zur Laufzeit:
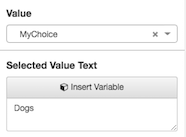
-
Der Standardwert von MyChoice, bis ein Optionsfeld ausgewählt wird.
-
"Hunde", wenn das erste Optionsfeld ausgewählt ist.
-
"Katzen", wenn das zweite Optionsfeld ausgewählt ist.
Testen Ihrer Arbeit
Wenn Sie {{MeineWahl}} in ein Textfeld einbetten, können Sie im Vorschaumodus sehen, wie das funktioniert. Wenn Sie mit der Technik der Anzeige von Variablen auf einer Seite nicht vertraut sind, lesen Sie Verwenden Sie geschweifte Klammern zur Anzeige von Variablenwerten.
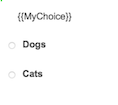
Im Vorschaumodus ist der Wert von MyChoice "Dogs" oder "Cats", wenn ein Optionsfeld ausgewählt ist.
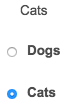
Alle Komponenten sind standardmäßig aktiviert. Die Disabled-Eigenschaft bindet eine True/False-Variable an eine Komponente, um sie auf der Grundlage des Laufzeitwertes der Variablen zu deaktivieren oder zu aktivieren.
-
-
Um eine Wahr/Falsch-Variable zu erstellen, klicken Sie auf die Registerkarte Variablen
-
Klicken Sie auf , um eine Variable hinzuzufügen.

-
Wählen Sie Wahr/Falsch als Datentyp

-
Geben Sie in das Feld Name einen beschreibenden Namen ein.

-
Setzen Sie den Standardwert auf True oder False
-
Ist die Variable True, so ist die Komponente deaktiviert.
-
Ist die Variable "False", so ist die Komponente aktiviert.
-
- Um die Variable zu speichern, klicken Sie auf Apply.
-
Weisen Sie die Variable der Eigenschaft "Deaktiviert" zu. Unter Deaktiviert, klicken Sie auf Variable auswählen.

-
Wählen Sie die Variable Wahr/Falsch.

-
Um Ihre Arbeit zu testen, klicken Sie auf Vorschau.Die Eigenschaft Change Action ermöglicht es Ihnen, eine Aktion festzulegen, die ausgeführt wird, wenn der Zustand oder der Wert dieser Komponente geändert wird
Sie können eine Scripter-Aktion, eine Outbound-Aktion oder eine benutzerdefinierte Aktion auswählen. Ausgehende Aktionen sind nur verfügbar, wenn die Eigenschaft Ausgehend aktiviert ist.
Erscheinungsbild
Die Schrifteinstellungen verändern das Erscheinungsbild von Text. Ändern Sie die Schriftart und -größe. Fett, kursiv oder unterstrichen in beliebiger Kombination anwenden. Die Ausrichtung von Text innerhalb eines umgebenden Containers rechtfertigen.
Element Beschreibung 
Zeigt eine Liste von Schriftarten an, aus der Sie wählen können. Anschließend wird der gesamte Text im Steuerelement auf die ausgewählte Schriftart eingestellt. 
Stellt die Schriftgröße auf die von Ihnen gewählte Punktzahl ein. 
Weist dem Text in der Komponente eine fette Schriftstärke zu. 
Wendet den Schriftstil kursiv auf den Text in der Komponente an. 
Unterstreicht den Text in der Komponente. 
Richtet die Komponente relativ zu ihrem übergeordneten Container links aus. 
Zentriert die Komponente relativ zu ihrem übergeordneten Container. 
Richtet die Komponente relativ zu ihrem übergeordneten Container aus. Stellt die Textfarbe auf eine der folgenden Möglichkeiten ein:

-
Standard- Weist die Standardfarbe zu.
-
Farbe- Ermöglicht die Auswahl aus einer Palette gängiger Farben oder die Auswahl eigener Farben durch Eingabe von RGB-Werten oder durch Verschieben des Farbwählers auf eine neue Spektrumsposition. Das Festlegen der Farbe für Text und Hintergrund ist eine Eigenschaft im Aussehen Panel. Dieses Eigenschaftenfenster ist nur für Komponenten verfügbar, die über die Farbfunktionalität verfügen.
Klicken Sie auf . Wählen Sie , um die aktuelle Auswahl zuzuordnen
-
Variable- weist eine in einer String-Variablen gespeicherte Farbe zu. Zum Beispiel, um dunkelblau zuzuweisen:
-
Klicken Sie auf die Registerkarte Variablen
-
Klicken Sie auf + , um eine Variable hinzuzufügen

-
Wählen Sie String als Typ des Wertes, den die neue Variable speichert
-
Geben Sie einen beschreibenden Namen in das Feld Name ein.
-
Stellen Sie Standardwerte auf 0000FF oder #0000FF ein, was der Hexadezimalcode für Dunkelblau ist

- Klicken Sie auf Übernehmen Sie.
-
Weisen Sie die Variable dieser Farbeigenschaft zu.

-
-

