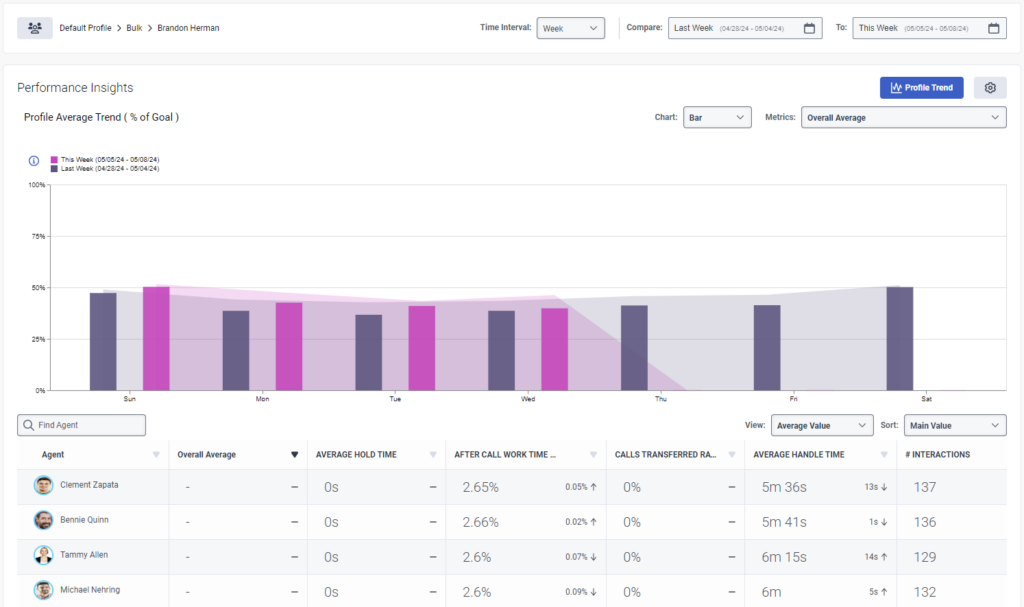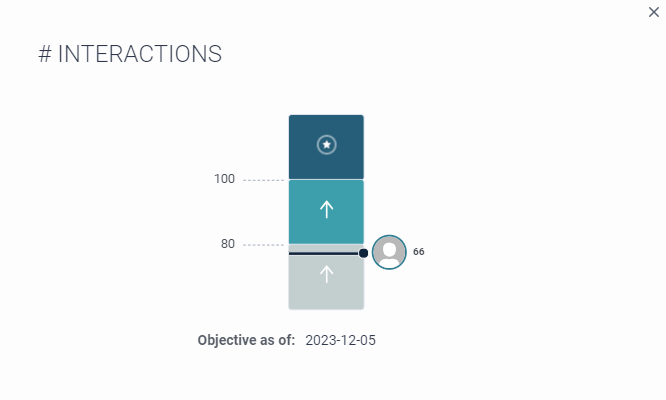Einblicke in die Agententätigkeit
- Genesys Cloud EX, Genesys Cloud CX 3, Genesys Cloud CX 3 Digital, Genesys Cloud CX 1 WEM Add-on II, oder Genesys Cloud CX 2 WEM Add-on I Lizenz
Berechtigungen für Agenten:
- Coaching > Ernennung > Teilnehmen
-
Gamification > Scorecard > Ansicht
-
Gamification > Agentenprofil-Mitgliedschaft > Ansicht
-
Gamification > Einblicke > Ansicht
- Lernen > Zuweisung > Ansicht
- UI > Agententätigkeit > Ansicht
- Workforce Management > Agent Schedule > View
Supervisor-Berechtigungen:
- Gamification > Scorecard > Alle
- Gamification > Einblicke > Alle
Die Ansicht "Einblicke" ermöglicht es den Vorgesetzten, einen Einblick in die Leistung eines Agenten zwischen zwei bestimmten Daten zu erhalten. Als Vorgesetzter haben Sie Zugriff auf eine einzige und vergleichende Ansicht der Leistung jedes einzelnen Mitarbeiters in Ihrem Team in Bezug auf diese Schlüsselmaßnahmen:
- Im Vergleich zu ihren Zielen
- Im Vergleich zu selbst im Laufe der Zeit
- Verglichen mit ihrer Peer-Group
Auf der Registerkarte Einblicke können Vorgesetzte Leistungsdaten für ein gesamtes Profil und für einen bestimmten Agenten, der mit dem ausgewählten Profil verbunden ist, einsehen.
Bevor Sie mit den Informationen auf der Registerkarte „Insights“ arbeiten, geben Sie das Profil, die Abteilung, den Manager oder Vorgesetzten, dem die Agenten unterstellt sind, sowie das Zeitintervall und den Datumsbereich an, um die Liste zu erhalten, die Sie analysieren möchten. Nachdem Sie den Ursprung der Informationen ausgewählt haben, die auf der Registerkarte "Einblicke" angezeigt werden sollen, können Sie sich im Bereich "Leistungseinblicke" einen detaillierten Überblick über die Leistung des gesamten Profils verschaffen. In der Agentenliste im Bereich Leistungseinblicke können Sie die Leistungsdaten eines bestimmten Agenten aufschlüsseln. Weitere Informationen finden Sie in den folgenden Abschnitten.
Wählen Sie die Herkunft der Leistungsdaten, die Sie analysieren möchten
- Um auf die Registerkarte "Einblicke" zuzugreifen, führen Sie unter eine der folgenden Aktionen aus:
- Wählen Sie Aktivität > Einblicke.
- Wählen Leistung > Arbeitsplatz > Engagement der Mitarbeiter > Einblicke .
- Von dem Profil Wählen Sie in der Liste das Profil mit den Agenten aus, die Sie analysieren möchten. Weitere Informationen zu Profilen finden Sie unter Übersicht über Gamification-Profile .
- Wenn Sie mit dem arbeiten Standard Profil, aus dem Aufteilung Wählen Sie in der Liste die Abteilung mit den Agenten aus, die Sie analysieren möchten. Weitere Informationen zu Profilen finden Sie unter Übersicht der Divisionen .
- Von dem Zeitintervall Liste und die Vergleichen Und Zu Wählen Sie in den Feldern den Zeitraum der Leistungsdaten aus, die Sie analysieren möchten.
Sie können beliebige zwei Wochen auswählen.
– Diese Woche im Vergleich zur letzten Woche
– Diese Woche im Vergleich zu vor zwei Wochen
– Letzte Woche im Vergleich zu vor zwei Wochen
Sie können zwei beliebige Monate auswählen.
– Dieser Monat im Vergleich zum Vormonat
– Dieser Monat im Vergleich zu vor zwei Monaten
– Letzter Monat im Vergleich zu vor zwei MonatenAnalysieren Sie die Leistungsdaten des Profils
- Um auf die Registerkarte "Einblicke" zuzugreifen, führen Sie unter eine der folgenden Aktionen aus:
- Wählen Sie Aktivität > Einblicke.
- Wählen Leistung > Arbeitsplatz > Engagement der Mitarbeiter > Einblicke .
- Von dem Profil Wählen Sie in der Liste das Profil mit den Agenten aus, die Sie analysieren möchten. Weitere Informationen zu Profilen finden Sie unter Übersicht über Gamification-Profile .
- Wählen Sie in der Liste Ansicht aus, wie Sie die Profildaten anzeigen möchten.
- % des Ziels - Zeigt die gesammelten Punkte jedes Nutzers geteilt durch die insgesamt erreichbaren Punkte während des ausgewählten Zeitintervalls (ausgedrückt als Prozentsatz).
- Durchschnittswert – Zeigt den Durchschnittswert aller Arbeitstage an, die Daten für jede Metrik enthalten (ausgedrückt in der metrischen Einheit). Zum Beispiel Prozentsatz, Zeit usw.).
Der Durchschnittswert gilt nicht für die Spalte „Gesamtdurchschnitt“.
- Wählen Sie in der Liste Sortieren aus, wie Sie die Agentenliste sortieren möchten.
- Hauptwert - Sortiert nach dem Prozentsatz des Ziels oder dem Durchschnittswert.
- Verbesserung - Sortiert nach der Verbesserung oder Verschlechterung zwischen dem Vergleichszeitraum und dem ersten Zeitraum.
- Um den Leistungsschwellenwert und die Daten, die Sie anzeigen möchten, einzustellen, klicken Sie auf das Symbol Einstellungen . Wenn Sie fertig sind, klicken Sie auf Einstellungen speichern.
Schwellenwert Beschreibung Gut % des Ziels (gleich oder höher) Zeigt an, dass der Agent alle oder mehr der zugewiesenen Punkte erhalten hat. A Grün Linie bedeutet einen guten Schwellenwert. Schlecht % des Ziels (gleich oder niedriger) Zeigt an, dass der Agent alle oder weniger als die zugewiesenen Punkte erhalten hat. A Rot Linie bedeutet einen falschen Schwellenwert. Verbesserung % (gleich oder höher) Zeigt an, dass der Agent die gleiche oder eine höhere Punktzahl im Vergleich zum vorherigen Zeitrahmen erhalten hat. Eine Verbesserung wird durch eine grüne Prozentzahl mit einem Pfeil nach oben dargestellt. Rückgang in % (gleich oder höher) Zeigt an, dass der Bearbeiter die gleiche oder eine geringere Punktzahl als im vorangegangenen Zeitrahmen erhalten hat. Ein Rückgang wird durch eine rote Prozentzahl mit einem nach unten zeigenden Pfeil dargestellt. Hinweis: Beispielsweise leistet der Agent bei der Bearbeitung von Interaktionen hervorragende Arbeit (grüne Linie), bearbeitet aber auch weniger Interaktionen (roter Prozentsatz mit einem Abwärtspfeil) als im vorherigen Zeitraum.
Gamification umfasst eine Reihe vordefinierter Metriken, die Sie normalerweise an Ihre Ziele anpassen können. Der metrische Typ bestimmt die verwendeten Maßeinheiten, die entweder in Prozent, Sekunden oder Zahlen gemessen werden.
Die Metriken sind entweder integriert oder extern. In der folgenden Tabelle sind die integrierten Metriken aufgeführt. Weitere Informationen zu externen Metriken finden Sie unter Konfigurieren externer Metriken für Leistungs-Scorecards .
Hinweis: Wenn sich Ihr Startdatum geändert hat, werden die Daten auf der Registerkarte „Insights“ möglicherweise erst am nächsten Tag aktualisiert. Weitere Informationen finden Sie unter Aktivieren Sie Gamification für Ihre Organisation .Metrikspeicherung Optionen Einheiten Metrisch gemessen Gesamtdurchschnitt Die durchschnittliche Zeit, die Agenten mit der Bearbeitung von Interaktionen verbracht haben, verglichen mit ihrer Höchstpunktzahl. Verhältnis Nachbearbeitungszeit Medienarten Warteschleifen
Prozent Gesamtarbeitszeit nach Anruf / Gesamtbearbeitungszeit Durchschn. Nachbearbeitung Medienarten Warteschleifen
Sekunden Gesamtarbeitszeit nach dem Anruf / Anzahl der Interaktionen
Weitere Informationen finden Sie unter after contact work (ACW).Durchschnittliche Bearbeitungszeit Medienarten
Warteschleifen
Sekunden Gesamte Bearbeitungszeit / Anzahl der Interaktionen Durchschnittliche Haltezeit Medienarten
Warteschleifen
Sekunden Gesamte Haltezeit / Anzahl der Interaktionen mit einer Haltezeit Verhältnis Anrufübertragung Medienarten Warteschleifen
Prozent Vermittelte Anrufe insgesamt / Anrufe insgesamt pro Tag Pünktlichkeit -- Sekunden Sekunden im Bereich der tatsächlichen Startzeit der Aktivität Aktivitäten, an denen gemessen wird: - In Warteschleife
- Pause
- Essenspause
- Schulung
- Besprechung
Hinweis: Die Höchstzahl für die Pünktlichkeitskennzahl pro Profil ist 1.
* Erfordert Workforce Management (WFM)
- Um die Agentenliste in aufsteigender oder absteigender Reihenfolge zu sortieren, klicken Sie auf eine Spaltenüberschrift.
- Bewegen Sie den Mauszeiger über eine Spaltenüberschrift, um die Ziele für die spezifischen Daten anzuzeigen. Im folgenden Bild beispielsweise liegt das Ziel für die durchschnittliche Nachbearbeitung von Anrufen zwischen 30 Sek. und 1 Min. 350 Punkte entsprechen 100 % des Ziels. Mit diesem Tooltip können Sie schnell erkennen, ob der Agent Hilfe benötigt und ob er seinen ACW schnell durchläuft oder zu lange braucht, um ihn abzuschließen. Wenn der Agent das Ziel nicht erreicht, erhält er weniger Punkte. Weitere Informationen zu Zielen finden Sie unter Konfigurieren Sie Gamification-Profilmetriken .

- Bewegen Sie den Mauszeiger über die einzelnen Werte auf dem Bildschirm, um detailliertere Informationen zu erhalten.
Notizen:- Die Anwesenheitsstatusfarbe einzelner Agentenavatare spiegelt die Farbcodierung der Genesys Cloud in Echtzeit wider. Weitere Informationen finden Sie unter Übersicht über Anwesenheits-, Status- und Aktivitätsanzeigen .
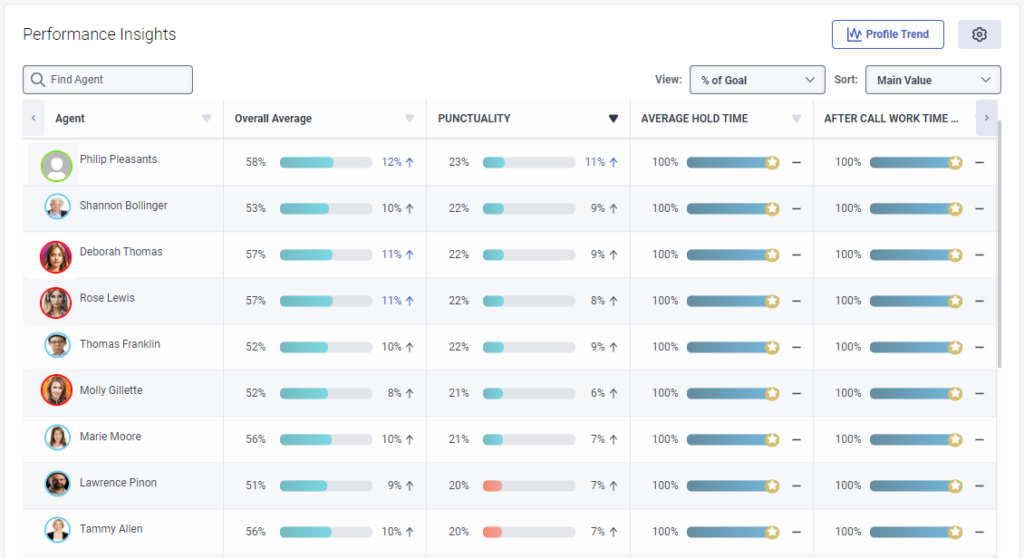
- Wenn Sie mit dem Mauszeiger über den Avatar eines Agenten fahren, erscheint eine Pop-up-Karte mit den Aktivitätsdetails des Agenten und den mit dem Workforce Management verbundenen Aktionen.
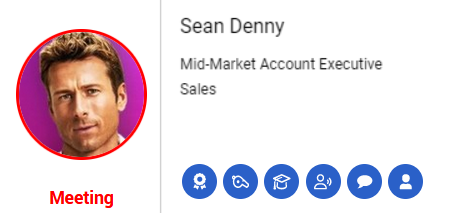
- Die Anwesenheitsstatusfarbe einzelner Agentenavatare spiegelt die Farbcodierung der Genesys Cloud in Echtzeit wider. Weitere Informationen finden Sie unter Übersicht über Anwesenheits-, Status- und Aktivitätsanzeigen .
- Um ein Balken- oder Liniendiagramm darüber anzuzeigen, wie das gesamte Profil im ausgewählten Zeitintervall funktioniert, klicken Sie auf Profiltrend ganz oben in der Agentenliste.
- Von dem Metriken können Sie das Diagramm so konfigurieren, dass Daten für die ausgewählte Metrik angezeigt werden.
Hinweis: Jedem Profil ist ein anderer Satz von Kennzahlen zugeordnet. - Der Sicht Mit der Dropdown-Liste können Sie festlegen, ob Sie Daten als überprüfen möchten % des Ziels oder Durchschnitt Wert.
- Bewegen Sie den Mauszeiger über das Diagramm, um Details zum aktuellen und vorherigen Tag anzuzeigen.
- Von dem Metriken können Sie das Diagramm so konfigurieren, dass Daten für die ausgewählte Metrik angezeigt werden.
Vergleichen Sie das Profil mit den Leistungsdaten der Agenten
Der Profiltrend ermöglicht Ihnen den visuellen Vergleich von Trends für das Gesamtprofil, wenn Sie Agenten unter Einblicke . Das Diagramm mit niedriger Farbsättigung im Hintergrund zeigt den Gesamtprofildurchschnitt der ausgewählten Metrik, während die Balken mit den gesättigten Farben die Leistung des vom Berichtet an Filterung.
Um Vergleiche für Datums- und Profildurchschnitt anzuzeigen, bewegen Sie den Mauszeiger über das Diagramm.
Hinweis: Um die Leistungsdaten nur für einen bestimmten Datumsbereich anzuzeigen, klicken Sie auf das Im vergangenen Monat oder Diesen Monat Datumsbereich. Klicken Sie auf den leeren Bereich rechts neben den Datumsbereichen, um die Ansicht zurückzusetzen.Analysieren Sie die Leistungsdaten der Agenten
Sie können die Leistungsdaten eines bestimmten Agenten aufschlüsseln, um ein besseres Verständnis der Leistung dieses Agenten zu erhalten (d. h. ob er sich verbessert oder nicht). Diese Aufschlüsselung ermöglicht es Ihnen auch, Schwerpunktbereiche für den jeweiligen Bearbeiter zu bestimmen.
Notizen:- Um die Leistungsdetails des Agenten an eine andere Person zur Überprüfung zu senden, klicken Sie auf das Teilbarer Link oben in der Ansicht.
- Von dem Nachverfolgen Liste oben in der Ansicht, zusammen mit den Informationen über den jeweiligen Agenten in der Leistungsansicht des Agenten, können Sie dem Agenten eine Anerkennung senden , ein ... kreieren neuer Trainertermin , ein Modul zuweisen , und senden Sie eine Nachricht an den jeweiligen Agenten.
- Um auf die Registerkarte "Einblicke" zuzugreifen, führen Sie unter eine der folgenden Aktionen aus:
- Wählen Sie die Herkunft der Leistungsdaten, die Sie analysieren möchten. Siehe Wählen Sie den Ursprung der Leistungsdaten, die Sie analysieren möchten.
- Führen Sie die Schritte unter Profilleistungsdaten analysieren aus.
- Klicken Sie in der daraufhin angezeigten Agentenliste auf den Namen des Agenten, dessen Leistungsdaten Sie einsehen möchten.
Hinweis: Der Profil , Abteilung, und Berichtet an In den Feldern oben in der Ansicht werden das Profil, die Abteilung und der Vorgesetzte oder Manager angezeigt, der dem jeweiligen Agenten zugeordnet ist. - Wählen Sie aus der Liste Zeitintervall und den Feldern Vergleichen und Bis die Zeitspanne der Leistungsdaten aus, die Sie analysieren möchten.
Sie können zwei beliebige Wochen auswählen.
– Diese Woche im Vergleich zur letzten Woche
– Diese Woche im Vergleich zu vor zwei Wochen
– Letzte Woche im Vergleich zu vor zwei WochenSie können zwei beliebige Monate auswählen.
– Dieser Monat im Vergleich zum letzten Monat
– Dieser Monat im Vergleich zu vor zwei Monaten
– Letzter Monat im Vergleich zu vor zwei MonatenHinweis: Die Ansicht speichert Ihre letzte Auswahl und behält sie als Präferenz bei, wenn Sie das nächste Mal die Registerkarte Einblicke aufrufen. - Überprüfen Sie die Leistung des Agenten Overall Average.
- Prozent des Ziels – Gibt an, wie viel Prozent des Agenten sein Ziel im aktuellen und vorherigen Zeitintervall erreicht haben. Von hier aus können Sie auch die Leistung des Agenten im Vergleich zum Profildurchschnitt sehen ( Teamdurchschnitt ).
- Leaderboard-Rang - Zeigt den Rang des Agenten im Vergleich zu den Agenten im Profil für das aktuelle und vorherige Zeitintervall an.
- Anwesenheit - Zeigt die Anwesenheit für das aktuelle und das vorherige Zeitintervall an. Dieser Wert gibt das Gewicht der Verbesserung oder Verschlechterung des Mittels an.
- Um die Detailansicht Agenteninteraktionen für einen bestimmten Agenten in einer neuen Browser-Registerkarte zu öffnen, klicken Sie auf den Link Interaktion in der oberen rechten Ecke des Bereichs Leistungsdetails . Weitere Informationen finden Sie unter Agents Interactions Detail view.
- Um die Daten in Form eines Balken- oder Liniendiagramms anzuzeigen, klicken Sie auf das Symbol Grafik anzeigen
 .
. - (Optional) Um zu sehen, wie die Werte berechnet wurden, bewegen Sie den Mauszeiger über das Informationssymbol
 neben Prozent des Ziels und Anwesenheit.
neben Prozent des Ziels und Anwesenheit. - Suchen Sie im Feld Search Metric nach der Metrik, die Sie für einen bestimmten Agenten analysieren möchten.
- Die Schaltfläche Scorecard navigiert zur letzten Scorecard des Bearbeiters.
- Aus der Sortieren nach: wählen Sie, wie Sie die Metriken anzeigen möchten.
- % des Ziels (niedrig bis hoch) - Zeigt den niedrigsten bis höchsten Prozentsatz des Ziels an.
- % des Ziels (hoch bis niedrig) - Zeigt den höchsten bis niedrigsten Prozentsatz des Ziels an.
- Verbesserung (niedrig bis hoch) - Zeigt den größten Rückgang der Verbesserung bis zum größten Anstieg der Verbesserung.
- Verbesserung (hoch bis niedrig) - Zeigt den größten Anstieg der Verbesserung bis zum größten Rückgang der Verbesserung.
- Überprüfen Sie den Prozentsatz des Ziels, den Rang in der Bestenliste und den Durchschnittswert für jede mit dem jeweiligen Agenten verknüpfte Metrik.
- Klicken Ziel anzeigen um die Rangfolge des jeweiligen Agenten im Vergleich zu der Rangfolge anzuzeigen, in der der Agent eingestuft werden sollte.
Beispielsweise können Sie an der folgenden Anzahl von Interaktionen mit Zielansichten erkennen, dass der Agent das Ziel nicht erreicht hat. Für eine gute Leistung sollte der Agent im ausgewählten Zeitintervall mindestens 80 Interaktionen und für eine zielgerechte Leistung mindestens 100 Interaktionen aufweisen.
Im folgenden Abschnitt über den Gesamtdurchschnitt für einen bestimmten Nutzer können Sie beispielsweise sehen, dass sich der Agent in diesem Monat um 41,35 % gegenüber dem Vormonat verbessert hat. Sie können auch sehen, dass dieser spezielle Agent nun der viertbeste Anführer unter den Agenten im ausgewählten Gamification-Profil ist. Alle diese Daten beruhen jedoch auf vier Arbeitstagen, während der Bedienstete im Vormonat 16 Tage gearbeitet hat.
Klicken Sie auf das Bild, um es zu vergrößern.