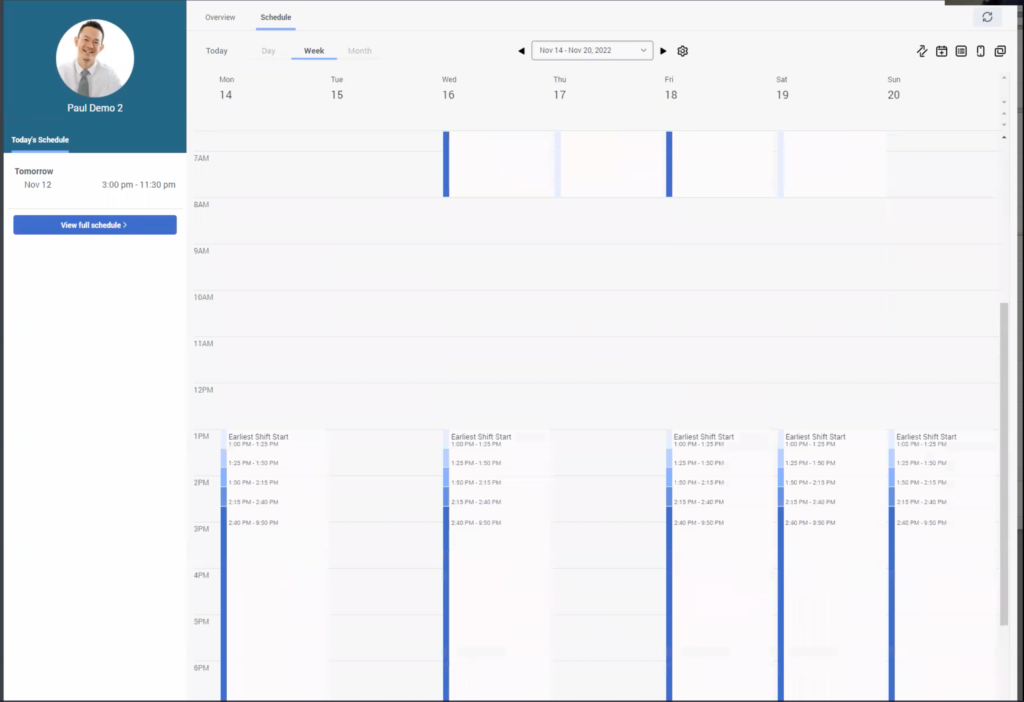Gesamten Zeitplan anzeigen
Voraussetzungen
- Workforce Management > Agent Schedule > View permission
Die Einsichtnahme in meinen Arbeitsplan ist fakultativ und wird vorausgesetzt:
- Workforce Management > Agent > Mögliche Arbeitsschichten > V iew permission
Rufen Sie Ihren Zeitplan über die Registerkarte Aktivität > Zeitplan oder die Ansicht Leistung > Arbeitsbereich > Mein Zeitplan auf. In der Zeitplanansicht können Sie den heutigen Zeitplan, den morgigen Zeitplan und die Zeitpläne nach Woche oder Monat sehen. Sie können den gesamten Zeitplan einsehen, mit Schichtarbeitern arbeiten, Anträge auf Freistellung verwalten und stellen, Ausnahmen von der Einhaltung überprüfen und einen Link zum Zeitplan kopieren. Verwenden Sie die Datumsauswahl, um zu verschiedenen Wochen oder Monaten des Zeitplans zu navigieren. Die Zeitpläne werden in der von Ihrem Webbrowser ausgewählten Zeitzone angezeigt. Weitere Informationen finden Sie unter Agent-Aktivitätsansicht und Agents Schedule Detail view.
Weitere Informationen zur Verwaltung von Zeitplänen, Urlaubsanträgen und Einstellungen in einer mobilen App finden Sie unter:
Gesamten Zeitplan anzeigen
Führen Sie einen der folgenden Schritte aus, um Ihren Zeitplan anzuzeigen und zu bearbeiten:
- Um von der Agentenaktivitätsansicht aus auf Ihren Zeitplan zuzugreifen, klicken Sie auf Activity > Schedule tab.
- So greifen Sie über das Agenten-Dashboard auf Ihren Zeitplan zu:
- Klicken Sie auf Leistung > Arbeitsbereich > Meine Leistung.
- Klicken Sie auf die Registerkarte Zeitplan
- Um die aktuellsten Daten zu sehen, klicken Sie auf Refresh Diese Ansicht wird nicht automatisch aktualisiert.
Weitere Informationen finden Sie unter Agent-Aktivitätsansicht und Agents Schedule Detail view.
Zeitplandatum
Im folgenden Beispiel wird der Zeitplan auf der Registerkarte Aktivität > Zeitplan angezeigt.
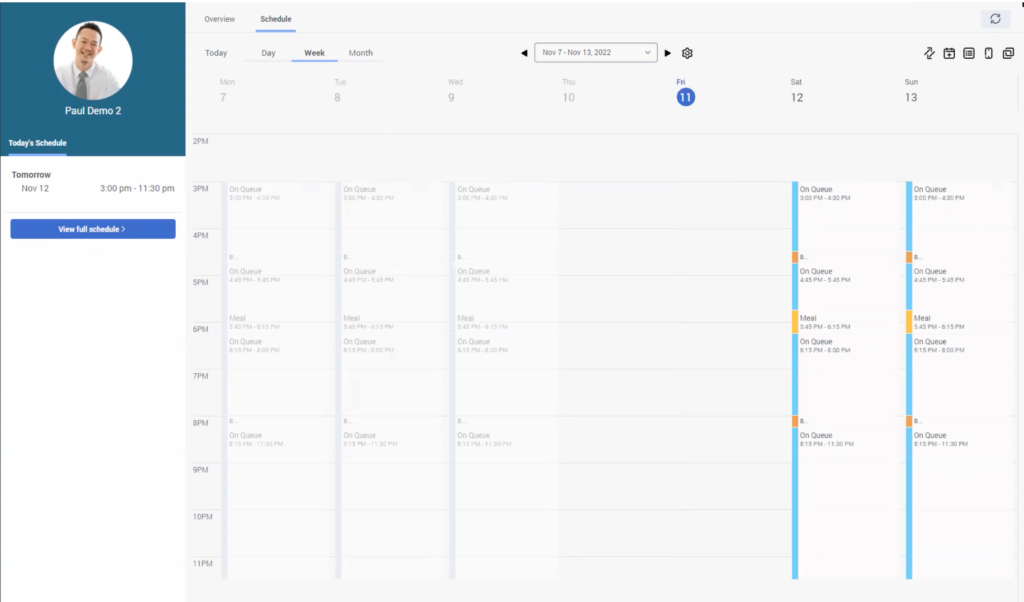
Wenn Sie über die entsprechende Berechtigung verfügen, können Sie das Symbol Gear neben dem Feld Week Picker anzeigen.
Klicken Sie auf das Symbol , um die Umschaltfunktion für mögliche Schaltungen anzuzeigen. Wenn dieser Schalter nicht aktiv ist, wird die Agentenplanansicht für den ausgewählten Zeitraum angezeigt. Wenn dieser Schalter aktiviert ist, können Sie die möglichen Agentenschichten für den ausgewählten Zeitraum anzeigen. Sie können die Woche auch ändern, indem Sie auf das Feld Week Picker klicken.
In dieser Ansicht werden die Details zum frühesten Schichtbeginn und zum letzten Schichtende angezeigt. Jede Schichtzeit hat einen entsprechenden Farbbereich, der die Wahrscheinlichkeit angibt, dass eine Schicht ausgewählt wird. Bewegen Sie den Mauszeiger über den Zeitbereich, um Details zum Schichtbereich, die Wahrscheinlichkeit, für diese Schicht eingeplant zu werden, und die geschätzte Anzahl der bezahlten Arbeitsstunden (in Stunden) für diesen Tag anzuzeigen. Die dunkelste Farbe bedeutet, dass die Wahrscheinlichkeit, dass Sie für die Schichtzeit eingeplant werden, am höchsten ist. Sie können die gleichen Details für alle Schichten anzeigen.
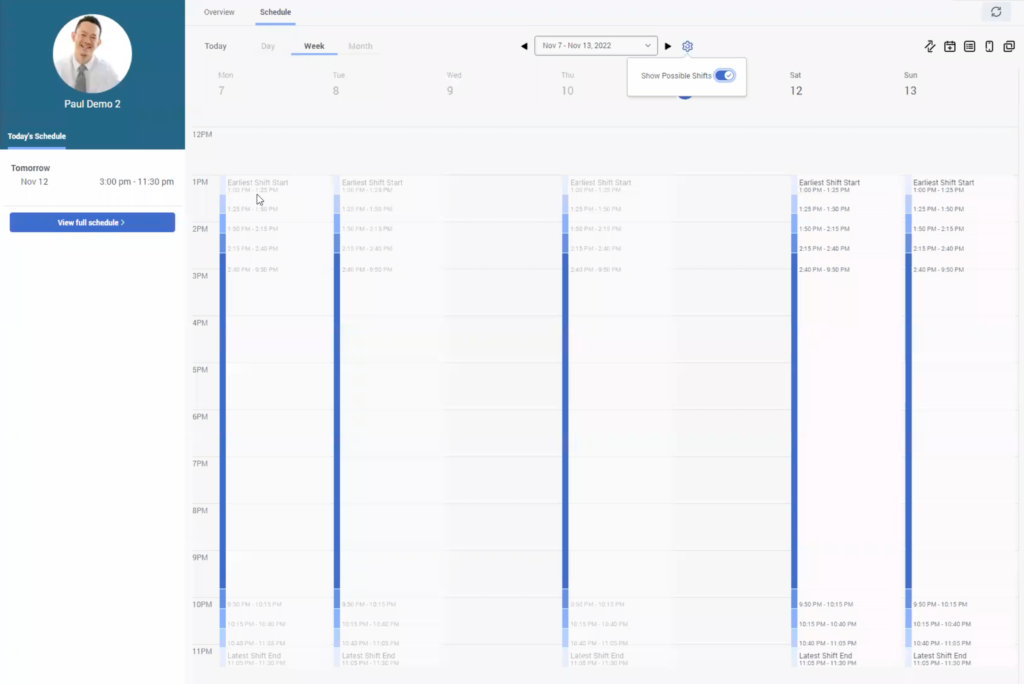
Wenn Sie für ein bestimmtes Zeitfenster keine farbigen Bänder sehen, bedeutet dies, dass die Wahrscheinlichkeit am geringsten ist, dass Sie für diese Zeitspanne als Ihre Schichtzeit eingeplant werden.