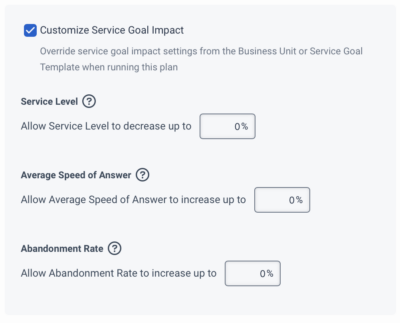Einen neuen Aktivitätsplan hinzufügen
- Genesys Cloud CX 3, Genesys Cloud CX 4, Genesys Cloud CX 3 Digital, Genesys Cloud CX 1 WEM Add-on II, Genesys Cloud CX 2 WEM Add-on I oder Genesys Cloud EX-Lizenz
- Personaleinsatzplanung > Aktivitätsplan > Hinzufügen Und Sicht Erlaubnis
Um einen neuen Aktivitätsplan hinzuzufügen, führen Sie die folgenden Schritte aus:
- Klicken Sie auf Admin.
- Unter Personaleinsatzplanung, klicken Aktivitätspläne .
- Von dem Geschäftsbereich Wählen Sie in der Liste oben rechts die Geschäftseinheit aus.
- Klicken Neue Aktivität . Die Seite „Neue Aktivität“ wird geöffnet.
- Im Name des Aktivitätsplans Geben Sie im Feld einen Namen ein und klicken Sie auf das Häkchen.
- Aktualisieren Sie die Felder nach Bedarf im Allgemein , Teilnehmer , Moderatoren , Serviceziel überschreiben , Und Sitzungsverfügbarkeit Registerkarten.
- Klicken Erstellen , um den Aktivitätsplan zu erstellen, oder klicken Sie auf Jetzt erstellen und ausführen um den Aktivitätsplan zu erstellen und auszuführen.
Die folgenden Registerkarten listen die Felder auf und beschreiben sie, die in jeder Registerkarte der Ansicht „Neue Aktivität“ verfügbar sind. Klicken Sie für weitere Informationen auf eine Registerkarte.
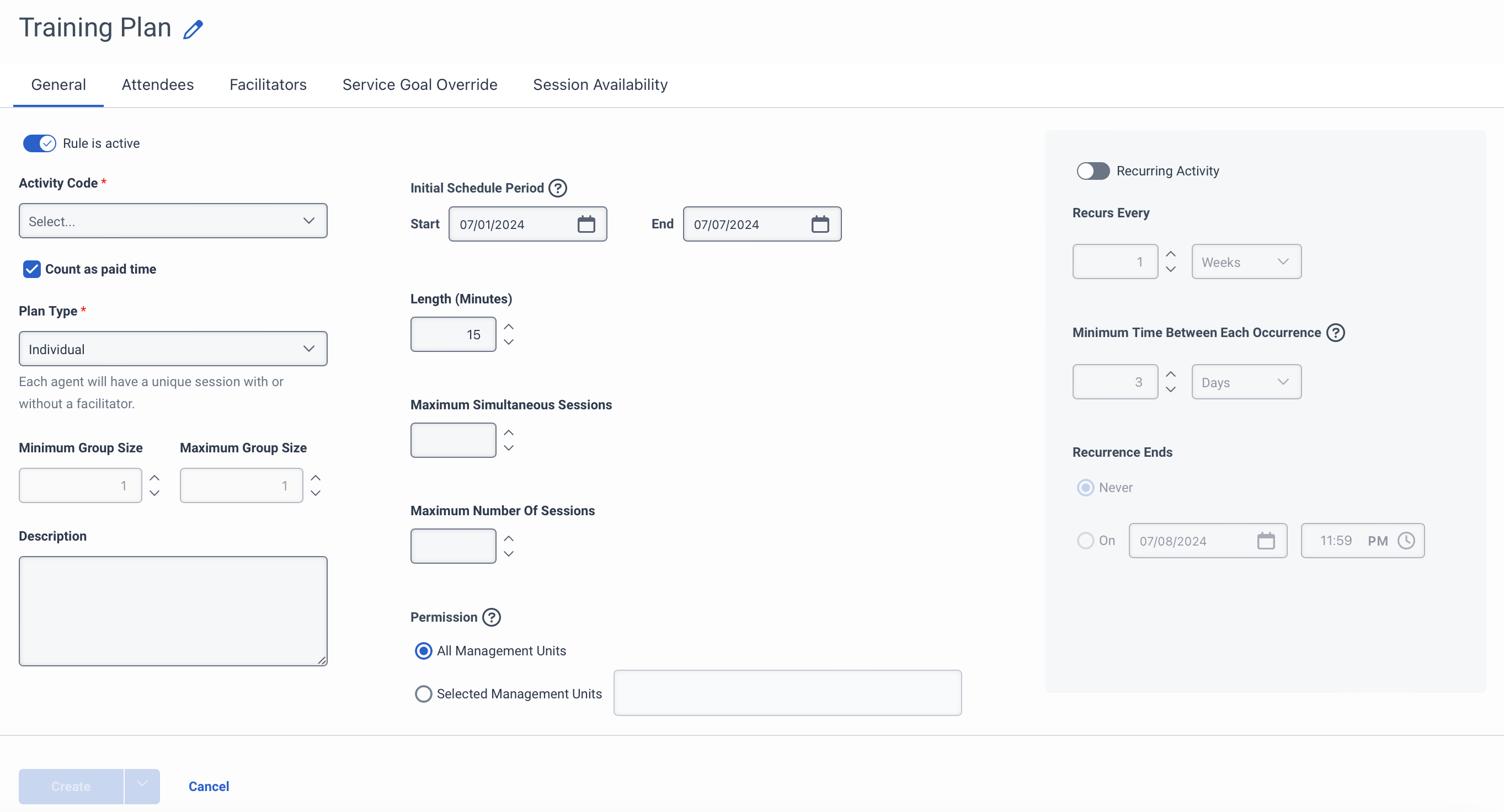
Basierend auf den Werten, die Sie auf der Allgemein werden die Werte in den anderen Registerkarten ausgefüllt. In der folgenden Tabelle werden die Felder auf der Registerkarte „Allgemein“ beschrieben.
| Feld | Beschreibung |
|---|---|
| Regel ist aktiv | Zeigt an, ob der Aktivitätsplan aktiv ist. |
| Aktivitätscode |
Wählen Sie den Aktivitätscode aus, unter dem der Aktivitätsplan erstellt werden soll. Die hier angezeigten Aktivitätscodes basieren auf der auf der Seite „Aktivitätscode“ vorgenommenen Konfiguration. Zur Auswahl stehen folgende Aktivitätscodes:
Informationen zu Aktivitätscodes finden Sie unter Einen Aktivitätscode hinzufügen . |
| Zählt als bezahlte Zeit | Gibt an, ob die Tätigkeit als bezahlte Zeit gilt. |
| Plantyp |
Gibt den Typ des ausgewählten Aktivitätsplans an. Sie können den Typ basierend auf der Aktivität auswählen, die Sie einrichten. Es gibt folgende Plantypen:
|
| Mindestgruppengröße | Gibt die Mindestanzahl an Gruppen für den Aktivitätenplan an. Dieses Feld ist nur aktiv, wenn Sie das Plantyp Feld zu Gruppe . Die Mindestzahl, die Sie diesem Feld zuweisen können, beträgt1 . |
| Maximale Gruppengröße | Gibt die maximale Gruppenanzahl für den Aktivitätenplan an. Dieses Feld ist nur aktiv, wenn Sie das Plantyp Feld zu Gruppe . Die maximale Zahl, die Sie diesem Feld zuweisen können, beträgt6000 . |
| Beschreibung | ICH Fügen Sie eine kurze Beschreibung des Aktivitätsplans ein, damit andere Administratoren besser verstehen, was im Plan vorgesehen ist. |
| Anfänglicher Zeitplan |
Zeigt das erste Vorkommen der Aktivität an. Mit den Start- und Endfeldern können Sie den Datumsbereich festlegen. Diese Felder wählen standardmäßig die kommende Woche aus. Klicken Sie auf das Start Und Ende Feld Kalender Symbole, um das Start- bzw. Enddatum festzulegen. Symbol und legen Sie das Startdatum fest. |
| Dauer (Minuten) | Gibt die Länge des zwischen den Sitzungen zulässigen Intervalls an. Der Standardwert beträgt 5 Minuten und wird von da an erhöht. |
| Maximale Anzahl gleichzeitiger Sitzungen | Gibt die Anzahl der gleichzeitig stattfindenden Sitzungen an. Die Mindestanzahl gleichzeitiger Sitzungen beträgt1 und die maximale Anzahl ist6000 . |
| Maximale Anzahl an Sitzungen | Gibt die maximale Anzahl an Sitzungen für die Aktivität an. |
| Berechtigung |
Gibt an, ob der Aktivitätenplan für alle Managementeinheiten oder nur für bestimmte Managementeinheiten in der Geschäftseinheit gilt. |
| Wiederkehrende Aktivität | Gibt an, ob diese Aktivität wiederkehrend ist. Die Felder in diesem Abschnitt sind nur aktiv, wenn Sie dieses Feld aktivieren. |
| Wiederholt sich alle |
Gibt an, ob die Aktivität in Tagen oder Wochen wiederkehrt. Dieses Feld kann nur bearbeitet werden, wenn der Wiederkehrende Aktivität Umschalter ist aktiviert.
|
| Mindestzeit zwischen jedem Auftreten |
Gibt die Mindestzeit zwischen den einzelnen Vorkommnissen in Tagen oder Wochen an. Dieses Feld kann nur bearbeitet werden, wenn der Wiederkehrende Aktivität Umschalter ist aktiviert.
Notiz : Das System speichert bis zu 1000 Vorkommen.
|
| Wiederholung endet |
Gibt an, wann die Wiederholung endet. Die verfügbaren Optionen sind wie folgt:
|
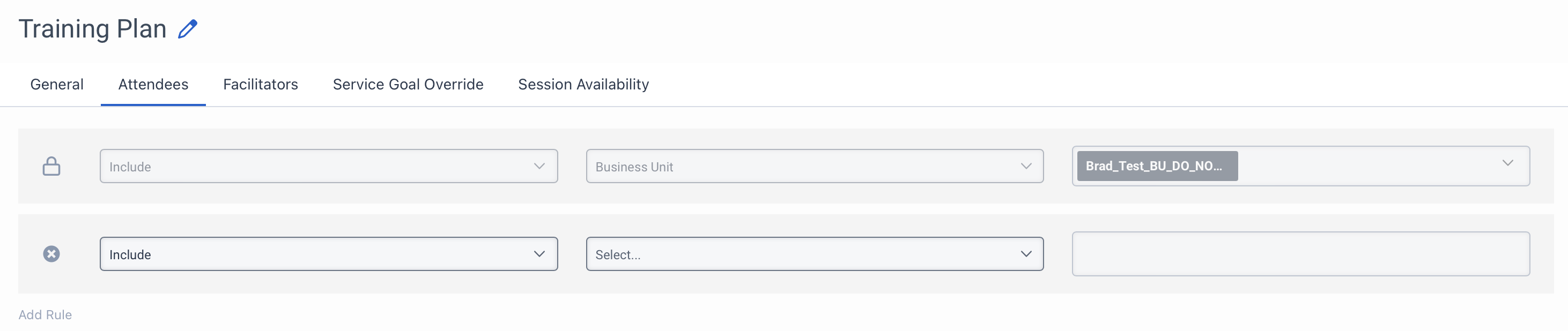
In der folgenden Tabelle werden die Felder auf der Registerkarte „Teilnehmer“ beschrieben.
| Feld | Beschreibung |
|---|---|
|
Umfassen ausschließen
|
Gibt an, ob der Teilnehmer ein- oder ausgeschlossen werden soll. Die im Rahmen des Erlaubnis im Feld Allgemein Registerkarten werden standardmäßig hinzugefügt. Sie können diese Einträge nicht ändern. Wenn Sie jemanden ein- oder ausschließen möchten, klicken Sie auf Regel hinzufügen verfügbar am Ende des letzten Eintrags. Hinweis: Wenn die Zeile einen , bedeutet dies, dass die Einträge abgeschlossen sind und nicht mehr geändert werden können. Wenn es anzeigt bedeutet, dass die Zeile für Einträge verfügbar ist.
|
| Wählen | Gibt an, ob es sich um eine Geschäftseinheit, Verwaltungseinheit oder einen Benutzer handelt, den Sie zum Aktivitätsplan hinzufügen möchten. Wählen Sie eine Option aus der Dropdown-Liste. Dieses Feld steht nur für die Einträge zur Auswahl, die Sie manuell hinzufügen. |
| Details |
Gibt die Verwaltungseinheit oder die Benutzerdetails an, die Sie dem Aktivitätsplan hinzufügen möchten. Das Format dieses Feldes hängt von Ihrer Auswahl im Wählen Feld. Wenn Sie Folgendes auswählen:
Notiz : Bei der Auswahl von Verwaltungseinheiten und Benutzern prüft das System, ob die Verwaltungseinheiten der Geschäftseinheit untergeordnet sind und ob die Benutzer der Verwaltungseinheit und der Geschäftseinheit untergeordnet sind.
|
| Regel hinzufügen |
Fügt eine neue Zeile hinzu und Daten können nach Bedarf ausgewählt werden. |
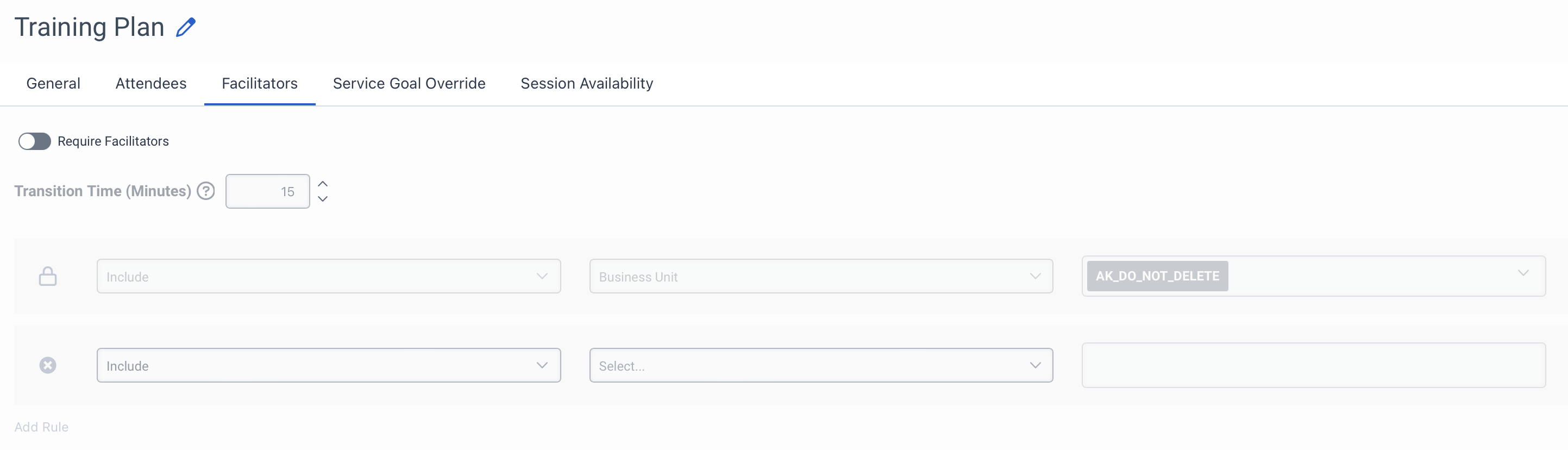
In der folgenden Tabelle werden die Felder auf der Registerkarte „Moderatoren“ beschrieben.
| Feld | Beschreibung |
|---|---|
|
Moderatoren erforderlich |
Aktivieren Sie diesen Schalter, um anzugeben, dass für diesen Aktivitätsplan Moderatoren erforderlich sind. Sie können auf dieser Registerkarte nur Werte hinzufügen oder ändern, wenn Sie diesen Schalter aktivieren. Wenn Sie diesen Schalter aktivieren, ist es zwingend erforderlich, für jede Sitzung einen internen Moderator zu haben. Wenn beispielsweise eine Sitzung aufgrund der Verfügbarkeit der Agenten verfügbar ist, der Moderator jedoch nicht verfügbar ist, werden keine Sitzungen generiert. Wenn Sie einen externen Moderator planen, müssen Sie diesen Schalter nicht aktivieren. Sie können die Sitzungsdetails direkt auf der Sitzungsverfügbarkeit Tab. |
|
Übergangszeit (Minuten) |
Gibt die Übergangszeit in Minuten an. Ein Moderator kann mehrere Sitzungen betreuen und diese Übergangszeit hilft dem Moderator, eine Pause einzulegen und mit der nächsten Sitzung fortzufahren. |
|
Umfassen ausschließen |
Gibt an, ob der Moderator ein- oder ausgeschlossen ist. Die im Rahmen des Erlaubnis im Feld Allgemein Registerkarten werden standardmäßig hinzugefügt. Sie können diese Einträge nicht ändern. Wenn Sie jemanden ein- oder ausschließen möchten, klicken Sie auf Regel hinzufügen verfügbar am Ende des letzten Eintrags. Hinweis: Wenn in der Zeile ein steht, bedeutet dies, dass die Einträge vollständig sind und nicht mehr geändert werden können. Die Anzeige eines bedeutet, dass die Zeile für Einträge verfügbar ist.
|
| Wählen |
Gibt an, ob es sich um eine Geschäftseinheit oder einen Benutzer handelt, den Sie zum Aktivitätsplan hinzufügen möchten. Wählen Sie die Option aus der Dropdown-Liste aus. Dieses Feld steht nur für die Einträge zur Auswahl, die Sie manuell hinzufügen. Hinweis: Sie können eine Sammlung von Benutzern als Moderatoren auflisten lassen. Für einen Aktivitätsplan können Sie jedoch nur einen Moderator pro Sitzung auswählen.
Wenn Sie einen Benutzer in beide Teilnehmer Und Moderator Registerkarten, dann nimmt das System den Benutzer automatisch als Moderator in die Registerkarte „Moderator“ auf. |
| Details |
Gibt die Verwaltungseinheit oder die Benutzerdetails an, die Sie dem Aktivitätsplan hinzufügen möchten. Das Format dieses Feldes hängt von Ihrer Auswahl im Wählen Feld. Wenn Sie Folgendes auswählen:
Notiz : Bei der Auswahl der Verwaltungseinheiten und Benutzer wird geprüft, ob die Verwaltungseinheit der Geschäftseinheit untergeordnet ist und ob die Benutzer der Verwaltungseinheit und der Geschäftseinheit untergeordnet sind.
|
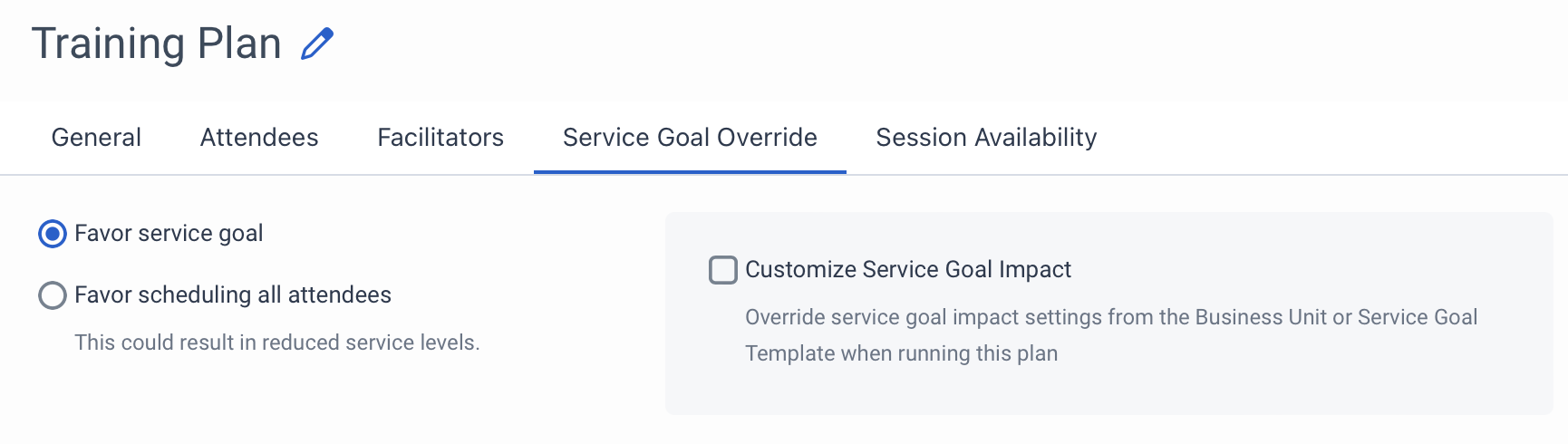
In der folgenden Tabelle werden die Felder auf der Registerkarte „Serviceziel-Überschreibung“ beschrieben.
| Feld | Beschreibung |
|---|---|
| Serviceziel begünstigen | Gibt an, dass der Aktivitätsplan das auf der Ebene der Geschäftseinheit festgelegte Serviceziel unterstützt und nicht versucht, die in den Servicezielvorlagen festgelegten Regeln außer Kraft zu setzen. Sitzungen werden basierend auf dem Serviceziel der Geschäftseinheit erstellt. Wenn das System Verletzungen der Serviceziele feststellt, werden die verfügbaren Sitzungsslots nicht generiert. |
| Bevorzugen Sie die Einplanung aller Teilnehmer | Gibt an, dass der Aktivitätenplan die Serviceziele unterstützt, die in den Geschäftseinheiten festgelegt sind, zu denen die Teilnehmer gehören, und versucht, Sitzungen basierend auf den Kriterien zu finden. Auch wenn das System Verletzungen der Serviceziele erkennt, werden weiterhin freie Sitzungsslots generiert. Diese Option kann die Anzahl der freien Plätze für den Aktivitätsplan einschränken. |
| Anpassen der Servicezielauswirkung |
Zeigt an, dass der Aktivitätsplan über eine angepasste Servicezielvorlage verfügt. Die hier festgelegten Werte überschreiben die auf Geschäftsbereichsebene verfügbaren Einstellungen. Wenn Sie diese Option auswählen, werden zusätzliche Felder angezeigt.
Legen Sie in jedem Feld den Prozentwert fest. Weitere Informationen zu Servicezielvorlagen finden Sie unter Übersicht über Servicezielvorlagen . |
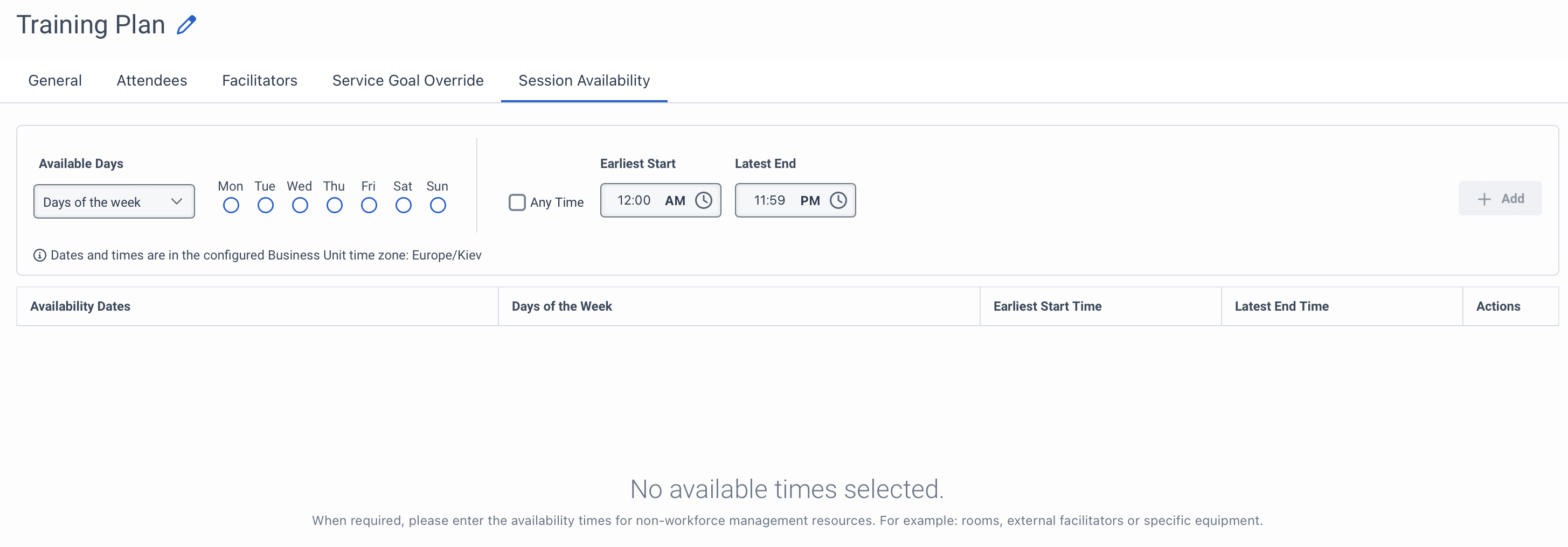
In der folgenden Tabelle werden die Felder auf der Registerkarte „Sitzungsverfügbarkeit“ beschrieben.
| Feld | Beschreibung |
|---|---|
| Verfügbare Tage |
Ermöglicht Ihnen, die Verfügbarkeit externer Moderatoren anzugeben. Das System führt eine Suche basierend auf den Tagen durch, die Sie hier auswählen. Sie können einen der folgenden Werte auswählen:
|
| Jederzeit | Gibt an, dass alle verfügbaren Zeiten im Abschnitt weiter unten aufgelistet werden können. |
| Frühester Beginn | Gibt die Zeit an, die als Startzeit verwendet werden kann. Drücke den Uhr Symbol, um die Startzeit auszuwählen. |
| Spätestes Ende | Gibt die Zeit an, die als Endzeit verwendet werden kann. Drücke den Uhr Symbol, um die Endzeit auszuwählen. |
| Hinzufügen | Diese Schaltfläche wird angezeigt, wenn alle Felder ordnungsgemäß ausgefüllt sind. Klicken Sie hier, um die verfügbare Zeit zur Tabelle hinzuzufügen. |
| Verfügbarkeitsdaten | Zeigt die verfügbaren Termine an. Um eine optimale Zeit zu erstellen, überprüft das System zunächst anhand des veröffentlichten Zeitplans der Teilnehmer und Moderatoren die verfügbare Zeit des auf der Registerkarte „Moderatoren“ angegebenen Kontakts. Basierend auf den besten verfügbaren Zeiten werden die verfügbaren Sitzungen angezeigt. Da die Daten externer Moderatoren in der Genesys Cloud nicht verfügbar sind, müssen Sie die Details manuell eingeben. Details zu internen Moderatoren werden der Registerkarte „Moderatoren“ hinzugefügt. |
| Tage der Woche | Zeigt die ausgewählten Wochentage an. |
| Früheste Startzeit | Zeigt die Startzeit an, wenn Sie diese Option auswählen. Wenn Sie die Option Jederzeit Option, dann wird in diesem Feld der Text angezeigt Jederzeit . |
| Späteste Endzeit | Zeigt die Endzeit an, wenn Sie diese Option auswählen. Wenn Sie die Option Jederzeit Option, dann wird in diesem Feld der Text angezeigt Jederzeit . |
| Aktionen | Klicken Sie auf die drei Punkte , um die Bearbeiten Und Löschen Optionen nach Bedarf. |