Hinzufügen von Inhalten zu einem Entwicklungs- und Feedbackmodul
Voraussetzungen:
- Administratorrolle mit den folgenden Berechtigungen:
- Lernen > Zuweisung > Ansicht
- Lernen > Modul > Alle
- Lernen > Regel > Alle
oder
- Performance-Admin-Rolle mit den folgenden Berechtigungen:
- Lernen > Zuweisung > Hinzufügen, Löschen, Zurücksetzen, Anzeigen
- Lernen > Modul > Hinzufügen, Archivieren, Löschen, Bearbeiten, Veröffentlichen
- Lernen > Regel > Bearbeiten, Anzeigen
Der Inhalt kann ein Video sein, das der Agent ansehen muss, ein Dokument, das der Agent studieren muss, eine URL zu einer Website mit wichtigen Informationen usw.
Wenn Sie mit Entwicklung und Feedback arbeiten, können Sie nur in Abteilungen, für die Sie eine Berechtigung haben, ein Feedback-Modul erstellen, bearbeiten und zuweisen. Das heißt, Sie können nur die Daten der Abteilung(en) einsehen, in denen Sie Mitglied sind. Weitere Informationen finden Sie unter Übersicht über Abteilungen und Zuweisung von Rollen, Abteilungen, Lizenzen und Add-Ons .
Der Inhalt muss in einem der folgenden Dateitypen vorliegen:
- bilder (.bmp, .gif, .jpeg/.jpg, .png)
- dokumente (.pdf)
- video (.mpeg/.mpg/.mp4)
- audio (.mpeg/.mpg/.mp4, .mpeg3/.mp3)
Verwenden Sie Genesys Cloud Documents um die Inhaltsdateien zu speichern
So fügen Sie URL-Inhalte zu einem Modul hinzu:
- Klicken Sie im Modulersteller auf Inhalt Tab.
- Klicken Inhalt hinzufügen und wähle URL .
- Unter dem URL Geben Sie die erforderliche URL ein, die der Agent durchlaufen soll.
- (Optional) Um weitere URLs hinzuzufügen, wiederholen Sie die Schritte 2 und 3.
- Verwenden Sie die Pfeile in der Inhaltszeile, um den Inhalt neu anzuordnen. Diese Reihenfolge ist Ihr Vorschlag für Agenten, die das Modul durchlaufen sollen. Die Agenten können den Inhalt in beliebiger Reihenfolge durchgehen.
- Um eine Vorschau des Inhalts in einem neuen Tab anzuzeigen, klicken Sie auf Speichern und Vorschau anzeigen .
- Um eine Vorschau des Inhaltsmoduls anzuzeigen, klicken Sie auf Vorschaumodul .
- Um den Inhalt zu veröffentlichen, klicken Sie auf Speichern und veröffentlichen .
- Wenn Sie den im aufgeführten Inhalt ändern Inhalt Auf der Registerkarte „Tab“ verwenden alle neuen Aufgaben des Moduls den aktualisierten Inhalt. Jedes Modul, das gerade in Arbeit ist, verweist ebenfalls auf den neuen Inhalt.
- Wenn Sie die Inhalte im Content Management aktualisieren, während ein Kurs läuft, werden die neuesten Inhalte aus dem Content Management verwendet.
- Nachdem Sie den Inhalt im Content Management gelöscht haben, Das Modul zeigt einen Fehler an, dass der verlinkte Inhalt nicht mehr verfügbar ist.
- Klicken Sie auf Löschen neben der entsprechenden URL und klicken Sie dann auf Löschen , um die URL zu löschen.
So fügen Sie Dokumentinhalte zu einem Modul hinzu:
- Klicken Sie im Modulersteller auf Inhalt Tab.
- Um ein neues Dokument oder Bild hochzuladen, klicken Sie auf der rechten Seite unter Unterlagen , drücke den Hochladen
 Symbol.
Symbol. - Wählen Sie die gewünschte Datei aus und klicken Sie auf Offen . Hinweis: Sie können jeweils nur eine Datei hochladen. Die unterstützten Dateiformate sind .jpeg, PNG und .pdf.
- Wählen Sie das Gewünschte aus Arbeitsplatz .
- Schreib die Dateiname . Standardmäßig wählt das System den Namen der hochgeladenen Datei als Dateinamen.
- In Tags hinzufügen , geben Sie die erforderlichen Tags ein. Hinweis: Sie können eine Datei nach dem Hochladen nicht mehr bearbeiten.
- Klicken Hochladen um das Dokument hinzuzufügen.
- (Optional) Um weitere Dokumente hinzuzufügen, wiederholen Sie Schritt 2 bis Schritt 7.
- Um das Dokument zum Inhalt hinzuzufügen, klicken Sie auf das gewünschte Dokument.
- Ordnen Sie den Inhalt mithilfe der Pfeile in der Inhaltszeile neu an. Diese Reihenfolge ist Ihr Vorschlag für die Agenten, das Modul zu durchlaufen. Die Agenten können den Inhalt in beliebiger Reihenfolge durchgehen.
- (Optional) Um die Dokumente zu filtern, klicken Sie auf Filter
 Taste. Sie können die Dokumente filtern nach Arbeitsplatz , Dateityp , oder Datumsbereich .
Taste. Sie können die Dokumente filtern nach Arbeitsplatz , Dateityp , oder Datumsbereich . - Um eine Vorschau des Inhalts in einem neuen Tab anzuzeigen, klicken Sie auf Speichern und Vorschau anzeigen .
- Um eine Vorschau des Inhaltsmoduls anzuzeigen, klicken Sie auf Vorschaumodul .
- Um den Inhalt zu veröffentlichen, klicken Sie auf Speichern und veröffentlichen .
- Geben Sie den Inhalt von Dokumenten mit vollem Zugriff für alle Lernmanager frei, damit diese die Admin-Ansicht bearbeiten können.
- Sie müssen die Inhalte aus dem Content Management nicht explizit für den Agenten freigeben. Nachdem Sie Inhalte mit einem Modul verknüpft und das Modul einem Agenten zugewiesen haben, kann der Agent auf die Inhalte zugreifen.
- Wenn Sie den auf der Registerkarte „Inhalt“ aufgeführten Inhalt ändern, verwenden alle neuen Zuweisungen des Moduls den neuen/aktualisierten Inhalt. Jedes Modul, das gerade in Arbeit ist, verweist ebenfalls auf den neuen Inhalt.
- Wenn Sie die Inhalte im Content Management aktualisieren, während ein Kurs läuft, werden die neuesten Inhalte aus dem Content Management verwendet.
- Nachdem Sie den Inhalt im Content Management gelöscht haben, Das Modul zeigt einen Fehler an, dass der verlinkte Inhalt nicht mehr verfügbar ist.
- Klicken Sie auf Löschen
 neben dem entsprechenden Dokument und klicken Sie dann auf Löschen um das Dokument zu löschen.
neben dem entsprechenden Dokument und klicken Sie dann auf Löschen um das Dokument zu löschen.
Sie können Ihre Inhalte im Rich-Text-Format erstellen und die Textformatierungssymbolleiste verwenden, um Ihren Text zu formatieren, um die Lesbarkeit zu verbessern. Zu den Formatierungsoptionen gehören Listen mit Aufzählungszeichen, benutzerdefinierte Hyperlinks usw. Das Textbearbeitungsfeld zeigt den formatierten Text an.
Um den Text zu formatieren, wählen Sie entweder eine Formatierungsschaltfläche aus und geben Sie Ihre Nachricht ein, oder geben Sie zuerst Ihre Nachricht ein, markieren Sie den Text, den Sie formatieren möchten, und wählen Sie dann eine Formatierungsschaltfläche aus.
So fügen Sie Rich-Text-Inhalte zu einem Modul hinzu:
- Klicken Sie im Modulersteller auf Inhalt Tab.
- Klicken Inhalt hinzufügen und wähle Rich-Text .
- Drücke den Rich Text Editor oder klicken Sie auf Bearbeiten . Das Dialogfeld „Rich-Text-Editor“ wird angezeigt.
- Geben Sie im Rich-Text-Editor-Fenster Ihren Inhalt ein oder kopieren Sie ihn, fügen Sie ihn ein und formatieren Sie ihn nach Bedarf.
- Klicken Akzeptieren die erstellten Inhalte zu akzeptieren oder Stornieren um den Inhalt abzubrechen.
- Um eine Vorschau des Inhalts in einem neuen Tab anzuzeigen, klicken Sie auf Speichern und Vorschau anzeigen .
- Um eine Vorschau des Inhaltsmoduls anzuzeigen, klicken Sie auf Vorschaumodul .
- Um den Inhalt zu veröffentlichen, klicken Sie auf Speichern und veröffentlichen .
- Sie können einfachen HTML-formatierten Text aus externen Quellen kopieren und in das Rich-Text-Inhaltsmodul einfügen.
- Sie können die extern gehosteten Bilder zusammen mit der Quell-URL in Ihren Inhalt einbetten. Alle im Rich Text enthaltenen Bilder müssen öffentlich zugänglich sein. Die nicht öffentlich zugänglichen Bilder werden beim Starten des Rich Textes nicht geladen.
- Sie können pro Lernmodul maximal 10 Rich-Text-Schritte hinzufügen. Die Lernmodule unterstützen maximal 50 KB Rich-Text-Inhalte pro Informationsschritt; das sind je nach Formatierung etwa 80 Absätze oder 7593 Wörter.
- Wenn der Text kein Überschriftenformat enthält, gilt die erste Zeile des Textes als Titel des Inhalts, wenn er den Beauftragten angezeigt wird. Wenn kein Text vorhanden ist, gilt die alternative Beschreibung eines Bildes als Titel des Inhalts. Wenn für ein Bild keine alternative Beschreibung vorhanden ist, wird der Titel des Inhalts aus der Kombination von Rich-Text gefolgt von einer Zahl erstellt. Zum Beispiel Rich Text 2.
- Klicken Sie auf Löschen
 neben dem entsprechenden Rich-Text und klicken Sie dann auf Löschen um den Rich-Text zu löschen.
neben dem entsprechenden Rich-Text und klicken Sie dann auf Löschen um den Rich-Text zu löschen.
Formatierungssymbolleiste
| Formatierung | Schaltfläche | Beispieltext |
|---|---|---|
| Rückgängig machen | Machen Sie die vorherige Aktion rückgängig. | |
| Wiederholen | Wiederholen Sie die vorherige Aktion. | |
| Überschriftenstil |
Ändern Sie den Überschriftenstil im Dropdown-Menü „Blöcke“. Standardmäßig ist der Absatzstil aktiviert. Hier ist zum Beispiel Überschrift 3. |
|
| Schriftstil | Ändern Sie den Schriftstil. Der Standardstil ist Roboto. | |
| Schriftgrad | Ändern Sie die Schriftgröße. Die Standardgröße beträgt 12 pt. | |
| Fett | Hier ist fetter Text. | |
| Kursiv | Hier ist kursiver Text. | |
| Unterstrichen | U | Hier finden Sie unterstrichenen Text. |
| Durchgestrichen | Hier ist etwas |
|
| Index | Fügen Sie dem Text einen tiefgestellten Index hinzu. Zum Beispiel H2 Ö. | |
| Hochgestellt | Wenden Sie die Hochstellung auf den Text an. Zum Beispiel x2 + J2 . | |
| Schriftfarbe | Ändern Sie die Schriftart Farbe. | |
| Highlight | Markieren Sie den Text . | |
| Tabelle einfügen | Fügen Sie eine Tabelle ein. | |
| Auf der linken Seite ausrichten |
Dieser Text ist linksbündig. |
|
| Mittig | Dieser Text ist zentriert. | |
| Rechts ausrichten |
Dieser Text ist rechtsbündig. |
|
| Begründen Sie | Dieser Text ist gerechtfertigt. Der Text wird sowohl auf der linken als auch auf der rechten Seite ausgerichtet, indem zusätzlicher Platz zwischen Wörtern und Buchstaben eingefügt wird. | |
| Aufzählung |
|
|
| Nummerierte Liste |
|
|
| Einzug verkleinern | Verkleinert den Einzug. | |
| Einzug vergrößern | Vergrößert den Einzug. | |
| Zitat | 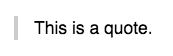 |
|
| Link |
|
Besuchen Sie das Resource Center. |
| Bild | Fügen Sie ein Bild ein. | |
| Format löschen | Format entfernen. Rückkehr zum Klartext. | |
| Quellcode | Greifen Sie auf den HTML-Quellcode zu. |
Scorm ist eine Reihe technischer Standards für E-Learning-Softwareprodukte. Wenn Sie ein Scorm 1.2-Paket für Ihr Entwicklungsmodul verwenden, wird das Lernmodul als eingebetteter Inhalt für Agenten gestartet. wenn sie ein Entwicklungsmodul absolvieren müssen .
Weitere Informationen zu Scorm finden Sie im amtliche Dokumentation .
So fügen Sie einem Modul ein Scorm 1.2-Paket hinzu:
- Klicken Sie im Modulersteller auf Inhalt Tab.
- Klicken Inhalt hinzufügen und wähle Scorm 1.2 .
- Geben Sie ein Anzeigename des Inhalts und ein Beschreibung .
- Unter Scorm 1.2 , laden Sie ein Scorm 1.2-Paket in einer komprimierten ZIP-Datei hoch.
- Um eine Vorschau des Inhalts in einem neuen Tab anzuzeigen, klicken Sie auf Speichern und Vorschau anzeigen .
- Um eine Vorschau des Inhaltsmoduls anzuzeigen, klicken Sie auf Vorschaumodul .
- Um den Inhalt zu veröffentlichen, klicken Sie auf Speichern und veröffentlichen .

