Verfügbare Skriptaktionen
Scripter-Aktionen
Jedes Skript kann Scripter-Aktionen verwenden.
Um die zuvor definierte Aktion zu löschen, klicken Sie auf X.
![]()
Jetzt können Sie eine andere wählen.
![]()
Diese Aktion ermöglicht es einem Agenten, Nummern zu einer bestimmten "Do Not Call"-Liste (DNC) hinzuzufügen. Das hat zur Folge, dass Kampagnen, die diese DNC-Liste verwenden, die Nummer nie wieder anrufen. Als bewährtes Verfahren sollten die Skripte den Agenten diese Option aus Höflichkeit gegenüber den Kunden und zur Einhaltung der geltenden gesetzlichen Bestimmungen zur Verfügung stellen.
- Klicken Sie auf Scripter.Add to Do Not Call List. Diese Aktion benötigt zwei Argumente.
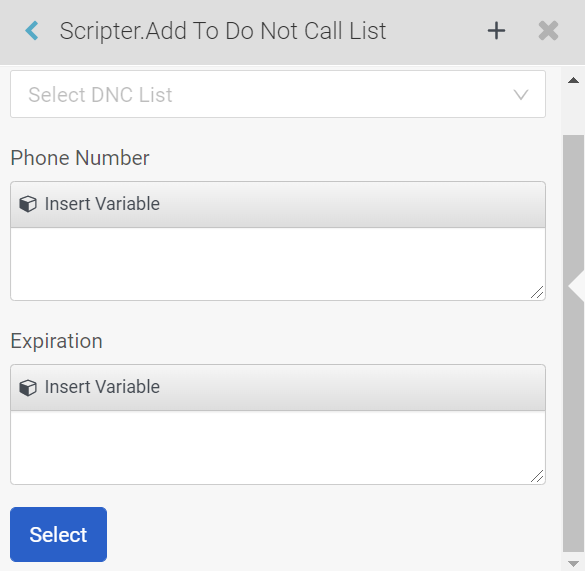
- Wählen Sie die "Nicht anrufen"-Liste aus, zu der der Kontakt hinzugefügt werden soll.
- Geben Sie in das Feld Rufnummer die Nummer ein, die Sie der DNC-Liste hinzufügen möchten.
- Wenn Sie ein Ablaufdatum für die DNC-Liste hinzufügen möchten, fügen Sie im Feld Ablauf eine Zeichenfolgenvariable ein, die einer Datumsauswahlkomponente zugeordnet ist.
Eine Alarmaktion zeigt dem Agenten eine Popup-Meldung an. Um diese Aktion zu konfigurieren:
- Klicken Sie auf Scripter.Alert.
- Type the text to display when the alert is triggered. To insert a variable, click Insert Variable. Alert text can be interpolated, meaning you can mix text and variables to create an alert message. Variable names appear in braces. For example:
ID of this interaction: {{Scripter.Interaction ID}}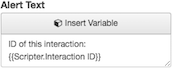
- Wenn Sie eine Komponentenaktion konfigurieren, klicken Sie auf Wählen Sie. Wenn Sie diese Aktion im Aktionseditor konfigurieren, klicken Sie auf Schritt hinzufügen.
Diese Aktion überträgt die Interaktion an eine Nummer, eine Warteschlange oder einen Benutzer, so dass sich die Agenten nicht merken müssen, wohin sie die Interaktionen übertragen sollen.
- Klicken Sie auf Scripter.Blind Transfer.
- Unter Adressewählen Sie Interpolierter Text, Warteschlange oder Benutzer:
- Eingefügter Text Telefonnummer eingeben Zum Beispiel: 317-555-5555.
Hinweis: Wenn Sie eine ungültige Nummer eingeben, versucht Genesys Cloud trotzdem, die Übertragung durchzuführen. - Warteschleife: Wählen Sie eine Warteschlange.
- Benutzer Wählen Sie einen Benutzer.
- Eingefügter Text Telefonnummer eingeben Zum Beispiel: 317-555-5555.
- Klicken Sie auf Wählen Sie.
Diese Aktionskonsultation überträgt die Interaktion an eine Nummer, eine Warteschlange oder einen Benutzer, so dass die Agenten sich nicht merken müssen, wohin sie die Interaktionen übertragen sollen. Bei einer Rückfragevermittlung spricht der vermittelnde Agent mit dem Empfänger, bevor er den Anruf weiterleitet.
- Klicken Sie auf Scripter.Consult Transfer.
- Unter Adressewählen Sie Interpolierter Text, Warteschlange oder Benutzer:
- Eingefügter Text Telefonnummer eingeben Zum Beispiel: 317-555-5555.
Hinweis: Wenn Sie eine ungültige Nummer eingeben, versucht Genesys Cloud trotzdem, die Übertragung durchzuführen. - Warteschleife: Wählen Sie eine Warteschlange.
- Benutzer Wählen Sie einen Benutzer.
- Eingefügter Text Telefonnummer eingeben Zum Beispiel: 317-555-5555.
- Klicken Sie auf Wählen Sie.
Um eine andere Skriptseite anzuzeigen:
- Klicken Sie auf Scripter.Change Page.
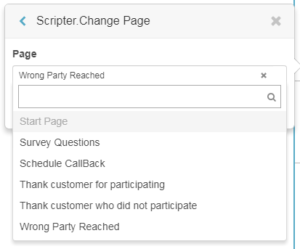
- Seite auswählen
- Klicken Sie auf . Wählen Sie , wenn Sie eine Komponentenaktion konfigurieren Klicken Sie auf Add Step wenn Sie diese Aktion im Aktionseditor konfigurieren
Diese Aktion leitet den aktuellen Anruf an eine sichere IVR-Flow-Aktion weiter, damit der Kunde vertrauliche Informationen eingeben kann. Nachdem das System die sensiblen Informationen erfasst hat, können Sie den Kunden an den Agenten und das laufende Skript zurückgeben. Oder Sie können die Agentenskriptsitzung beenden, wenn der Anruf in den sicheren Fluss übergeht.
- Fügen Sie eine Komponente hinzu, die Aktionen unterstützt, z. B. eine Schaltfläche.
- Klicken Sie für die Klick- oder Änderungsaktion der Komponente auf Keine Aktion ausgewählt. Es erscheint eine Liste von Aktionen.
- Wählen Sie Scripter.Invoke Secure Flow.
- Wählen Sie im Feld Secure Flow einen Flow aus
- Verwenden Sie die Einstellungen Return After Flow Completion , um zu steuern, ob der Anruf an den Agenten zurückgeht oder nicht Die Standardeinstellung ist Nein, d. h. das Skript endet und das System trennt den Agenten von dem Anruf, wenn der Anruf an das IVR weitergeleitet wird. Wenn Sie den Schalter auf Ja setzen, können Sie die Aktion so konfigurieren, dass der Anruf nach Abschluss des Ablaufs an den Agenten und das Skript zurückgegeben wird.
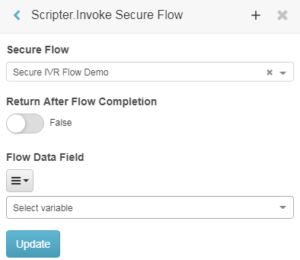
- Wählen Sie in der Liste Flow Data Field die Variable oder den Text, der vom Skript an den sicheren Fluss übergeben wird. Informationen, die Sie an den sicheren Fluss übergeben, sind in der schreibgeschützten String-Variablen Architect Flow.InvocationData verfügbar.
- Klicken Sie auf Wählen Sie.
- Klicken Sie auf x , um das Popup-Fenster Aktion auswählen zu schließen
Zum Öffnen einer Webseite in einem zweiten Browserfenster oder zum Senden einer E-Mail:
- Klicken Sie auf Scripter.Open URL.
- Type a URL. Or, to send an email, enter an address in the format
mailto:username@domain.com.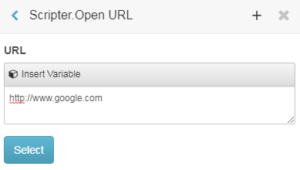
Notizen:- Wenn ein Werbe- oder Popup-Blocker diese Aktion zur Laufzeit blockiert, wird der Nutzer durch eine Benachrichtigung darüber informiert, dass er die Aktion blockiert hat.
- Wichtig-Der Safari-Browser unterstützt diese Aktion nicht und erlaubt es nicht, neue Tabs mit irgendeiner Methode zu öffnen, ohne dass der Benutzer auf etwas klickt.
- Klicken Sie auf . Wählen Sie , wenn Sie eine Komponentenaktion konfigurieren Klicken Sie auf Add Step wenn Sie diese Aktion im Aktionseditor konfigurieren
- Unter Erweitert > Aktion ändern, wählen Sie die Scripter-Aktion Eingabevariablen aktualisieren.
- Klicken Sie auf Wählen Sie.
Verwenden Sie die Aktion Scripter.Schedule Callback, um einen Rückruf zu einem bestimmten Datum und einer bestimmten Uhrzeit zu planen und den Anruf an eine bestimmte Warteschlange und optional an ein bestimmtes Skript weiterzuleiten. Im Gegensatz zu Outbound.Schedule Callback, das nur für ausgehende Skripte gilt, funktioniert Scripter.Schedule Callback für eingehende und ausgehende Skripte und bietet mehr Flexibilität.
-
Name des Anrufempfängers
-
Fragt nach einer Variablen, die den Namen der Person enthält, die zurückgerufen werden soll. Klicken Sie auf das Feld, um eine Variable auszuwählen oder eine neue Variable zu erstellen.
-
Datum/Uhrzeit für Rückruf
-
Fordert eine String-Variable an, deren Wert angibt, wann ein Rückruf erfolgen soll. Legen Sie den Wert dieser Variablen zuvor mit Hilfe einer Komponente Date Input fest
Hinweis: Ein Agent kann einen Rückruf bis zu 30 Tage im Voraus planen. -
Telefonnummer
-
Fordert eine Variable auf, die die Telefonnummer des Kontakts enthält.
-
Ländervorwahl
-
Optional Fragt nach dem Ländercode des Empfängers oder nach einer Variablen, die den Ländercode speichert.
-
Rückruf-Warteschleifen-ID
-
Prompts for the ID of a queue. The call routes to this queue if someone answers the callback. To specify the queue ID, select the built-in variable
Scripter.Queue ID. -
Rückruf-Skript
-
Optional. Prompts for the ID of a script to pop on the agent's display when the call routes to an agent. The built-in variable
Scripter.Script IDis recommended. -
Bevorzugte Agenten-ID
-
Prompts for the ID of the agent that the contact would prefer to talk to when the callback is placed. A common practice by script designers is to set this argument to the
Scripter.Agent IDvariable, so that the agent who originally spoke with the contact is the agent the system tries to acquire for the callback.
Wenn Sie die Konfiguration dieser Aktion abgeschlossen haben, klicken Sie auf . Wählen Sie , wenn Sie eine Komponentenaktion konfigurieren Klicken Sie auf Add Step wenn Sie diese Aktion im Aktionseditor konfigurieren
Mit dieser Aktion können Sie einer beliebigen Zeichenfolge Variable, einen statischen Wert, den Wert einer anderen Variablen oder eine interpolierte Kombination aus Text und Laufzeitvariablenwerten zuweisen Sie können eine boolesche Variable implizit auf True oder False setzen, das Ergebnis eines True/False-Ausdrucks zuweisen oder den Wert einer anderen booleschen Variable zuweisen Einer numerischen Variable können Sie eine ganze Zahl, das Ergebnis eines mathematischen Ausdrucks oder den Wert einer anderen numerischen Variablen zuweisen
-
Klicken Sie auf Scripter.Set Variable.
-
Wählen Sie eine Variable aus der Liste Variable Wenn keine Variablen in der Liste vorhanden sind, siehe Eine Variable hinzufügen.
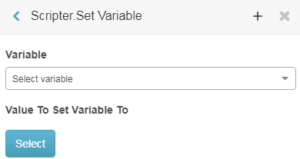 Tipp: Nachdem Sie eine Variable ausgewählt haben, variieren die Optionen je nach dem Datentyp der ausgewählten Variable.
Tipp: Nachdem Sie eine Variable ausgewählt haben, variieren die Optionen je nach dem Datentyp der ausgewählten Variable. -
Wählen Sie den Pfad, der dem Datentyp der ausgewählten Variablen entspricht:
ICH HABE EINE STRING-VARIABLE AUSGEWÄHLTEiner String-Variablen können Sie interpolierten Text, den Wert eines Textausdrucks oder den Wert einer anderen Variablen zuweisen:
Um interpolierten Text zuzuordnen:
Um eine Kombination aus statischem Text und variablen Werten zuzuweisen, wählen Sie Interpolierter Text.
Definieren Sie anschließend eine beliebige Kombination aus statischem Text und Variablennamen. Sie können auch statischen Text in das Feld eingeben. Klicken Sie optional auf Variable einfügen , um Variablenwerte auszuwählen Variablennamen werden durch zwei Gruppen von geschweiften Klammern gekennzeichnet. Zur Laufzeit wird der Wert der einzelnen Variablen eingefügt. Siehe Verwenden Sie geschweifte Klammern, um Variablenwerte anzuzeigen.
Click Select. For example, you might type
{{Outbound.Salutation}} {{Outbound.FirstName}} {{Outbound.LastName}}to assign a customer's full name to a variable.
So weisen Sie einen Textausdruck zu:
Ein Textausdruck ist eine beliebige statische Textfolge, die Sie der Variablen zuweisen möchten. Wählen Sie Textausdruck. Geben Sie den Wert ein, den Sie der Variablen zuweisen möchten.
Um eine Variable zuzuweisen:
Um den Wert einer Variablen zuzuweisen, wählen Sie Variable. Wählen Sie eine Variable.
ICH HABE EINE NUMERISCHE VARIABLE AUSGEWÄHLTEiner numerischen Variable können Sie eine ganze Zahl, das Ergebnis eines mathematischen Ausdrucks oder den Wert einer anderen numerischen Variablen zuweisen
So weisen Sie einer numerischen Variablen einen ganzzahligen Wert zu:
Wählen Sie Integer aus der Dropdown-Liste
Geben Sie dann eine Zahl in das Eingabefeld ein.
Um das Ergebnis eines Ausdrucks einer numerischen Variablen zuzuweisen:
Wählen Sie Math Expression aus der Dropdown-Liste
Geben Sie dann einen Ausdruck ein. Sie können die gleiche Ausdruckssyntax wie bei dynamischen Variablen verwenden.
Um den Wert einer anderen numerischen Variablen zuzuweisen:
Um den Wert einer anderen numerischen Variable zuzuweisen, wählen Sie Variable aus dem Listenfeld Wählen Sie dann eine numerische Variable aus. Zur Laufzeit wird der aktuelle Wert dieser Variablen zugewiesen.
ICH HABE EINE WAHR/FALSCH-VARIABLE AUSGEWÄHLTSie können eine boolesche Variable implizit auf True oder False setzen, das Ergebnis eines True/False-Ausdrucks zuweisen oder den Wert einer anderen booleschen Variable zuweisen
Um implizit True oder False zuzuweisen:
Wählen Sie Wahr/Falsch aus dem Listenfeld
Verwenden Sie den Kippschalter, um einen Ja- oder Nein-Wert zuzuweisen.
Um das Ergebnis eines Ausdrucks zuzuweisen:
Wählen Sie Wahr/Falsch-Ausdruck aus dem Listenfeld
Geben Sie einen Ausdruck ein, der als Ergebnis Wahr oder Falsch ausgewertet wird. Zum Beispiel:
{Scripter.Customer Call Duration}} > 10
Um den Wert einer anderen booleschen Variablen zuzuweisen:
Um den Wert einer anderen booleschen Variablen zuzuweisen, wählen Sie im Listenfeld Variable Wählen Sie dann eine Wahr/Falsch-Variable aus. Zur Laufzeit wird der aktuelle Wert dieser Variablen zugewiesen.
ICH HABE EINE LISTENVARIABLE AUSGEWÄHLT.Sie können eine Variable Liste auf das Ergebnis einer anderen Listenvariablen desselben Typs setzen.
So weisen Sie den Wert einer anderen Listenvariablen zu:
Um den Wert einer anderen Listenvariablen zuzuweisen, wählen Sie im Listenfeld die Listenvariable aus. Zur Laufzeit wird der aktuelle Wert dieser Variablen zugewiesen.
-
Klicken Sie auf . Wählen Sie , wenn Sie eine Komponentenaktion konfigurieren Klicken Sie auf Add Step wenn Sie diese Aktion im Aktionseditor konfigurieren
Benutzerdefinierte Aktionen
Erstellen Sie eine Aktion, die benutzerdefinierte mehrstufige Aktionen definiert, die nach der Auswertung von Kriterien ausgeführt werden.
- Klicken Sie auf Aktion hinzufügen
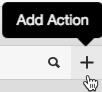 Der Editor für benutzerdefinierte Aktionen wird angezeigt.
Der Editor für benutzerdefinierte Aktionen wird angezeigt. - Siehe Definieren Sie eine benutzerdefinierte Aktion für Anweisungen.
Datenaktionen
Diese Aktion ermöglicht es einem Skript, Daten aus einer externen Datenquelle abzufragen. In der Regel ist die externe Datenquelle eine CRM- oder Datenbankanwendung Ein Skript kann diese Aktion auch verwenden, um vom Agenten gesammelte Informationen an eine Datenbank oder ein CRM zu übergeben, wenn der Webdienst dies unterstützt.
- Skriptdesigner benötigen die Berechtigungen Anzeigen und Ausführen . Um eine Datenaktion zu einem Skript hinzuzufügen, benötigen Designer keine Berechtigungen zum Hinzufügen, Löschen und Bearbeiten. Der Designer benötigt diese Berechtigungen nur zum Hinzufügen, Bearbeiten oder Löschen einer Datenquelle. Siehe Liste der Produkte, Rollen und Berechtigungen.
- Agenten benötigen die Berechtigungen: Integrationen > Aktion > Sicht, Und Brücke > Aktionen > Ausführen .
- Datenaktionen sind standardmäßig nicht verfügbar. Sie müssen die Skripteigenschaft Data Actions aktivieren
- Nicht jede Datenquelle kann Daten über ein Script aktualisieren:
- Um eine Datenquelle mit dem Web Services Data Dip Connector zu aktualisieren, muss der Webdienst mit POST-Endpunkten speziell für diesen Zweck implementiert werden.
- Daten, die von einer Datenaktion an ein Skript zurückgegeben werden, müssen in einem kompatiblen Format vorliegen. Derzeit können Skripte keine Daten aus einem JSON-Array lesen. Auf einige Felder, die von Data Dip-Konnektoren zurückgegeben werden, kann derzeit kein Zugriff möglich sein.
So konfigurieren Sie eine Datenaktion in Ihrem Skript:
- Fügen Sie eine Schaltfläche oder eine andere Komponente hinzu, die Aktionen unterstützt. Sie können auch eine Seitenladeaktion verwenden, um die Datenaktion aufzurufen
- Klicken Sie auf Keine Aktion ausgewählt.
- Wählen Sie Data Actions.Execute Data Action aus dem Aktions-Popover.
- Wählen Sie eine Aktion aus der Liste aus.
- Klicken Sie auf Wählen Sie.
- Füllen Sie die erforderlichen Eingaben mit Variablen, statischen Werten oder interpoliertem Text aus.Hinweis: Das System fordert Sie auf, die für die Aktion erforderlichen Eingaben zu machen. Verschiedene Aktionen akzeptieren unterschiedliche Eingaben.
- Unter "Ausgabe" können Sie optional eine Variable erstellen und dann jedem Datenelement, das durch die Aktion abgerufen wird, eine Variable zuweisen, falls vorhanden.
- Klicken Sie auf Wählen Sie.
Wenn die Aktion ausgeführt wird, übermittelt sie die Anfrage mit allen erforderlichen Eingabewerten und lädt dann die resultierenden Daten, sofern vorhanden, in die Ausgangsvariable. Das Skript kann die Ausgabevariable verwenden, um die Ergebnisse anzuzeigen. Siehe Verwenden Sie geschweifte Klammern, um Variablenwerte anzuzeigen.
Inbound-Aktionen
Eingehende Aktionen werden angezeigt, wenn Sie die Eigenschaft "Eingehend" des Skripts aktivieren und damit angeben, dass das Skript für eine eingehende Interaktion verwendet werden soll.
Diese Aktion unterbricht die Aufzeichnung vorübergehend, um sensible Informationen aus dem aufgezeichneten Gespräch auszuschließen. Siehe Konfigurieren Sie sichere Pausenaktionen.
Diese Aktion setzt die Aufzeichnung nach einer sicheren Pause fort. Siehe Konfigurieren Sie sichere Pausenaktionen.
Ausgehende Aktionen
Ausgehende Aktionen werden angezeigt, wenn Sie die Eigenschaft Ausgehend des Skripts aktivieren, um anzuzeigen, dass das Skript für eine ausgehende Wahlkampagne verwendet werden soll. Ausgehende Aktionen führen kampagnenbezogene Aufgaben aus, wie z. B. das Setzen des Wertes einer Kontaktspalte, das Eingeben einer Anrufphase oder das Planen eines Rückrufs an den Kontakt.
Diese Aktion fügt den aktuellen Kontakt zur ersten "Nicht anrufen"-Liste (DNC) hinzu, die der Kampagne zugewiesen wurde. Dies hat zur Folge, dass die Kampagne und alle anderen, die diese DNC-Liste verwenden, den Kontakt nie wieder anrufen. Als bewährtes Verfahren sollten Drehbücher den Agenten diese Option aus Höflichkeit gegenüber den Kontakten und auch zur Einhaltung der geltenden gesetzlichen Bestimmungen zur Verfügung stellen.
- Klicken Sie auf Outbound.Add to Do Not Call List. Diese Aktion hat keine Argumente.
- Klicken Sie auf . Wählen Sie , wenn Sie eine Komponentenaktion konfigurieren Klicken Sie auf Add Step wenn Sie diese Aktion im Aktionseditor konfigurieren
Diese Aktion fügt der Kontaktliste, die der Kampagne zugeordnet ist, eine neue Kontaktzeile hinzu. Sie akzeptiert ein einziges Argument, nämlich eine Objektvariable, die Kontaktspalten enthält. So erstellen Sie Eingabefelder, die den Spalten in Ihrer Kontaktliste entsprechen, mit einer Schaltfläche, auf die der Agent klicken kann, um einen neuen Kontakt hinzuzufügen:
- Klicken Sie auf das Schaltflächensymbol in der Symbolleiste der Komponente.

- Erweitern Sie zum Festlegen der Schaltflächenaktion die Eigenschaftsgruppe Advanced Klicken Sie auf die Schaltfläche No Action Selected unter Click Action
- Wählen Sie Outbound.Create Contact aus der Liste der Aktionen
- Wählen Sie Variable aus der Liste
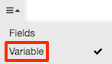
- Mit der Option Felder können Sie jedem Feld des Objekts eine Kundenvariable zuweisen. Da Sie aber den Wert eines Steuerelements an eine Kontaktspalte binden wollen, wählen Sie Variable.
- Klicken Sie auf das Listenfeld Variable auswählen
- Klicken Sie auf Neue Variable erstellen.
- Geben Sie in das Feld Name einen beschreibenden Namen für die Variable ein (z. B. MyNewContact) Optional können Sie eine Beschreibung eingeben. Lassen Sie den Standardwert leer.
- Klicken Sie auf Übernehmen , um die Variable zu erstellen
- Klicken Sie auf Wählen Sie.
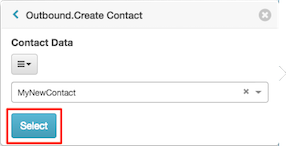
- To dismiss the Outbound.Create Contact popover, click X. At this point, the new object variable
MyNewContactcontains variables that correspond to each column in the contact list. - Fügen Sie der Seite eine schreibgeschützte Textkomponente hinzu. Geben Sie Vornamen ein: als seine Bezeichnung.
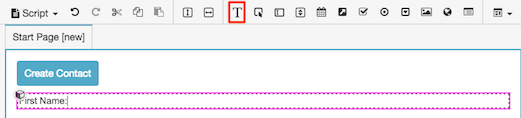
Tipp: Die Eigenschaft Breite dieser Komponente ist so eingestellt, dass der gesamte verfügbare horizontale Platz genutzt wird. Um sie zu verkürzen, erweitern Sie Layout. Ändern Sie dann Breite auf px. Die Breite ist standardmäßig auf 100 Pixel eingestellt, was für ein Etikett besser geeignet ist.
- Fügen Sie ein Texteingabefeld hinzu.
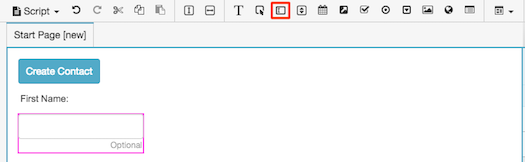
- On the Common tab in the component properties, click Select Variable. Notice that the variable list contains a "MyNewContact" object variable for each column in the contact list. In the example shown,
MyNewContact.Phoneis listed. The names of your variables mirror the actual names of columns in the script's associated contact list. The key point to remember is that the special variables are prefixed by the name of the object variable you created when the action was assigned.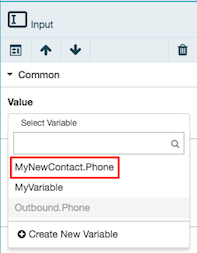
- Klicken Sie auf MyNewContact.FirstName. Beachten Sie, dass das Textfeld jetzt an die Variable Outbound.FirstName gebunden ist.
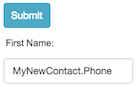
- Repeat the two previous steps to add labels and text input fields for your other columns. Assign each text input a variable, such as
MyNewContact.LastName. The names of these variables reflect the names of columns in the contact list that is associated with your script. - Klicken Sie abschließend auf die Schaltfläche Submit Klicken Sie dann wiederholt auf den Pfeil Nach unten , bis sich die Schaltfläche Senden unter den Textfeldern befindet.
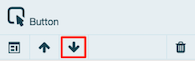
- Klicken Sie im Menü Script auf Speichern
Eine Schedule Callback-Aktion ist eine vom Agenten ausgehende Anforderung, einen Kontakt zu dem Datum und der Uhrzeit zurückzurufen, die in der zugehörigen String-Variable der Aktion gespeichert sind. Verwenden Sie Datumseingabe- und Schaltflächenkomponenten zusammen, um Ihren Skripten eine Rückrufoption für die Zeitplanung hinzuzufügen.
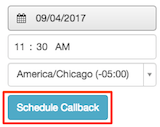
Die wichtigsten Schritte zur Einrichtung einer Zeitplan-Rückrufoption:
- Hinzufügen einer Datumseingabekomponente
- Wählen Sie eine Variable aus der Liste Wert aus. Um eine Variable zu erstellen, wählen Sie Neue Variable erstellen.
- Eine Schaltfläche hinzufügen. Setzen Sie den Namen auf "Rückruf planen" oder etwas Ähnliches.
- Konfigurieren Sie die Klick-Aktion der Schaltfläche als Zeitplan-Callback-Aktion. Konfigurieren Sie diese Aktion so, dass sie auf dieselbe Variable verweist, die von der Datumseingabekomponente festgelegt wurde.
Diese Aktion unterbricht die Aufzeichnung vorübergehend, um sensible Informationen aus dem aufgezeichneten Gespräch auszuschließen. Siehe Konfigurieren Sie sichere Pausenaktionen.
Diese Aktion setzt die Aufzeichnung nach einer sicheren Pause fort. Siehe Konfigurieren Sie sichere Pausenaktionen.
Die Phasen kategorisieren jede allgemeine Aufgabe, die ein Agent während eines Gesprächs mit einem Kontakt ausführt. Jeder einzelne Teil eines Anrufs, z. B. das Anpreisen eines Produkts oder das Sammeln von Bestellinformationen, kann einen Künstlernamen haben. Stellen Sie sich Phasen als abschließende Aktionen vor, die Agenten bei der Verwendung Ihres Skripts durchführen.
Die Aktion Stufe setzen sendet einen Stufennamen an das ausgehende Wählsystem. Predictive Mode-Kampagnen analysieren die Zeit, die Agenten in jeder Phase verbringen, um zu berechnen, wann und wie viele Anrufe zu tätigen sind Aus diesem Grund sollte jedes Skript im Vorhersagemodus eine festgelegte Phasenaktion aufrufen, wenn der Agent zu einer neuen Aktivität innerhalb des Anrufs übergeht. Sie können die Stufen beliebig benennen, solange jeder Stufenname in Ihrem Skript eindeutig ist.
Nur Kampagnen im Vorhersagemodus verwenden Stufen. Alle anderen Wählverfahren ignorieren Stufeninformationen
Eine Aktion "Bühne einstellen" ist einfach zu konfigurieren. Die Aktion fordert Sie auf, den Namen der Stufe einzugeben, den Sie beliebig wählen können, solange er innerhalb eines Skripts eindeutig ist.
Eine Predictive-Dialing-Kampagne erstellt automatisch Kennzahlen für jede Phase, z. B. die Zeit, die Agenten für den jeweiligen Teil eines Anrufs benötigen. Durch die Unterteilung eines Skripts in Phasen kann eine Outbound-Kampagne genauer vorhersagen, wann sie Anrufe platziert.
Prädiktive Kampagnen verwenden automatisch die von einem Skript festgelegten Phasen. Für die Kampagne müssen Sie nichts konfigurieren, außer dass sie das Predictive-Dialing-Verfahren verwendet. Der Rest geschieht automatisch.
So rufen Sie die Aktion "Bühne einstellen" automatisch auf, wenn eine Seite geladen wird
Phasenübergänge treten normalerweise auf, wenn ein Agent zu einer anderen Skriptseite navigiert. Als Skriptdesigner müssen Sie entscheiden, wann Sie dem System mitteilen, dass ein Stufenübergang stattgefunden hat. Verwenden Sie am besten Seitenladeaktionen, um bei Bedarf bestimmte Aktionen auszulösen.
Seiten haben eine Eigenschaft für die Aktion Seite laden. Indem Sie der Aktion "Seite laden" jeder Seite die Aktion "Stufe festlegen" zuweisen, können Sie Stufen automatisch festlegen, ohne dass der Agent eingreifen muss.
Zum Senden von Bühneninformationen beim Laden einer Seite:
- Klicken Sie auf das Symbol Seite Eine Liste der Seiten im Skript wird angezeigt.
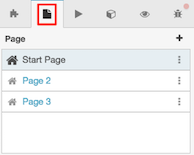
- Klicken Sie auf den Namen einer Seite. Die Seite wird im Editor geöffnet.
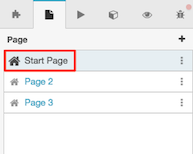
- Öffnen Sie das Menü für die Seite und wählen Sie Eigenschaften.
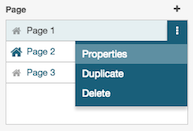
- Unter Page Load Action, klicken Sie auf No Action Selected.
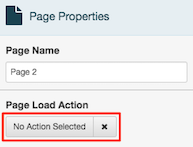
- Blättern Sie in der Liste der Aktionen und suchen Sie die Aktion "Stufe setzen", und klicken Sie dann auf Outbound.Set Stage.
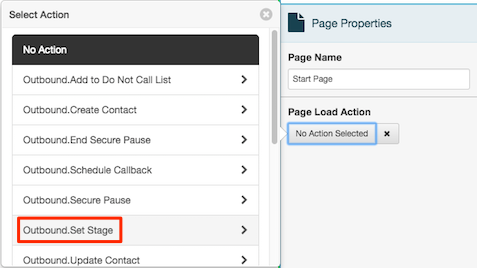
- Geben Sie einen Namen in das Feld Bühne ein und klicken Sie auf Wählen Sie Der Name kann beliebig gewählt werden, sofern er innerhalb des Skripts eindeutig ist.
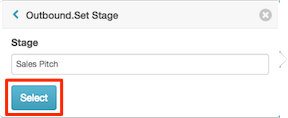
- Wiederholen Sie diesen Vorgang für jede Drehbuchseite, die einen Bühnenübergang signalisieren soll.
Mit dieser Aktion werden die von einem Agenten vorgenommenen Änderungen an der Kontaktliste bestätigt. Es sendet die Werte von Komponenten, die an Kontaktlistenspalten gebunden sind, an die ausgehende Anwahl und aktualisiert dann den Kontaktdatensatz.
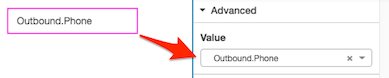
Tipp:
Verwenden Sie diese Aktion nicht in Verbindung mit dem Formular Kontaktliste. Klicken Sie stattdessen auf die automatisch hinzugefügte Schaltfläche des Formulars Kontaktdaten aktualisieren
So fügen Sie eine Schaltfläche hinzu, die die Aktion Kontakt aktualisieren aufruft:
- Um eine Schaltflächenkomponente hinzuzufügen, klicken Sie auf das Symbol Schaltfläche in der Komponenten-Toolbox

- Klicken Sie in der Eigenschaftsleiste auf Common Klicken Sie dann auf Keine Aktion ausgewählt.
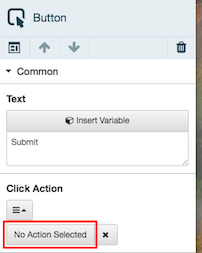
- Klicken Sie auf Outbound.Update Contact.
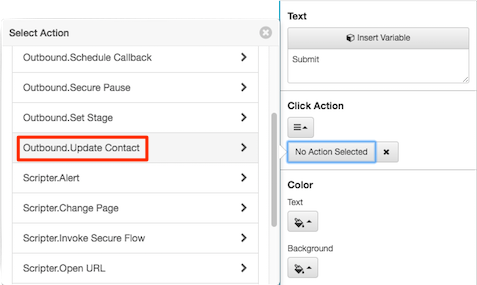
- Das Popup-Fenster Outbound.Update Contact wird angezeigt Diese Aktion hat keine zu konfigurierenden Argumente.
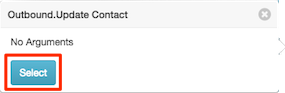
- Klicken Sie auf Wählen Sie.
UUI-Aktionen
User to User Information (UUI) ist der Austausch oder die Weitergabe von Daten, die nicht mit dem Anruf von einer Anwendung zur anderen zusammenhängen. Diese Aktion aktualisiert die mit der Interaktion verbundenen Benutzerinformationen (UUI).
Kundengesicherte Datenaktionen
Mit dieser Aktion werden kundengesicherte Daten abgerufen. Der Name des Attributs "Get Secure Data" kann entweder ein Text oder eine Variable sein, und sein Wert sollte eine Variable sein.
Um sichere Daten zu erhalten, gehen Sie wie folgt vor:
- Klicken Sie auf Script > Script-Eigenschaften
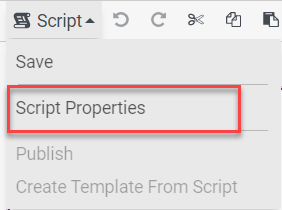
- Erweitern Sie in der Eigenschaftsleiste unter Features Customer Secured Data und aktivieren Sie dann mit dem Kippschalter die gesicherten Daten.
- On the toolbar, click the Add Components icon, and then scroll up and click Button.
- Um die Aktion der Schaltfläche festzulegen, klicken Sie unter Click Actionauf No Action Selected. Es erscheint eine Liste von Aktionen.
- Klicken Sie unter Aktionenauf Gesicherte Kundendaten > Sichere Daten abrufen
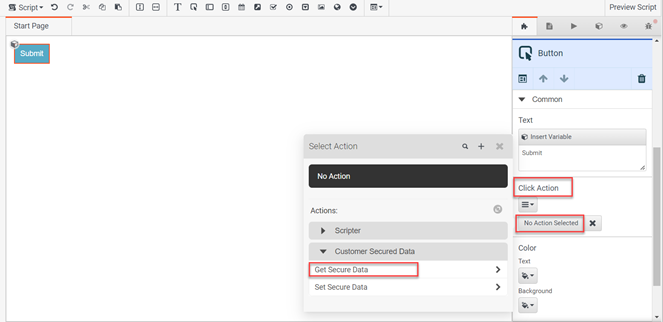
- Klicken Sie auf Add New Item und geben Sie einen Attributnamen ein.
- Klicken Sie unter Variable zu setzenauf Neue Variable erstellen und wählen Sie den gewünschten Variablentyp aus
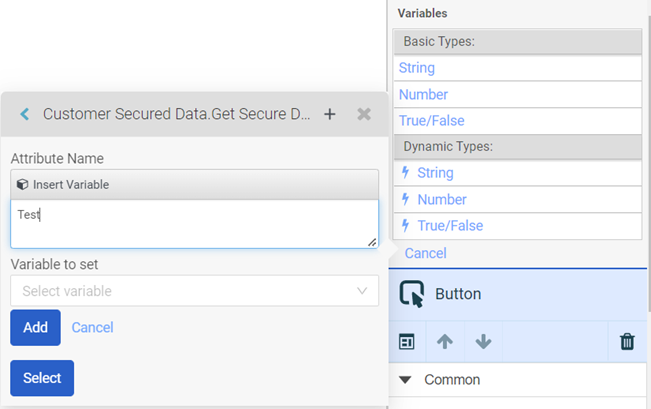
- Geben Sie einen Namen für die Variable ein.
Hinweis: Deaktivieren Sie die Option Output für die Variable, damit die in diese Variable eingegebenen Daten bei Interaktionen nicht auf unsichere Weise verwendet werden - Klicken Sie auf Übernehmen , um das sichere Datenobjekt für diese Variable zu erstellen
- Um sichere Daten abzurufen, klicken Sie unter auf Aktion, dann auf Keine Aktion ausgewählt. Es erscheint eine Liste von Aktionen.
- Klicken Sie unter Aktionenauf Gesicherte Kundendaten > Sichere Daten abrufen
- Klicken Sie auf Add New Item und geben Sie einen Attributnamen ein.
- Wählen Sie unter Variable zum Einstellen vondie bereits erstellte Variable für sichere Daten aus.
- Klicken Sie auf Add , um dem Attribut die sicheren Daten hinzuzufügen.
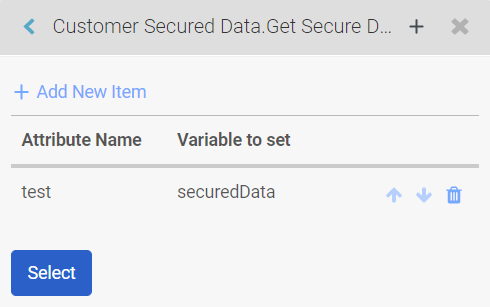
- Klicken Sie auf . Wählen Sie , um sichere Daten zu erhalten
Mit dieser Aktion werden kundengesicherte Daten aktualisiert. Der Attributname der gesicherten Daten kann entweder ein Text oder eine Variable sein. Der Wert des Attributnamens der gesicherten Datenmenge kann entweder ein Text oder eine Variable sein.
Um sichere Daten einzustellen, gehen Sie wie folgt vor:
- Klicken Sie auf Script > Script-Eigenschaften
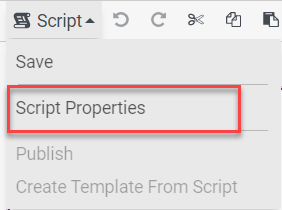
- Erweitern Sie in der Eigenschaftsleiste unter Features Customer Secured Data und aktivieren Sie dann mit dem Kippschalter die gesicherten Daten.
- Klicken Sie in der Symbolleiste auf das Symbol Komponenten hinzufügen und scrollen Sie dann nach oben und klicken Sie auf Schaltfläche
- Um die Aktion der Schaltfläche festzulegen, klicken Sie unter Click Actionauf No Action Selected. Es erscheint eine Liste von Aktionen.
- Klicken Sie unter Aktionenauf Kundengeschützte Daten > Sichere Daten einstellen
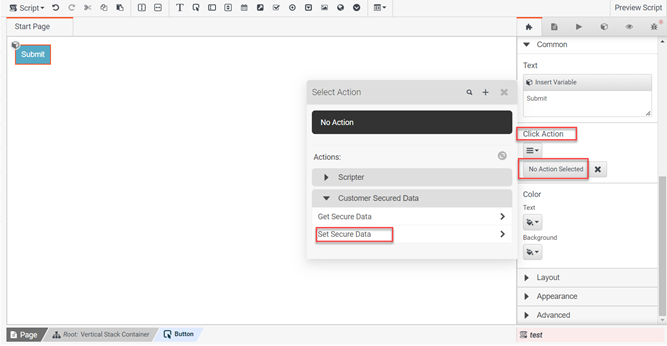
- Klicken Sie auf Add New Item und geben Sie einen Attributnamen ein.
- Um dem Attribut einen Wert zuzuweisen, wählen Sie eine der folgenden Möglichkeiten
- Variable , um dem Attribut einen variablen Wert zuzuweisen
- Interpolierter Text um dem Attribut eine Kombination aus statischem Text und variablen Werten zuzuweisen
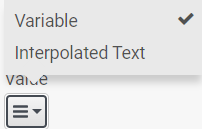
- Klicken Sie auf Hinzufügen , um den Wert für das Attribut festzulegen.
- Klicken Sie auf . Wählen Sie , um sichere Daten einzustellen.

