Umstellung von BYOC-Anlagen auf hybride Medien
Wenn Sie bereit sind, Ihre BYOC Premises-Organisation vollständig in eine hybride Medienorganisation umzuwandeln, verschieben Sie Ihre bestehenden Edges in die Genesys Cloud Hybrid Media Group und aktivieren die Site Links.
Verschieben Sie Ihre Edges in die Genesys Cloud Hybrid Media Group
Sie müssen alle Ihre Edges aus Ihren bestehenden Edge-Gruppen in die Genesys Cloud Hybrid Media Group verschieben. Wenn Sie jedoch mehrere Kanten haben, müssen Sie sich darüber im Klaren sein, dass Sie immer nur eine Gebäudekante auf einmal verschieben können.
Hinweis: Bevor Sie damit beginnen, Ihre Kanten in die Hybrid Media Group zu verschieben, müssen Sie sicher sein, dass Sie den gesamten Vorgang von Anfang bis Ende durchführen können. Wenn Sie mehrere Sites haben, die jeweils Edges enthalten, müssen Sie zunächst alle Edges einer Site verschieben, bevor Sie die Edges der anderen Sites verschieben können.
Der Grund dafür ist ein doppelter. Wenn Sie mehrere Gebäudekanten haben, kann es eine Weile dauern, bis der Vorgang abgeschlossen ist. Das bedeutet, dass der Teil, den Sie in die hybride Mediengruppe verschieben, nicht mehr mit dem Teil kommunizieren kann, der in Ihrer bestehenden Edge-Gruppe verbleibt. Daher ist es von Vorteil, wenn Sie mit dem Umzug außerhalb der Geschäftszeiten beginnen, um sicherzustellen, dass Sie die Arbeiten von Anfang bis Ende ohne Unterbrechung des Geschäftsbetriebs durchführen können.
Die grundlegenden Schritte für diesen Teil des Vorgangs sind wie folgt.
-
- Edge außer Betrieb nehmen
- Wählen Sie die Gruppe Hybrid Edge.
- Nehmen Sie den Edge in Betrieb.
- Wählen Sie die Site Interconnects.
Klicken Sie auf die einzelnen Registerkarten, um mehr zu erfahren.
Edge außer Betrieb nehmen
Als Erstes müssen Sie Ihren Edge außer Betrieb nehmen.
- Klicken Sie auf Admin.
- Klicken Sie unter Telefonie auf Kanten.
- Aktivieren Sie das Kontrollkästchen Edge Name neben dem Edge, den Sie außer Betrieb nehmen möchten.
- Klicken Sie in der Symbolleiste auf Außer Betrieb nehmen .
- Wenn das Dialogfeld Außer Betrieb nehmen angezeigt wird, legen Sie fest, wie Sie die Anrufabschaltung handhaben möchten.
- Standardmäßig ist das Kontrollkästchen Wait for the Edge to drain calls first aktiviert
- Wenn Sie das Kontrollkästchen Wait for the Edge to drain calls first deaktivieren, wird eine Warnung angezeigt, die Sie darüber informiert, dass alle Anrufe sofort abgebrochen werden.
- Klicken Sie auf Ja.
Wenn Sie die Funktion "Anrufe entleeren" aktiviert haben, wird der Edge-Status in Anrufe entleeren geändert und die Anzahl der verbleibenden Anrufe angezeigt Sobald die Anrufe abgebaut sind oder die Zeitüberschreitung abgelaufen ist, ändert sich der Edge-Status in Out-of-Service.
Wenn Sie die Funktion zum Ableiten von Anrufendeaktiviert haben, sehen Sie sofort, dass der Edge-Status zu Out-of-Servicewechselt.
Wählen Sie die Gruppe Hybrid Edge
Nachdem Ihr Edge außer Betrieb genommen wurde, können Sie ihn in die Genesys Cloud Hybrid Media Group verschieben.
- Klicken Sie in der Spalte Kantenname auf den Namen Ihrer Gebäudekante, um die Seite Kante bearbeiten zu öffnen.
- Wählen Sie in der Liste Edge Group die Option Genesys Cloud Hybrid Media Group , um sie dem Edge zuzuweisen.
- Klicken Sie auf Kante speichern.
Nehmen Sie den Edge in Betrieb.
Nachdem Sie einen Edge-Standort in die Genesys Cloud Hybrid Media Group verschoben haben, können Sie ihn wieder in Betrieb nehmen.
- Klicken Sie in der Spalte Kantenname auf den Namen Ihrer Gebäudekante, um die Seite Kante bearbeiten zu öffnen.
- Suchen Sie im Edge-Informationsfeld, das auf der rechten Seite der Registerkarte "Allgemein" angezeigt wird, die Seite Edge State.
- Klicken Sie auf In Betrieb nehmen.
- Wenn das Dialogfeld In Betrieb nehmen angezeigt wird, klicken Sie auf Ja
Der Edge-Status ändert sich zu In-Service.
Wählen Sie die Site-Verbindungen
Nachdem Sie einen Edge-Standort in Betrieb genommen haben, müssen Sie sicherstellen, dass die Standortverbindungen konfiguriert sind. Bei hybriden Medien ermöglichen Standort-Verbindungen die Kommunikation zwischen Edges an verschiedenen Standorten. Für jede Art von Site Interconnect, die Sie aktivieren möchten, wählen Sie die zu verwendende Schnittstelle aus. Es gibt drei Arten von Site Interconnects, wie in der Tabelle beschrieben.
| Standortverknüpfungen | Beschreibung |
|---|---|
| Direkte Schnittstelle |
Dabei handelt es sich um eine Verbindung, bei der jeder Edge eine private IP-Adresse hat, die er zur Kommunikation untereinander verwendet. Über die Direktschnittstelle können Edges, die sich im selben LAN befinden, miteinander kommunizieren. |
| Indirekte Schnittstelle | Dies ist eine Verbindung zwischen Edges, die NAT-Traversal über eine 1:1-Zuordnung von öffentlichen zu privaten IP-Adressen an der Edge-Schnittstelle verwendet. Die indirekte Schnittstelle ermöglicht es einem Edge, mit anderen Edges außerhalb des NAT zu kommunizieren, |
| Cloud-Proxy-Schnittstelle | Dabei handelt es sich um eine Verbindung, die die WebRTC-Technologie in der Cloud nutzt, um Konnektivität zwischen Edge-Geräten und der Cloud zu vermitteln. Der Hauptanwendungsfall für Edge-Geräte ist die Kommunikation mit den Cloud-Mediendiensten. Im Wesentlichen erreichen sie den Edge über die Firewall, genau wie ein WebRTC-Client, und die Medien werden genau wie bei einem WebRTC-Client ausgehandelt. Das macht diese Verbindung unglaublich widerstandsfähig. Wenn es keinen direkten oder indirekten Pfad zwischen Edges gibt, können Sie die Cloud-Proxy-Schnittstelle verwenden. |
- Klicken Sie auf die Registerkarte Netzwerk
- Achten Sie unter der Überschrift Site Interconnects auf den in der Liste Direct Interface ausgewählten Anschluss
- Wählen Sie denselben Port aus der Liste Indirekte Schnittstelle und der Liste Cloud-Proxy-Schnittstelle
- Klicken Sie auf Save Interfaces.
Aktivieren und Konfigurieren von Site Links
Nachdem Sie Ihre Standort-Edges in die Genesys Cloud Hybrid Media Group verschoben haben, können Sie eine Verbindung zwischen Ihrem Standort und dem neuen Cloud-Standort herstellen, indem Sie die Funktion Site Links aktivieren. Anschließend erstellen Sie einen neuen Standort und eine Cloud-Zweigstelle.
Die grundlegenden Schritte für diesen Teil des Vorgangs sind wie folgt.
- Aktivieren Sie Site-Links.
- Standort erstellen
- Erstellen Sie eine Zweigstelle.
Um mehr zu erfahren, klicken Sie auf die einzelnen Registerkarten.
Standortverknüpfungen speichern
- Klicken Sie auf Admin.
- Klicken Sie unter Telefonieauf Standorte.
- Klicken Sie in der Spalte Standortname auf Ihren Standort, um die Seite Standort bearbeiten zu öffnen.
- Klicken Sie auf die Registerkarte Einstellungen
Wenn Sie die Registerkarte Site Links auswählen, sehen Sie eine Liste der Sites in Ihrer Organisation. Diese Liste enthält den neuen PureCloud Voice - AWS-Cloud-Kernstandort und alle Zweigstellen, die Sie in Ihrem Unternehmen haben. Es wird auch eine Fehlermeldung angezeigt, die besagt, dass die Verbindungen zwischen Ihrer Standard-Website und der PureCloud Voice - AWS-Website deaktiviert sind.
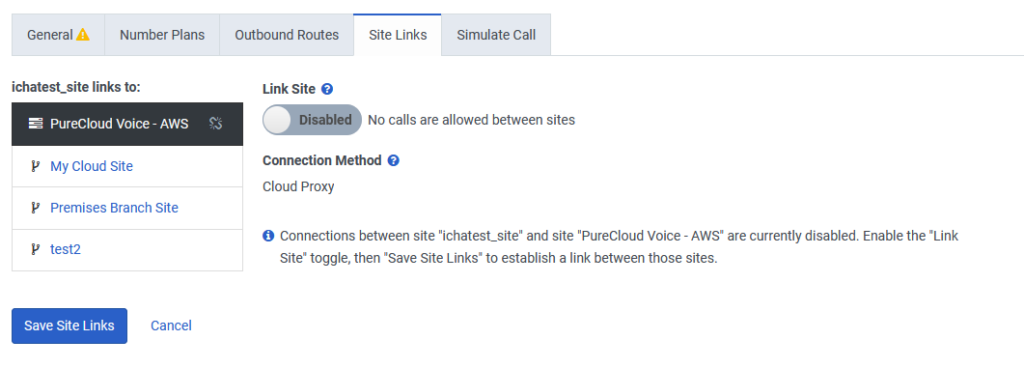
- Aktivieren Sie die Umschaltfunktion Link Site
- Klicken Sie auf Website-Links speichern.
Wenn Sie die Link-Site aktivieren, haben Sie jetzt eine Verbindung zwischen Ihrer Hauptsite vor Ort und der zentralen Cloud-Site (PureCloud Voice - AWS). Sobald die Verknüpfung aktiviert ist, hat Ihr zentraler Standort Zugriff auf alle Ressourcen des zentralen Cloud-Standorts. Ebenso hat der zentrale Cloud-Standort Zugriff auf alle Ressourcen des zentralen Standorts.
Standort erstellen
Nachdem Sie Hybridmedien aktiviert haben, wird ein Platzhalter mit der Bezeichnung Standard-PCV-Speicherort erstellt. Dieser Platzhalter ist an die PureCloud Voice - AWS-Cloud-Site gebunden, die eine verwaltete Site ist, die Sie nicht anzeigen oder ändern können. Daher müssen Sie einen neuen Standort erstellen.
- Klicken Sie auf Admin.
- Unter Verzeichnis, klicken Sie auf Standorte.
- Klicken Sie auf Standort hinzufügen. Das Fenster Standorte hinzufügen wird angezeigt
- Geben Sie in das Feld Name den Namen des Standorts ein, der in den Benutzerprofilen erscheinen soll
- Geben Sie in das Feld Adresse die Straßenadresse des Standorts ein
- Geben Sie die Adresse des Standorts weiter an, indem Sie die Felder Stadt, Bundesland/Provinz/Regionund Postleitzahl ausfüllen
- Wählen Sie in der Liste Land Ihr Land aus
- Geben Sie in das Feld Notizen zusätzliche Informationen zu diesem Ort ein
- Klicken Sie auf Speichern Die Registerkarte Kundendetails wird angezeigt.
- Diesen Standort für Nutzung vor Ort verfügbar machen
- Geben Sie in das Feld Notrufnummer die Telefonnummer ein
- Wählen Sie eine der folgenden Möglichkeiten:
- Nur als ANI verwenden, wenn das Telefon oder der Benutzer keine Telefonnummer hat - Diese Nummer nur verwenden, wenn keine anderen Identifizierungsinformationen verfügbar sind
- Immer als ANI verwenden - Verwenden Sie immer diese Nummer, auch wenn andere Informationen verfügbar sind Wenn Sie diese Option wählen, wird bei jedem Anruf von einem Telefon, das mit dem Standort verbunden ist, diese ANI an die Notdienste gesendet.
Auf dieser Seite gibt es mehrere weitere Felder, die Sie später ausfüllen können.
- Klicken Sie auf Speichern.
Eine Zweigstelle erstellen
Nachdem Sie einen neuen Standort erstellt haben, müssen Sie eine Cloud-Zweigstelle erstellen und diese mit Ihrem neuen Standort verbinden. Anschließend wählen Sie Ihre neue Cloud-Zweigstelle als Standardstandort aus.
- Klicken Sie auf Admin.
- Klicken Sie unter Telefonieauf Standorte.
- Klicken Sie auf Neu erstellen.
- Geben Sie einen Namen in das Feld Site Name ein.
- Wählen Sie in der Liste Standort einen Standort für Ihre Website aus.
- Wählen Sie in der Liste Zeitzone Ihre Zeitzone aus.
- Wählen Sie unter Medienmodell, Cloud.
- Klicken Sie auf Website erstellen. Die Seite Gruppe bearbeiten wird angezeigt.
Sie werden sehen, dass es vier Registerkarten mit den Titeln Allgemein, Nummernpläne, Ausgehende Routen und Anruf simulieren enthält. Sie setzen die Konfiguration der Zweigstelle auf den Registerkarten Allgemein und Site Links fort. Sie werden die Einstellungen auf den Registerkarten Nummernpläne und Ausgehende Routen später konfigurieren.
Allgemein
Sie setzen die Erstkonfiguration der Website auf der Registerkarte Allgemein fort
- Geben Sie eine Beschreibung für Ihre Website ein
- Wenn Sie WebRTC verwenden, müssen Sie einen Satz von Medienregionen auswählen und ein Relay/TURN-Verhalten festlegen. Weitere Informationen finden Sie unter Konfigurieren Sie Ihren Standort für Global Media Fabric.
- Klicken Sie auf Seite speichern.
Im Site-Informationsbereich sehen Sie, dass der Site-Typ als Branch-Site identifiziert ist und dass das Medienmodell Cloud ist. Klicken Sie neben der Standard-Site auf Diese Site zu meiner Standard-Site machen.
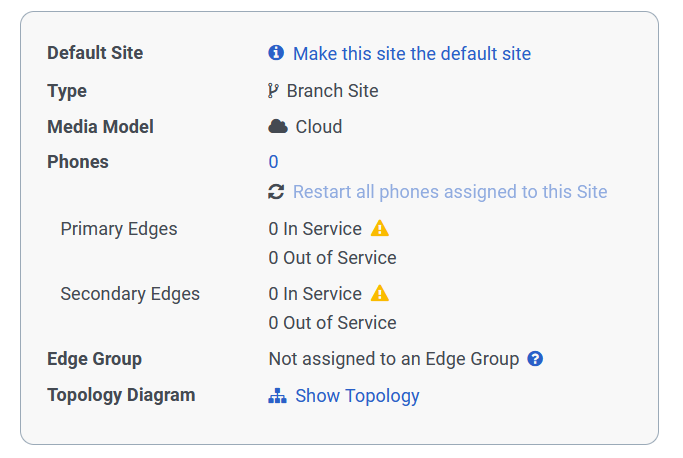
Weitere Informationen finden Sie unter Standortübersicht.
Standortverknüpfungen
Wenn Sie auf die Registerkarte Site Links klicken, wird eine Meldung angezeigt, die besagt, dass Site Links nur zwischen Kernsites konfiguriert werden können

Wenn Sie zur Registerkarte "Allgemein" zurückkehren und im Bereich "Standortinformationen" auf "Topologie anzeigen" klicken, sehen Sie eine grafische Darstellung der Verbindungen zwischen Ihrem Hauptstandort und den Zweigstandorten.
Konfigurieren Sie die hybride Telefonieverbindung
Nachdem Sie Site-Links aktiviert, einen neuen Standort und eine Zweigstelle erstellt haben, können Sie den Rest Ihrer hybriden Telefonieverbindung konfigurieren.
Die grundlegenden Schritte für diesen Teil des Vorgangs sind wie folgt.
- Einen BYOC-Cloud-Stamm erstellen
- Fügen Sie die neuen Telefonleitungen hinzu.
- Outbound-Route erstellen
- Einen Nummernplan hinzufügen
- Telefone anlegen/verschieben.
Einen BYOC-Cloud-Stamm erstellen
Die Seite Externe Trunks besteht aus zwei Bereichen. Der obere Bereich enthält die Grundeinstellungen, die für einen externen Trunk benötigt werden. Der untere Bereich, der aus einer Reihe von zusammenklappbaren Abschnitten besteht, enthält weitere Einstellungen, mit denen Sie die Konfiguration Ihres externen Trunks verfeinern können.
Genesys Cloud empfiehlt, dass Sie sich auf die in diesem Artikel beschriebenen Grundeinstellungen des BYOC Cloud Trunks verlassen. Wenn Ihr Netzbetreiber jedoch andere Anforderungen stellt, können Sie die zusätzlichen Einstellungen verwenden, um Ihre externe Trunk-Konfiguration zu verfeinern. Weitere Informationen finden Sie unter Erweiterte Einstellungen für externe Amtsleitungen konfigurieren.
Es gibt zwei Arten von BYOC-Trunks, die Sie auswählen können, je nachdem, wie Ihr Telefonsystem eingerichtet ist. Jeder Leitungstyp hat auch einen Untertyp, der dazu dient, die für diese Art von Leitung erforderlichen Einstellungen einzugrenzen. Im Falle des BYOC PBX Trunk-Typs gibt es nur einen Subtyp. Im Fall des BYOC Carrier Trunk-Typs gibt es zwei Untertypen: Der eine ist ein allgemeiner Subtyp, den Sie für die meisten Trägerkonfigurationen verwenden können. Der andere ist ein Verizon-spezifischer Subtyp, den Sie verwenden, wenn Verizon Ihr Netzbetreiber ist.
Weitere Informationen zu den Einstellungen auf der Seite Externe Leitung finden Sie unter Externe Leitungseinstellungen.
Eine externe Leitung konfigurieren
- Klicken Sie auf Admin.
- Klicken Sie unter Telefonieauf Trunks.
- Klicken Sie auf die Registerkarte External Trunks .
- Klicken Sie auf Neu erstellen.
- Geben Sie unter External Trunk Nameeinen Leitungsnamen ein.
- Wählen Sie aus den Listen Typ den Typ und den Untertyp für die BYOC Cloud-Leitung aus, die Sie erstellen möchten
- Unter Typ:
- Wählen Sie BYOC Carrier aus der ersten Liste
- Wählen Sie entweder Generic BYOC Carrier oder Verizon BYOC Carrier aus der zweiten Liste
- Unter Typ:
- Wählen Sie BYOC PBX aus der ersten Liste
- Wählen Sie Generic BYOC PBX aus der zweiten Liste
- Setzen Sie Trunk State auf In-Service
- Wählen Sie in der Liste Protokoll das entsprechende Fernleitungstransportprotokoll aus
Weitere Informationen finden Sie unter Wählen Sie ein Trunk-Transportprotokoll.
- Wählen Sie unter Inbound Ihren Nummernplanstandort aus. Mit dieser Einstellung können Sie den Standort mit dem Nummernplan, den Sie verwenden möchten, identifizieren. Weitere Informationen finden Sie unter . Verbessern Sie die Bearbeitung eingehender Anrufe mit der Funktion Nummernplan-Website.
- Konfigurieren Sie die entsprechenden Einstellungen für den Subtyp Ihrer Leitung:
- Geben Sie einen Bezeichner in das Feld Inbound SIP Termination Identifier ein.
- Der Inbound SIP Termination Identifier ist eine statische Konfiguration, die mit einem regional eindeutigen Bezeichner gefüllt wird. Diese Kennung leitet den Datenverkehr von Telefonanlagen anderer Anbieter an die Organisation weiter.
- Geben Sie einen Header in das Feld Inbound SIP Termination Header ein
- Der Inbound SIP Termination Header ist ein benutzerdefiniertes Feld, das den Termination Identifier-Wert für eingehende Anrufe an Genesys Cloud enthält.
- Geben Sie einen Bezeichner in das Feld Inbound SIP Termination Identifier ein.
- Der Inbound SIP Termination Identifier ist eine statische Konfiguration, die mit einem regional eindeutigen Bezeichner gefüllt wird. Diese Kennung leitet den Verkehr von externen Carriern an die Organisation weiter.
- Geben Sie einen Header in das Feld Inbound SIP Termination Header ein
- Der Inbound SIP Termination Header ist ein benutzerdefiniertes Feld, das den Termination Identifier-Wert für eingehende Anrufe an Genesys Cloud enthält.
- Geben Sie einen Bezeichner in das Feld Inbound SIP Termination Identifier ein.
- Der Inbound SIP Termination Identifier ist eine statische Konfiguration, die mit einem regional eindeutigen Bezeichner gefüllt werden sollte. Diese Kennung wird verwendet, um den Datenverkehr von Verizon an die Organisation weiterzuleiten.
- Das Feld Inbound SIP Termination Header ist mit einem Verizon-spezifischen Header vorkonfiguriert
- Wenn Sie weder das FQDN- noch das TGRP-Format für den eingehenden SIP-Terminierungsbezeichner verwenden können, aktivieren Sie DNIS Replacement Routing.
Weitere Informationen zu den Einstellungen Inbound finden Sie unter Configure SIP routing for a BYOC Cloud trunk.
- Geben Sie unter Outbound die entsprechenden Kennungen in die Felder Outbound SIP Termination FQDN, Outbound SIP TGRP Attribute und Outbound SIP DNIS ein, um Ihren URI für ausgehende Anfragen zu konfigurieren.
Weitere Informationen zu den Einstellungen Outbound finden Sie unter Configure SIP routing for a BYOC Cloud trunk
- Um beliebige SIP-Server oder Proxies anzugeben, geben Sie einen Wert in das Feld Hostname oder IP-Adresse und eine Portnummer in das Feld Port ein, und klicken Sie auf Plus .
- Wählen Sie die entsprechende Einstellung Digest-Authentifizierung
- Wenn Sie die Digest-Authentifizierung aktivieren, müssen Sie den zugehörigen Realmsowie den Benutzernamenund das Passwort angeben, die als Authentifizierungsdaten verwendet werden sollen
- Geben Sie unter Anrufe die Anruferadresse und Anrufername für die Leitung an und legen Sie dann unter Priorisierte Anruferauswahl fest, von welchem Standort aus und in welcher Reihenfolge Sie dem Anrufempfänger die Anrufer-ID-Informationen anzeigen möchten.
Weitere Informationen finden Sie unter . Verwenden Sie die Funktion "Priorisierte Anruferauswahl", um Anrufer-ID-Informationen zu konfigurieren.
- Unter SIP Access Controlkönnen Sie eine Liste von IP- oder CIDR-Adressen erstellen, für die Sie den SIP-Zugriff erlauben möchten. Geben Sie dazu eine Adresse ein und klicken Sie auf Plus
- Wenn Sie eine BYOC-PBX-Leitung konfigurieren, sehen Sie die Einstellung PBX Passthrough
- Aktivieren Sie diese Einstellung, wenn Sie Ihrer Telefonanlage erlauben wollen, Anrufe, die für das öffentliche Telefonnetz bestimmt sind, direkt durch Genesys Cloud zu leiten.
Weitere Informationen finden Sie unter Konfigurieren Sie PBX-Passthrough für eine BYOC-Leitung.
- Wenn Sie einen Verizon BYOC Carrier Trunk-Subtyp konfigurieren, müssen Sie einige Verizon-spezifische Einstellungen im Abschnitt Custom SIP headers vornehmen
- Erweitern Sie unter External Trunk Configurationden Abschnitt Protocol
- Unter Outbound, im Abschnitt Custom SIP headers finden Sie drei Verizon-spezifische Headers
- X-VZ-CSP-Domain
- X-VZ-CSP-Kundenidentifikator
- X-VZ-CSP-Leg-Type
- Sie müssen mit Ihrem Verizon-Vertreter zusammenarbeiten, um die richtigen Werte zu finden, die Sie in die Felder Value für die Header X-VZ-CSP-Domain und X-VZ-CSP-Customer-Identifier eingeben müssen
- Das Feld Wert für die Kopfzeile X-VZ-CSP-Leg-Type wird automatisch mit dem Wert "agent" ausgefüllt, und Sie sollten dieses Feld unverändert lassen.
Weitere Informationen finden Sie unter Konfigurieren Sie benutzerdefinierte SIP-Header.
- Klicken Sie auf Externe Leitung speichern.
Weitere Informationen zu den Einstellungen auf der Seite "Externe Leitung erstellen/bearbeiten" finden Sie unter Externe Leitungseinstellungen.
Hinzufügen der neuen Telefonleitungen
Nachdem Sie Ihren BYOC Cloud Trunk erstellt haben, können Sie die beiden neuen Telefonleitungen (Genesys Cloud - CDM SIP Phone Trunk und Genesys Cloud - CDM WebRTC Phone Trunk) zur Genesys Cloud Hybrid Media Group hinzufügen.
- Klicken Sie auf Admin.
- Klicken Sie unter Telefonieauf Randgruppen.
- Wählen Sie die Genesys Cloud Hybrid Media Group.
- Klicken Sie unter Phone Trunksauf Select Phone Trunk, und wählen Sie Ihre WebRTC- oder SIP-Telefonleitung aus.
- Wiederholen Sie Schritt 4 und wählen Sie die Genesys Cloud - CDM WebRTC Phone Trunk.
- Klicken Sie auf Kantengruppe speichern.
Outbound-Route erstellen
Nachdem Sie eine BYOC-Cloud-Leitung erstellt und die neuen Telefonleitungen zur Genesys Cloud Hybrid Media Group hinzugefügt haben, können Sie eine ausgehende Route zu Ihrem neuen Cloud-Standort hinzufügen.
- Klicken Sie auf Admin.
- Klicken Sie unter Telefonie auf Sites.
- Suchen Sie Ihre Website in der Liste Site Name und klicken Sie darauf
- Klicken Sie auf die Registerkarte Outbound Routes .
- Klicken Sie auf Neue ausgehende Route.
- Geben Sie eine ausgehende Route Name und eine Beschreibungein
- Von dem Klassifikationen Liste, wählen Sie eine Klassifizierung aus.
- Wählen Sie in der Liste Select an External Trunk die entsprechenden Leitungen aus
- Wenn Sie mehr als eine externe Leitung auswählen, können Sie ein Verteilungsmuster angeben, um festzulegen, wie ausgehende Anrufe an die verfügbaren Leitungen weitergeleitet werden
-
- Sequentiell - Wenn Sie „Sequentiell“ auswählen, werden alle ausgehenden Anrufe an die erste Leitung in der Liste weitergeleitet. Ist die Kapazität der ersten Leitung erschöpft, werden abgehende Anrufe auf die zweite Leitung umgeleitet und so weiter.
- Zufällig - Wenn Sie „Zufällig“ auswählen, werden alle ausgehenden Anrufe zufällig auf mehrere Leitungen verteilt, um sicherzustellen, dass keine einzelne Leitung überlastet wird.
- Um die abgehende Route zu aktivieren, aktivieren Sie die Einstellung State
- Klicken Ausgehende Routen speichern .
Einen Nummernplan hinzufügen
- Klicken Sie auf Admin.
- Klicken Sie unter Telefonieauf Standorte.
- Wählen Sie Ihren Standort aus der Liste Site Name aus
- Klicken Sie auf die Registerkarte Nummernpläne .
- Klicken Sie auf Neuer Nummernplan.
- Geben Sie einen Namen in das Feld Name des Nummernplans ein.
- Wählen Sie eine der verfügbaren Übereinstimmungsarten aus der Liste Match Type .
- Geben Sie die erforderlichen Informationen ein, je nachdem, welche Übereinstimmungsart Sie ausgewählt haben.
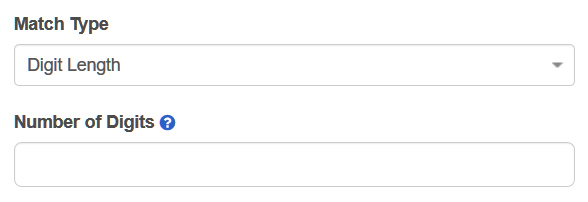
- Geben Sie unter Anzahl der Stellen eine Zahl oder einen Zahlenbereich ein.
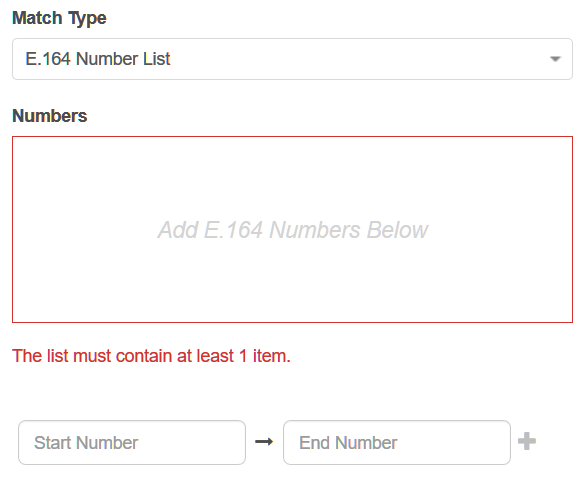
- Geben Sie einen Zahlenbereich im E.164-Format in die Felder ein.
- Klicken Sie auf "+", um den Bereich zum Feld "Zahlen" hinzuzufügen.
Sie könnten zum Beispiel +13177151000 in das erste Feld und +13177152000 in das zweite Feld eingeben.
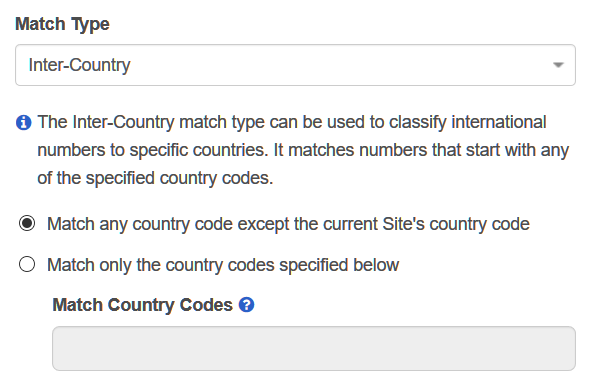 Wählen Sie eine der Optionen:
Wählen Sie eine der Optionen:
- Übereinstimmung mit einer beliebigen Landesvorwahl außer der aktuellen Landesvorwahl des Standorts
- Nur Übereinstimmung mit den unten angegebenen Landesvorwahlen
- Geben Sie die entsprechenden Ziffern in das Feld Match Country Codes ein.
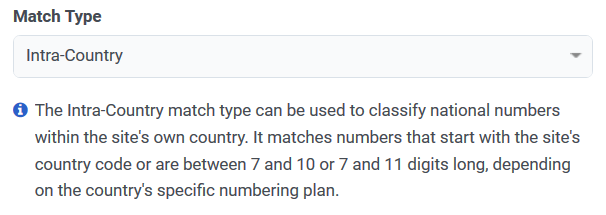
- Es gibt nichts zu konfigurieren, wenn Sie den Typ "Intra-Country Match" auswählen.
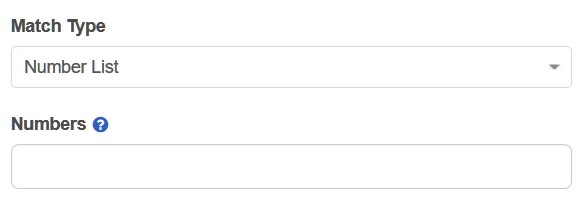
- Geben Sie durch Kommata getrennte Zahlen oder einen Zahlenbereich in das Feld Zahlen ein.
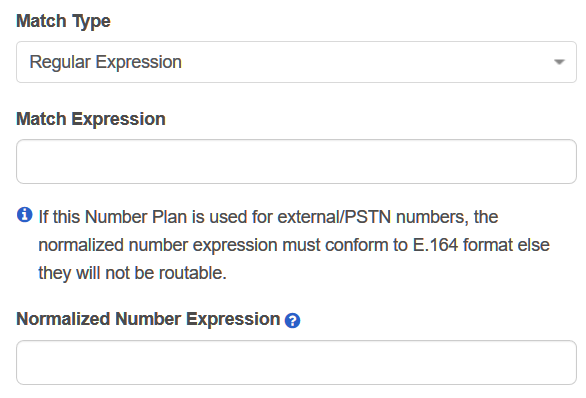
- Geben Sie einen regulären Ausdruck in das Feld Übereinstimmungsausdruck ein.
- Geben Sie einen normalisierten Zahlenausdruck in das Feld Normalisierter Zahlenausdruck ein.
- Wählen Sie die richtige Klassifizierung oder geben Sie eine neue Klassifizierung in der Liste Klassifizierung ein.
- Klicken Sie auf Nummernpläne speichern.
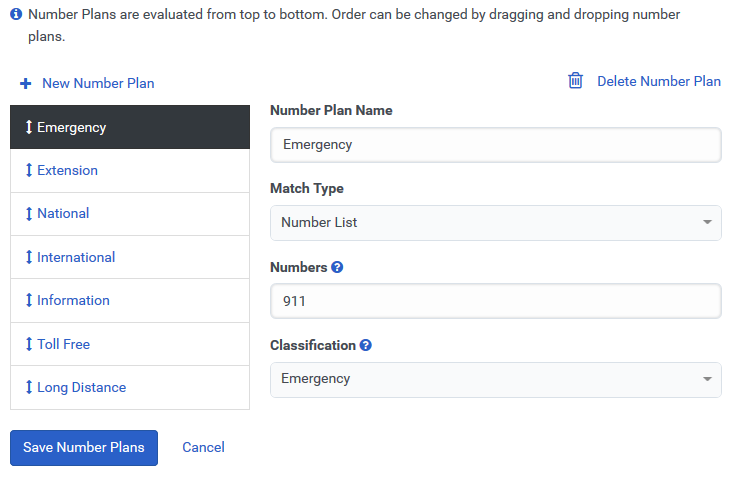
Neue Telefone anlegen/vorhandene Telefone verschieben
Sie können neue Telefone erstellen und zur Cloud-Zweigstelle hinzufügen oder vorhandene Telefone vom Standort in die Cloud-Zweigstelle verschieben. In jedem Fall müssen Sie die Kompatibilität des Telefons im Auge behalten. AudioCodes-Telefone, Telefone der Marke Genesys und das PureCloud Softphone sind nicht mit BYOC Cloud kompatibel.
Wenn Sie also neue Telefone für Ihre Cloud-Zweigstelle erstellen, können Sie nur Polycom- oder WebRTC-Telefone erstellen. Wenn Sie Telefone vom Standort in die Cloud-Zweigstelle verschieben, können Sie nur Polycom- oder WebRTC-Telefone verschieben.
Telefone erstellen
Um ein neues Polycom-Telefon zu erstellen, siehe:
- Basiseinstellungen erstellen
- Neue Station erstellen
- Finden Sie die Konfigurationseinstellungen Ihres Telefons
Um ein neues WebRTC-Telefon zu erstellen, siehe:
Telefone bewegen
Um vorhandene Telefone zu verschieben:
- Klicken Sie auf Admin.
- Klicken Sie unter Telefonie auf Telefonverwaltung
- Klicken Sie auf die Registerkarte Phones .
- Wählen Sie das Telefon aus, das Sie verwenden möchten.
- Wählen Sie in der Liste Site Ihren Cloud-Standort aus.
- Klicken Sie auf Telefon speichern.

