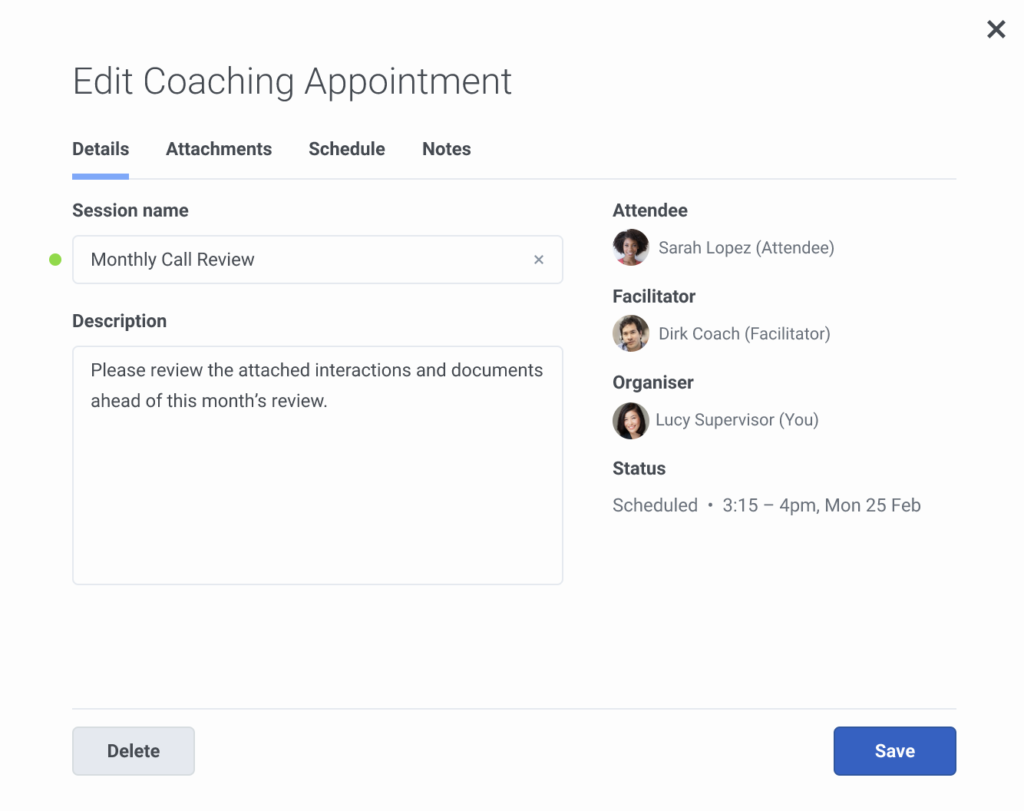Einen Coaching-Termin bearbeiten
- Die folgenden Berechtigungen für Ihre Rolle:
- Coaching > Ernennung > Hinzufügen
- Coaching > Ernennung > Teilnehmen
- Coaching > Ernennung > Ansicht
- Coaching > AppointmentStatus > Ansicht
- Allgemein > Content Management Benutzer
- Coaching > Zeitplan > Ansicht
Als Qualitätsmanager, Performance-Management-Administrator, Gutachter oder Vorgesetzter können Sie eine Coaching Termin. Wenn Sie ein Coaching appointmentbearbeiten, können Sie es nicht über ein bestehendes Coaching appointment für den Agenten oder Vermittlerplanen. Weitere Informationen zum Anlegen eines Coaching-Termins finden Sie unter Coaching-Termin vereinbaren .
Wenn Sie mit Coaching arbeiten, können Sie nur Agenten in Abteilungen coachen, für die Sie eine Genehmigung haben. Das heißt, Sie können nur die Daten der Abteilung(en) einsehen, in denen Sie Mitglied sind. Weitere Informationen finden Sie unter Übersicht über Abteilungen und Zuweisung von Rollen, Abteilungen, Lizenzen und Add-Ons .
Sie können einen Termin für bis zu sechs Wochen in der Zukunft vereinbaren.
Alle Teilnehmer können den Inhalt sehen, wenn ein Teilnehmer ihn zu einem Coaching Termin aus dem Content Management hinzufügt.
So bearbeiten Sie einen Coaching-Termin:
- Wählen Sie Leistung > Agent.
- Wählen Sie die Registerkarte Entwicklung
- Wählen Sie den Agenten aus, dessen Coaching-Termin Sie bearbeiten möchten.
- Navigieren Sie zu dem Datum, an dem der Coaching-Termin angesetzt wurde.
- Klicken Sie auf den Coaching-Termin, den Sie bearbeiten möchten.
- Wählen Sie die Registerkarte Details
- Wählen Sie die Registerkarte Attachments
- Ändern Sie alle Interaktionen, Links oder Dokumente, die der Agent für die Coaching-Sitzung benötigt.
- Verwenden Sie das Suchfeld und den Filter, um den gewünschten Anhang zu finden.
Hinweis: Interaktionen können über den vollständigen URL-Pfad der Interaktion oder über die ID der Interaktion hinzugefügt werden. - Klicken Sie auf die Schaltfläche für jeden Anhang, den Sie dem neuen Coaching-Termin hinzufügen möchten Die ausgewählten Anhänge werden auf der linken Seite des Fensters angezeigt.
Klicken Sie auf das Bild, um es zu vergrößern.
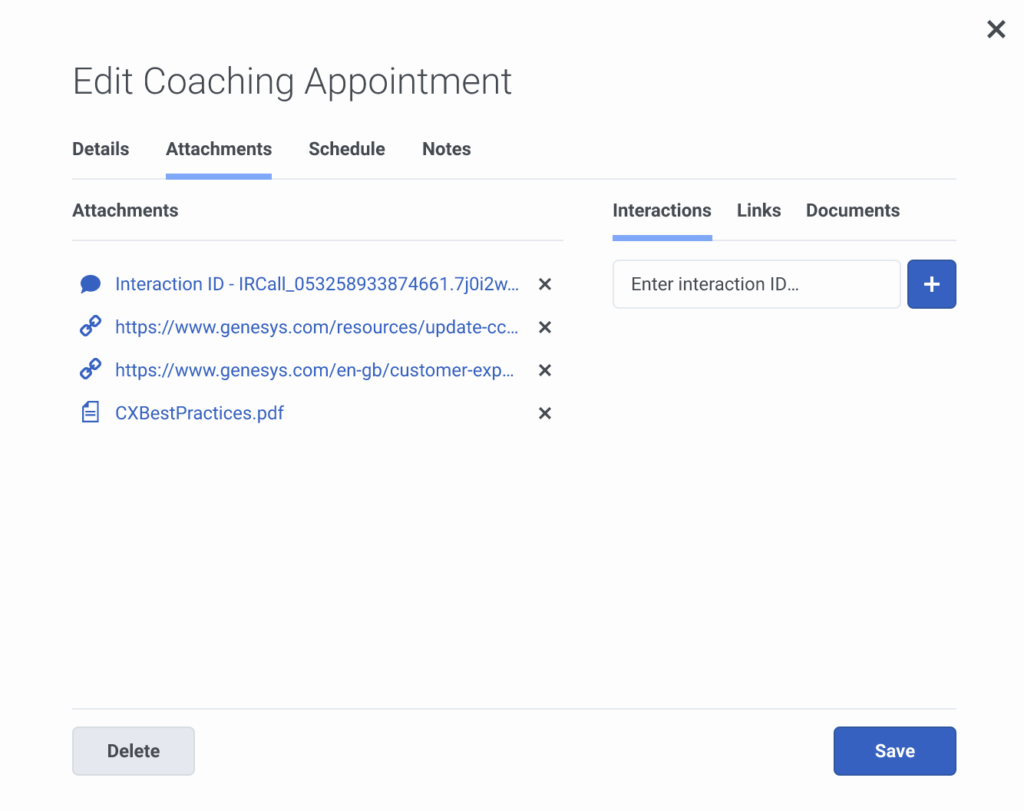
- Wählen Sie die Registerkarte Zeitplan
- Wählen Sie die Woche aus, für die Sie einen freien Nachhilfeplatz suchen möchten.
- Wählen Sie die Dauer der Coaching-Sitzung. Die maximale Dauer beträgt 60 Minuten.
- Wählen Sie . Überprüfen Sie , um die verfügbaren Coaching-Plätze zu sehen
- Wählen Sie einen Trainerplatz.
Klicken Sie auf das Bild, um es zu vergrößern.
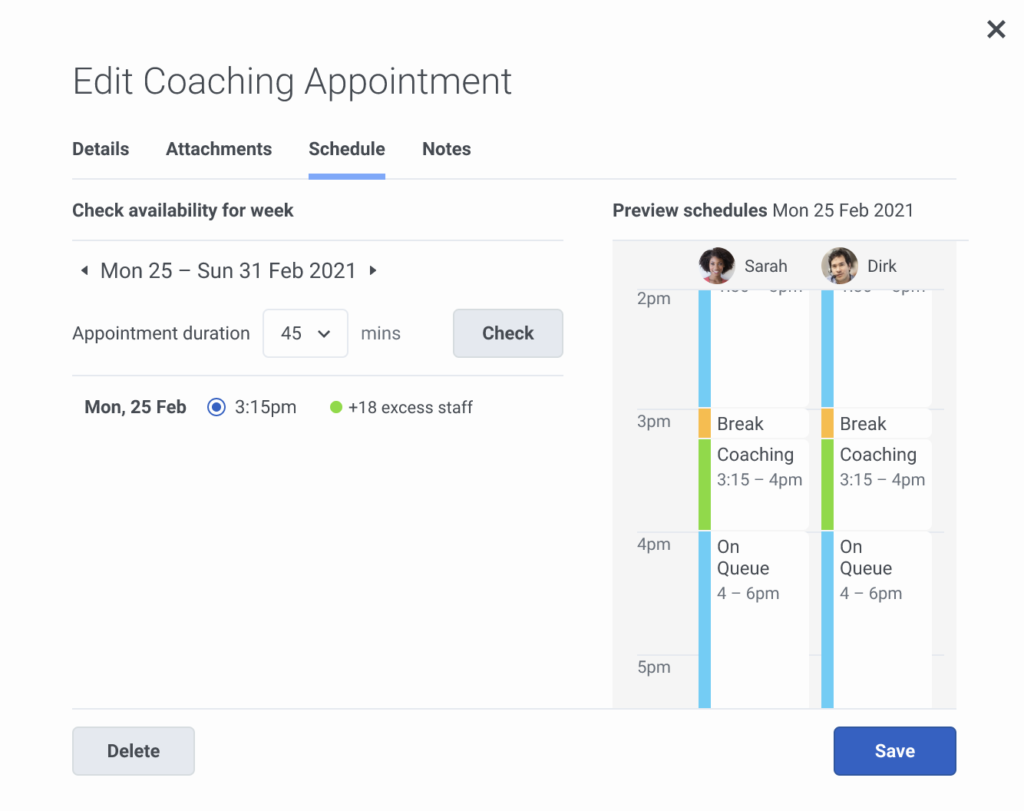
Hinweis: Die Zeitplanoptionen hängen von Ihren Berechtigungen und der Umgebung ab, in der Sie arbeiten. Wenn Sie bei der Planung des Coaching-Termins in einer Workforce-Management-Umgebung arbeiten (insbesondere, wenn die Teilnehmer in einer Workforce-Management-Umgebung arbeiten), können Sie die Zeitpläne der Teilnehmer einsehen (siehe Abbildung oben) und prüfen, ob eine Uhrzeit und ein Tag verfügbar sind. Wenn Sie nicht in einer Workforce-Management-Umgebung arbeiten, können Sie nur die bereits für Sie oder einen Teilnehmer geplanten Coaching-Sitzungen sehen. Weitere Informationen finden Sie in den folgenden Abschnitten.
- Wählen Sie die Registerkarte Notizen Weitere Informationen finden Sie unter Coaching-Terminhinweise.
- Hinzufügen, Bearbeiten und Entfernen einer Notiz. Beachten Sie, dass nur der Organisator oder Moderator eine Notiz hinzufügen, bearbeiten oder entfernen kann.
- Wählen Sie die Option Nur sichtbar für Organisator oder Moderator , um einzuschränken, wer eine Notiz sehen kann
Klicken Sie auf das Bild, um es zu vergrößern.
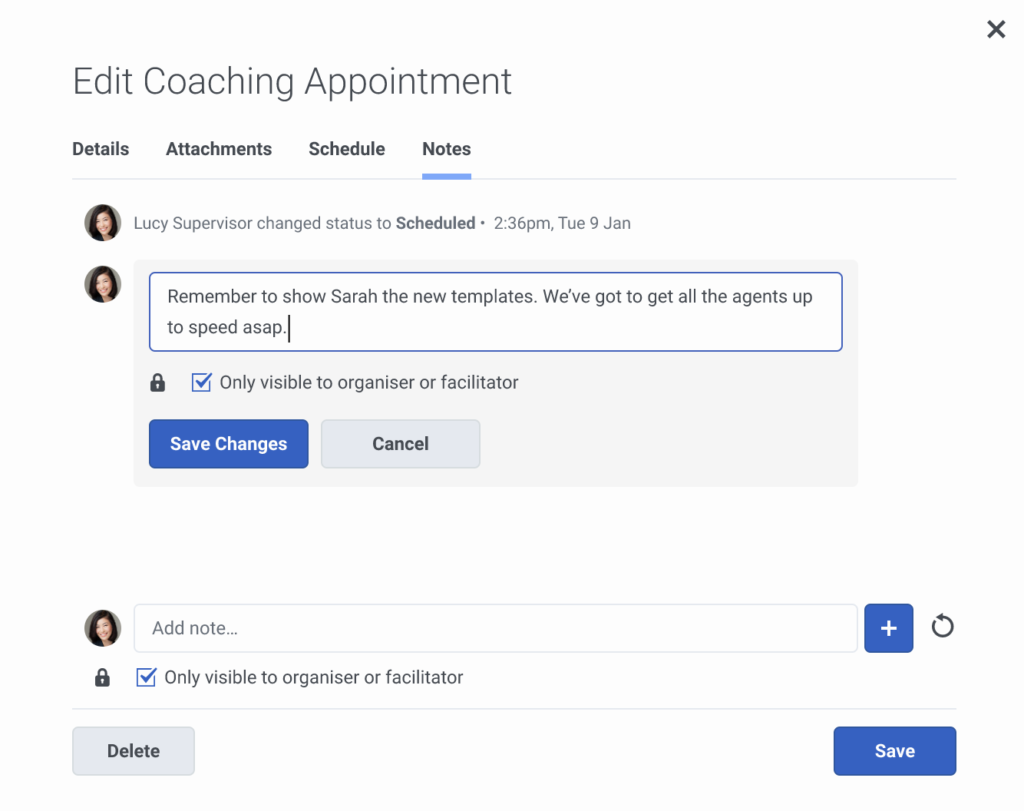
- Klicken Sie auf Speichern.