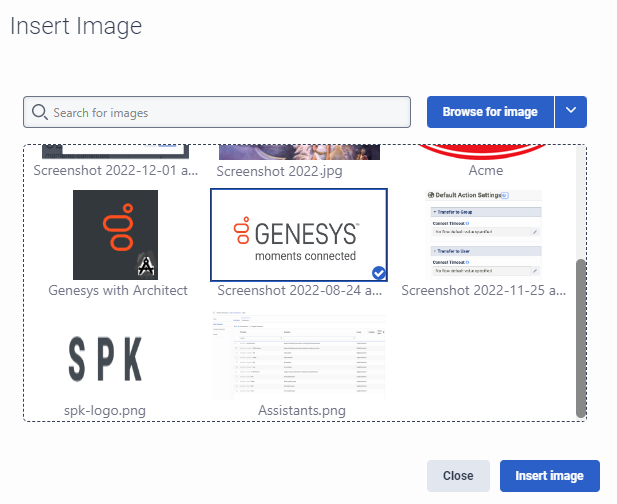Formatieren einer Wissensdatenbank V2 Frage und Antwort Artikel
- Genesys Cloud CX 1 Digital Add-on II, Genesys Cloud CX 2, Genesys Cloud CX 2 Digital, Genesys Cloud CX 3, Genesys Cloud CX 3 Digital oder Genesys Cloud CX 4-Lizenz
- Wissen > Alle Berechtigungen
- Analytik > Wissensaggregat > Alle Berechtigungen
- Reaktionsressourcen > Vermögenswert > Alle Berechtigungen (zum Hochladen von Bildern)
Sie können allgemeine Aktualisierungen an Ihrem Knowledge-Base-Artikel vornehmen, z. B. Schriftart und -größe ändern, Schriftfarbe ändern, Hintergrundfarbe ändern, Textbetonung und -ausrichtung ändern, Aufzählungszeichen oder nummerierte Listen hinzufügen. Sie können Ihren Artikel auch so anpassen, dass er Rich Media, Tabellen und mehr enthält. Diese Aktualisierungen erscheinen in Ihren Kontaktpunkten. In diesen Abschnitten wird beschrieben, wie Sie verschiedene Aufgaben durchführen, um Ihren Frage- und Antwortartikel auf Ihr Publikum zuzuschneiden.
- Achten Sie darauf, dass Sie Frage- und Antwortartikel in der gleichen Sprache wie die Wissensdatenbank erstellen.
- Die Fragen und Antworten müssen mindestens fünf Zeichen umfassen.
- Die maximale Größe des Artikelinhalts oder der hochgeladenen Datei beträgt 300 KB.
- Die maximale Anzahl von Artikeln in einer Wissensdatenbank beträgt 15.000.
- Die maximale Anzahl von Wissensdatenbanken in einer einzelnen Organisation beträgt 500.
- Beim Erstellen der Zeichenfolge von Hyperlinks darf kein Et-Zeichen (&) enthalten sein.
- Weitere Informationen zu Beschränkungen finden Sie unter Beschränkungen im Developer Center. Weitere Informationen zum Erstellen einer FAQ finden Sie unter Knowledge workbench FAQ-Erstellungstipps.
- Klicken Sie auf Admin.
- Unter Wissen, klicken Sie auf Artikel.
- Erstellen Sie eine neue Wissensdatenbank oder öffnen Sie eine bestehende
- Öffnen Sie einen bestehenden Frage- und Antwort-Artikel oder erstelle ein neues .Notiz : Wenn Sie einen vorhandenen Artikel mit mehreren Variationen auswählen, die Touchpoints und Segmente in einem vorhandenen Artikel enthalten, führen Sie diese Schritte aus, um Details zum Artikel anzuzeigen:
- Wählen Sie die Variante aus der Liste aus.
- Klicken Variationsdetails . Das Dialogfeld „Variationsdetails“ wird geöffnet.
- Um Segmentinformationen anzuzeigen, klicken Sie unter „Segmente“ auf das Segment, das Sie anzeigen möchten, um es zu erweitern.
- Fügen Sie Ihren Artikeltext hinzu.
- Wählen Sie ggf. den zu ändernden Text per Doppelklick aus und formatieren Sie Ihren Artikel anschließend mit den folgenden Schritten:
- Um den Schriftstil zu ändern, positionieren Sie den Cursor an einer beliebigen Stelle in der Zeile oder im Absatz, klicken Sie auf den Pfeil am Ende des Absatzes und wählen Sie eine der folgenden Optionen:
- Absatz (Standard)
- Überschrift 1-6
- Vorformatiert
- Um die Schriftgröße zu ändern, klicken Sie auf den Pfeil am Ende von Medium und wählen Sie eine der folgenden Optionen aus:
- XX-klein
- X-klein
- Klein
- Mittel (Standard)
- barkasse
- X-Large
- XX-Large
- Um die Schriftfarbe zu ändern, klicken Sie auf den Pfeil neben Textfarbe
 und wählen Sie einen dieser Schritte:
und wählen Sie einen dieser Schritte:
- Wählen Sie eine vordefinierte Schriftfarbe aus.
- Klicken Sie auf Benutzerdefinierte Farbe . Der Farbwähler wird geöffnet. Geben Sie den RGB- oder Hex-Code der Farbe ein und klicken Sie dann auf Speichern.
- Um ein Wort, eine Phrase oder einen Absatz hervorzuheben, klicken Sie auf den Pfeil neben Hintergrundfarbe
 und wählen Sie einen dieser Schritte:
und wählen Sie einen dieser Schritte:
- Wählen Sie eine vordefinierte Hervorhebungsfarbe aus.
- Klicken Benutzerdefinierte Farbe . Der Farbwähler wird geöffnet. Geben Sie den RGB- oder Hex-Code der Farbe ein und klicken Sie dann auf Speichern .
- Um die Textbetonung anzupassen, wählen Sie eine der Formatierungsoptionen in der Symbolleiste:
- Fett
- Kursiv
- Unterstrichen
- Durchgestrichen
- Um den Text der Ausrichtung zu ändern, positionieren Sie den Cursor an einer beliebigen Stelle in der Zeile oder im Absatz, klicken Sie auf Ausrichtung und wählen Sie eine Option aus:
- Einzug verkleinern
- Einzug vergrößern
- Links ausrichten
- Mittig
- Rechts ausrichten
- Um Aufzählungslisten zu erstellen, markieren Sie den Text, dem Sie Aufzählungspunkte hinzufügen möchten, und klicken Sie auf Aufzählungsliste .Notiz: Um den Standard-Disc-Stil zu ändern, klicken Sie auf den Pfeil am Ende Aufzählungsliste und wählen Sie Kreis oder Quadrat.
- Um nummerierte Listen zu erstellen, markieren Sie den Text, dem Sie eine Nummerierung hinzufügen möchten, und klicken Sie auf Nummerierte Punkte .Notiz: Um den Standard-Nummerierungsstil zu ändern, klicken Sie auf den Pfeil am Ende Nummerierte Punkte und wählen Sie „Low Alpha“ oder „Low Roman“.
- Um den Schriftstil zu ändern, positionieren Sie den Cursor an einer beliebigen Stelle in der Zeile oder im Absatz, klicken Sie auf den Pfeil am Ende des Absatzes und wählen Sie eine der folgenden Optionen:
Genesys Cloud unterstützt die folgenden Bildformate: .jpg, .jpeg, .png und .gif.
- Klicken Sie auf Bild und führen Sie einen der folgenden Schritte aus.
- Um ein vorhandenes Bild auszuwählen, gehen Sie wie folgt vor:
- Suchen Sie nach dem Bild, das Sie verwenden möchten.
- Klicken Sie auf , um das Bild auszuwählen.
- Klicken Sie auf Bild einfügen.
- Um ein lokal gespeichertes Bild auszuwählen, gehen Sie wie folgt vor:
- Klicken Sie auf , um ein Bild zu suchen.
- Ziehen Sie das Bild in das Dialogfeld oder klicken Sie auf , um nach dem Bild zu suchen, das Sie lokal gespeichert haben.
- Klicken Sie auf Hochladen.
- Um ein Bild aus einer Hyperlink-URL auszuwählen, gehen Sie wie folgt vor:
- Klicken Sie auf den Abwärtspfeil neben Bild suchen.
- Klicken Sie auf Bild von URL einfügen.
- Geben Sie die URL ein, die das hinzuzufügende Bild enthält.
- Klicken Sie auf Bild einfügen.
- Um ein vorhandenes Bild auszuwählen, gehen Sie wie folgt vor:
- Um die Größe eines Bildes zu ändern, führen Sie einen dieser Schritte aus:
- Klicken Sie auf das Bild. Um das Bild herum erscheint ein blauer Rahmen. Klicken Sie auf eine beliebige blaue Ecke des Bildes und ziehen Sie das Bild auf die gewünschte Größe.
- Klicken Sie mit der rechten Maustaste auf das Bild und wählen Sie im angezeigten Menü Bild bearbeiten . Das Dialogfeld „Bild bearbeiten“ wird geöffnet. Passen Sie die alternative Beschreibung, Breite und Maßeinheit an.
- Führen Sie nach dem Hochladen und Einfügen eines Bilds die folgenden Schritte aus, um das Bild mit einer Hyperlink-URL zu verknüpfen:
-
- Klicken Sie, um das eingefügte Bild auszuwählen.
- Klicken Hyperlink erstellen . Das Dialogfeld „Hyperlink erstellen“ wird geöffnet.
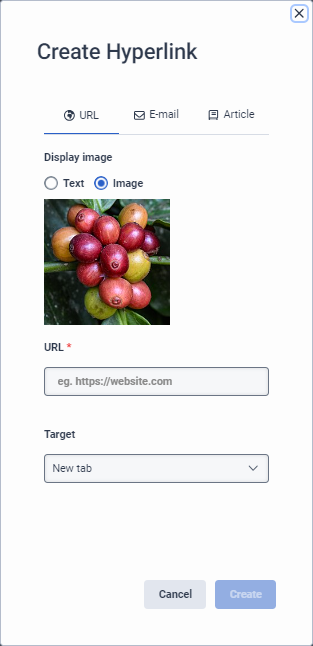
- So erstellen Sie einen URL Linktyp, folgen Sie diesen Schritten:
- Bleiben Sie auf der Standardeinstellung URL Tab.
- Belassen Sie unter „Bild anzeigen“ zum Verknüpfen der Anzeige des Bilds die Standardeinstellung Bild Einstellung. Um stattdessen einen anderen Text als die URL-Zeichenfolge anzuzeigen, klicken Sie auf Text und geben Sie den Text ein, der dem Kunden angezeigt werden soll.
- Fügen Sie unter URL die vollständig qualifizierte URL-Zeichenfolge hinzu.Note: Currently, the only supported transfer protocol is
https. - Unter Ziel lassen Sie die Standardeinstellung Neue Registerkarte unverändert.
- Um einen E-Mail-Linktyp zu erstellen, führen Sie diese Schritte aus:
- Klicken Sie auf das E-Mail Tab.
- Belassen Sie unter „Bild anzeigen“ zum Verknüpfen der Anzeige des Bilds die Standardeinstellung Bild Einstellung. Um stattdessen einen anderen Text als die URL-Zeichenfolge anzuzeigen, klicken Sie auf Text und geben Sie den Text ein, der dem Kunden angezeigt werden soll.
- Geben Sie unter E-Mail die vollständige E-Mail-Adresse ein.
- Belassen Sie unter Aktion die Standardeinstellung E-Mail-Anbieter öffnen Einstellung unverändert.
- Um einen Artikel-Linktyp zu erstellen, führen Sie diese Schritte aus:
- Klicken Sie auf die Registerkarte „Artikel“.
- Belassen Sie unter „Bild anzeigen“ zum Verknüpfen der Anzeige des Bilds die Standardeinstellung Bild Einstellung. Um stattdessen einen anderen Text als die URL-Zeichenfolge anzuzeigen, klicken Sie auf Text und geben Sie den Text ein, der dem Kunden angezeigt werden soll.
- Suchen Sie nach dem Artikellink und wählen Sie ihn aus.
- Klicken Sie auf Erstellen Sie.
Genesys Cloud unterstützt die folgenden Medienformate: Vimeo und YouTube.
- Klicken Medien einfügen/bearbeiten . Das Dialogfeld „Video hinzufügen/bearbeiten“ wird geöffnet.
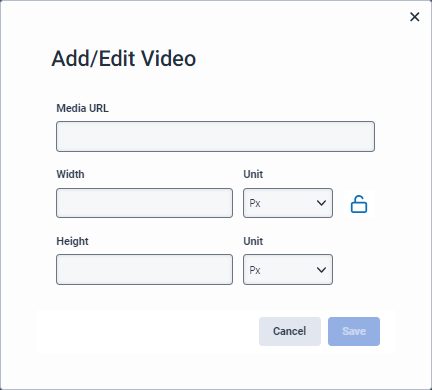
- Geben Sie unter „Medien-URL“ die URL der Medienquelle ein, die Sie hinzufügen möchten.
- (Optional) passen Sie die Breite und Höhe der Mediendatei an.
- Um einem Teilnehmer die Möglichkeit zu geben, die Größe der Mediendatei anzupassen, klicken Sie auf Constrain proportions . Die Constrain Proportionen ändert sich.
- Klicken Sie auf Speichern.
Fügen Sie eine URL, eine E-Mail-Adresse oder einen Artikel als Hyperlink oder klickbares Bild hinzu.
Sie können eine URL, eine E-Mail-Adresse oder einen Artikel aus der gleichen Wissensdatenbank als Hyperlink in einen Artikel einfügen. Sie können diese Hyperlinks auch als Text oder als Bild anzeigen, das Sie hochladen.
- Klicken Hyperlink erstellen . Das Dialogfeld „Hyperlink erstellen“ wird geöffnet.
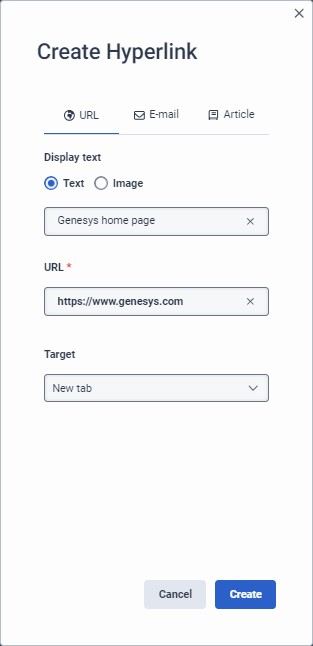
- Um einen URL-Hyperlink zu erstellen, gehen Sie folgendermaßen vor:
- Bleiben Sie auf der URL Tab.
- Führen Sie unter Text anzeigen einen der folgenden Schritte aus:
- Lassen Sie die Option Text ausgewählt und geben Sie den Text ein, der dem Kunden angezeigt werden soll, wenn Sie einen anderen Text als die URL-Zeichenfolge anzeigen möchten.
- Klicken Sie auf Bild und laden Sie entweder ein neues Bild hoch, wählen Sie ein vorhandenes Bild aus oder fügen Sie die Bild-URL hinzu.
- Fügen Sie unter URL die vollständig qualifizierte URL-Zeichenfolge hinzu.Note: Currently, the only supported transfer protocol is
https. - Unter Ziel lassen Sie die Standardeinstellung Neue Registerkarte unverändert.
- Um eine E-Mail-Adresse als Hyperlink zu erstellen, gehen Sie folgendermaßen vor:
- Klicken Sie auf das E-Mail Tab.
- Führen Sie unter „Anzeigetext“ einen dieser Schritte aus:
- Lassen Sie die Option Text ausgewählt und geben Sie den Text ein, der dem Kunden angezeigt werden soll, wenn es sich nicht um die E-Mail-Adresse handelt.
- Klicken Sie auf Bild und laden Sie entweder ein neues Bild hoch oder wählen Sie ein vorhandenes Bild aus.
- Geben Sie unter E-Mail die vollständige E-Mail-Adresse ein.
- Unter Aktion lassen Sie die E-Mail-Anbieter öffnen Einstellung unverändert.
- Um einen Link zu einem anderen Artikel in derselben Wissensdatenbank zu erstellen, gehen Sie folgendermaßen vor:
- Klicken Sie auf das Artikel Tab.
- Führen Sie unter „Anzeigetext“ die folgenden Schritte aus:
- Lassen Sie die Option Text aktiviert und geben Sie den Text ein, der dem Kunden angezeigt werden soll, wenn Sie einen anderen Text als den Artikeltext anzeigen möchten.
- Klicken Sie auf Bild und laden Sie entweder ein neues Bild hoch oder wählen Sie ein vorhandenes Bild aus.
- Suchen Sie unter Artikel den Artikel, auf den Sie im aktuellen Artikel verlinken möchten, und wählen Sie ihn aus.
- Wählen Sie unter Variante die entsprechende Variante aus, für die Sie diesen Hyperlink bereitstellen möchten.
- Klicken Sie auf Erstellen Sie.
- Um die Bildgröße zu ändern, führen Sie einen dieser Schritte aus:
- Klicken Sie auf das Bild. Um das Bild herum erscheint ein blauer Rahmen. Klicken Sie auf eine beliebige blaue Ecke des Bildes und ziehen Sie das Bild auf die gewünschte Größe.
- Klicken Sie mit der rechten Maustaste auf das Bild und wählen Sie im angezeigten Menü Bild bearbeiten . Das Dialogfeld „Bild bearbeiten“ wird geöffnet. Passen Sie die alternative Beschreibung, Breite und Maßeinheit an.
- Erstellen Sie eine Regel:
- Klicken Sie auf . Rufen Sie auf. Die Vereinbarung erscheint.
- Bewegen Sie den Mauszeiger über Tabelle und bewegen Sie den Mauszeiger über das Gitter, bis Sie die gewünschte Anzahl von Spalten und Zeilen markiert haben.
- Um allgemeine Änderungen vorzunehmen, klicken Sie irgendwo in die Tabelle und führen Sie im angezeigten Menü eine der folgenden Aktionen aus:
- Öffnen Sie die Tabelleneigenschaften
- Löschen der Tabelle
- Zeile einfügen vor
- Zeile danach einfügen
- Zeile löschen
- Spalte einfügen vor
- Spalte danach einfügen
- Spalte löschen
- Um die Zelleigenschaften zu konfigurieren, wählen Sie die Zelle(n) aus, die Sie formatieren möchten, klicken Sie auf Tabelle > Zelle, und führen Sie im angezeigten Menü die folgenden Schritte aus:
- Um das Zellenformat zu konfigurieren, klicken Sie auf Zelleigenschaften. Das Dialogfeld Zelleneigenschaften wird geöffnet.
- Auf der Registerkarte Allgemein können Sie eine dieser Optionen anpassen:
- Breite
- Höhe
- Zellentyp (Kopf oder normale Zelle)
- Umfang (Zeile, Spalte, Zeilengruppe oder Spaltengruppe)
- Horizontal ausrichten
- Vertikal ausrichten
- Auf der Registerkarte Erweitert konfigurieren Sie diese optionalen Randeinstellungen:
- Breite der Umrandung
- Stil der Umrandung
- Farbe des Umrisses der Umrandung
- Hintergrundfarbe der Umrandung
- Klicken Sie auf Speichern.
- Auf der Registerkarte Allgemein können Sie eine dieser Optionen anpassen:
- Um Zellen zusammenzuführen, klicken Sie auf Zellen zusammenführen.
- Um eine Zelle zu teilen, klicken Sie auf Zelle teilen .
- Um das Zellenformat zu konfigurieren, klicken Sie auf Zelleigenschaften. Das Dialogfeld Zelleneigenschaften wird geöffnet.
- Um Zeileneigenschaften festzulegen, markieren Sie die Zeile(n), die Sie formatieren möchten, klicken Sie auf Tabelle > Zeile, und führen Sie im angezeigten Menü die folgenden Schritte aus:
- Um eine Zeile vor der Auswahl einzufügen, klicken Sie auf Zeile vor einfügen.
- Um eine Zeile nach der Auswahl einzufügen, klicken Sie auf Zeile nach einfügen.
- Um einen Ring zu entfernen, klicken Sie auf Ring löschen.
- Um Zeileneigenschaften zu formatieren, klicken Sie auf Zeileneigenschaften. Das Dialogfeld Zeileneigenschaften wird geöffnet.
- Auf der Registerkarte Allgemein können Sie eine dieser Optionen anpassen:
- Zeilentyp (Kopf-, Körper- oder Fußzeile)
- Ausrichtung (links, mittig oder rechts)
- Zeilenhöhe
- Auf der Registerkarte Erweitert konfigurieren Sie diese optionalen Randeinstellungen:
- Stil der Umrandung
- Farbe des Umrisses der Umrandung
- Hintergrundfarbe der Umrandung
- Klicken Sie auf Speichern.
- Auf der Registerkarte Allgemein können Sie eine dieser Optionen anpassen:
- Um eine Zeile auszuschneiden und an anderer Stelle einzufügen, klicken Sie auf Zeile ausschneiden.
- Um eine Zeile zu kopieren und ein Duplikat an einer anderen Stelle einzufügen, klicken Sie auf Zeile kopieren.
- Um eine ausgeschnittene oder kopierte Zeile vor der Auswahl einzufügen, klicken Sie auf Zeile vor einfügen.
- Um eine ausgeschnittene oder kopierte Zeile nach der Auswahl einzufügen, klicken Sie auf Zeile nach einfügen.
- Um Spalteneigenschaften festzulegen, wählen Sie die Spalte(n) aus, die Sie formatieren möchten, klicken Sie auf Tabelle > Spalte, und führen Sie im angezeigten Menü die folgenden Schritte aus:
- Um eine Spalte vor der Auswahl einzufügen, klicken Sie auf Spalte vor einfügen.
- Um eine Spalte nach der Auswahl einzufügen, klicken Sie auf Spalte nach einfügen.
- Um eine Spalte zu entfernen, klicken Sie auf Spalte löschen.
- Um eine Spalte auszuschneiden und an anderer Stelle einzufügen, klicken Sie auf Spalte ausschneiden.
- Um eine Spalte zu kopieren und ein Duplikat an anderer Stelle einzufügen, klicken Sie auf Spalte kopieren.
- Um eine ausgeschnittene oder kopierte Spalte vor der Auswahl einzufügen, klicken Sie auf Spalte vor einfügen.
- Um eine ausgeschnittene oder kopierte Spalte nach der Auswahl einzufügen, klicken Sie auf Spalte einfügen nach.
- Um Eigenschaften für die gesamte Tabelle festzulegen, klicken Sie auf Tabelle > Tabelleneigenschaften. Das Dialogfeld Anmeldeinformationen ändern wird geöffnet.
- Auf der Registerkarte Allgemein können Sie eine dieser Optionen anpassen:
- Breite
- Höhe
- Abstand zwischen den Zellen
- Polsterung der Zellen
- Breite der Umrandung
- Beschriftung der Tabelle
- Tabellenüberschrift anzeigen
- Breite des Randes
- Ausrichtung
- Auf der Registerkarte Erweitert konfigurieren Sie diese optionalen Randeinstellungen:
- Stil der Umrandung
- Farbe des Umrisses der Umrandung
- Hintergrundfarbe der Umrandung
- Klicken Sie auf Speichern.
- Auf der Registerkarte Allgemein können Sie eine dieser Optionen anpassen:
- Um die Größe einer Zelle zu ändern, klicken Sie mit der rechten Maustaste in die Zelle und wählen Sie im angezeigten Menü die Option „Zellengröße ändern“ aus. Das Eigenschaftendialogfeld wird geöffnet. Passen Sie Breite, Höhe, Zellentyp, Umfang sowie horizontale und vertikale Ausrichtung an.
- Um die Größe einer Zeile zu ändern, führen Sie einen dieser Schritte aus:
- Bewegen Sie den Mauszeiger über die Zeile, die Sie vergrößern möchten. Wenn der Cursor sich in Horizontale Größenanpassung , ziehen Sie die Zeile auf die gewünschte Größe.
- Klicken Sie mit der rechten Maustaste auf die Zeile und wählen Sie im angezeigten Menü die Option zum Ändern der Zeilengröße aus. Das Eigenschaftendialogfeld wird geöffnet. Passen Sie Zeilentyp, Höhe und Ausrichtung an. Klicken Sie auf die Registerkarte „Erweitert“ und konfigurieren Sie die Rahmeneigenschaften.
- Um die Größe einer Spalte zu ändern, führen Sie einen dieser Schritte aus:
- Bewegen Sie den Mauszeiger über die Spalte, die Sie vergrößern möchten. Wenn der Cursor sich in Vertikale Größenanpassung , ziehen Sie die Zeile auf die gewünschte Größe.
- Klicken Sie mit der rechten Maustaste auf die Spalte und wählen Sie im angezeigten Menü die Option zum Ändern der Spaltengröße aus. Das Eigenschaftendialogfeld wird geöffnet. Passen Sie Breite, Höhe, Zellentyp, Umfang sowie horizontale und vertikale Ausrichtung an. Klicken Sie auf die Registerkarte „Erweitert“ und konfigurieren Sie die Rahmeneigenschaften.
- Um die Größe der Tabelle zu ändern, führen Sie einen dieser Schritte aus:
- Klicken Sie irgendwo in eine Tabellenzelle. Um die Tabelle herum wird ein blauer Rahmen angezeigt. Klicken Sie auf eine beliebige blaue Ecke der Tabelle und ziehen Sie sie auf die gewünschte Größe.
- Klicken Sie mit der rechten Maustaste in die Tabelle und wählen Sie im angezeigten Menü „Tabelleneigenschaften“ aus. Das Dialogfeld Anmeldeinformationen ändern wird geöffnet. Passen Sie Breite, Höhe, Zellenabstand, Zellenpolster, Rahmenbreite, Beschriftung und Ausrichtung an. Klicken Sie auf die Registerkarte „Erweitert“ und konfigurieren Sie die Rahmeneigenschaften.
- Klicken Sie auf Speichern.
- Um die gesamte Tabelle zu entfernen, klicken Sie auf Tabelle > Löschen Tabelle.
- Klicken Sie unter Inhalt für die Antwort auf Mehr neben der Variante, die Sie bearbeiten möchten.
- Um die Variante anzuzeigen und zu bearbeiten, führen Sie diese Schritte aus:
- Klicken Variante bearbeiten .
- Aktualisieren Sie den Variantennamen.
- Berührungspunkte hinzufügen oder entfernen.
- Segmente ändern.
- Klicken Sie auf Aktualisieren.
- Um die Variante zu löschen, wenn mehr als eine vorhanden ist, klicken Sie auf Variante löschen .
- Um den Artikel zu speichern und weiterzuarbeiten, klicken Sie auf Speichern.
- Um den Artikel zu speichern und die Wissensdatenbank zu schließen, klicken Sie auf Speichern & Schließen.