Salesforce-URL für neuen Datensatz formatieren
In diesem Artikel wird beschrieben, wie Sie den Wert eines benutzerdefinierten SF_URLPop- oder GC_SCREEN_POP-Attributs formatieren, um in Salesforce einen neuen Datensatz einzublenden, der bereits mit den Kundendaten ausgefüllt ist. In diesen Beispielen wird ein neuer Salesforce-Kontakt verwendet. Sie können jedoch denselben Ansatz verwenden, um praktisch jeden beliebigen Salesforce-Datensatz per Screenpop anzuzeigen und vorab auszufüllen.
Die folgenden Informationen gelten für die Classic-Konsole.
Identifizieren Sie die URL
Jeder Datensatz in Salesforce verwendet einen genauen URL-Code. Die Erstellung eines Kontakts führt zu dieser URL: https://na5.salesforce.com/003/e. Die 003 ist ein dreistelliger Code für Kontakte Die Website e kennzeichnet den Kontakt als neuen Datensatz
Der erste Teil der URL (https://na5.salesforce.com) kann in Ihrer Umgebung anders aussehen. Der Wert eines benutzerdefinierten Attributs benötigt nur den Teil, der auf die Haupt-URL folgt, z. B. 003/e.
Neue Datensatzdaten ausfüllen
Nachdem Sie die URL für einen neuen Kontakt ermittelt haben, können Sie die Felder definieren, die Sie mit Daten vorausfüllen möchten. Um die genauen Feldnamen von Salesforce zu erhalten, verwenden Sie die Entwickler-Tools in Ihrem Browser. In diesen Schritten werden die Entwicklerwerkzeuge verwendet, um die Feldnamen Vorname und Nachname zu identifizieren
- Um den HTML-Code für die Seite Neuer Kontakt anzuzeigen, klicken Sie mit der rechten Maustaste auf die Webseite und dann auf Quelltext anzeigen oder Seitenquelltext anzeigen
- Suchen Sie die genauen Feldnamen, indem Sie nach dem exakten Beschriftungstext aus dem Datensatz Neuer Kontakt suchen, in diesem Fall Vorname und Nachname
<label for="name_firstcon2">First Name</label>
<label for="name_lastcon2”>Last Name</label>
In diesem Beispiel lauten die genauen Feldnamen name_firstcon2 und name_lastcon2
Formatieren Sie die URL
Erstellen Sie die URL, indem Sie die relative URL mit den Feldnamen und Werten kombinieren, wie in dieser Tabelle beschrieben.
| Format-Element | Beschreibung |
|---|---|
| <object code="">/ | Relative URL des Salesforce-Objekts, das angezeigt werden soll. |
| e? | e bedeutet einen neuen Datensatz; ? bedeutet, dass in der URL vorausgefüllte Werte folgen. |
| <field name="" X="">=<field value="" X=""> | In der URL können null bis viele Felder mit vorausgefüllten Werten gesendet werden. Begrenzen Sie jedes Feldnamen/Wertpaar mit einem kaufmännischen Und (&). Dieser Teil der URL muss HTML-kodiert sein. |
<object code>/e?<field name 1>=<field value 1>&<field name 2>=<field value 2>
Die URL würde in diesem Beispiel lauten: 003/e?name_firstcon2=John&name_lastcon2=Smith
Beispiel Fluss
In diesem Beispiel wird die Aktion Teilnehmerdaten setzen verwendet, um das Attribut für einen eingehenden Anruffluss zu setzen
Die Informationen, die für die Festlegung des Attributs für den Anruf verwendet werden, können von mehreren verschiedenen Stellen stammen: dateneingabe, Eingabe von Anruferdaten, Arbeitsgruppeninformationen, eine statische URL oder eine Kombination anderer Interaktionsattribute. Weitere Informationen finden Sie unter Aktion "Teilnehmerdaten setzen" zu einer Aufgabe hinzufügen.
- Erstellen Sie einen Fluss für eingehende Anrufe in Architect.
- Fügen Sie eine Aufgabe mit Teilnehmerdaten einstellen als Aktion hinzu
- Für das Attribut Name fügen Sie SF_URLPophinzu.
- Fügen Sie für Zuzuweisender Wert einen relativen Link zu der Salesforce-Seite hinzu, die angezeigt wird, wenn eine eingehende Interaktion dieses benutzerdefinierte Attribut enthält. In diesem Beispiel ist der Wert eine neue Kontakt-URL, die mit Eingabedaten versehen ist: 003/e?name_firstcon2=John&name_lastcon2=Smith.
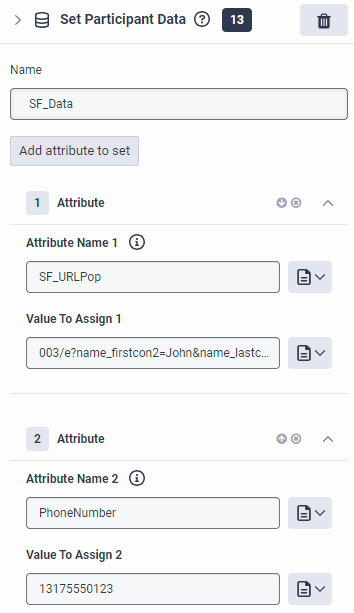
- Fügen Sie dem Fluss eine Aktion Übergabe an ACD hinzu
- Wählen Sie die Warteschlange aus, die diesen Anruf entgegennimmt
- Klicken Sie auf Veröffentlichen
- Wenn ein Anruf über diesen Anrufablauf eingeht, wird ihm das benutzerdefinierte Attribut SF_URLPop mit einem Wert von 003/e?name_firstcon2=John&name_lastcon2=Smith zugewiesen Nachdem der Anruf an einen Agenten weitergeleitet wurde, wird in Salesforce ein neuer Kontaktdatensatz mit John Smith in den Feldern "Vorname" und "Nachname" angelegt.
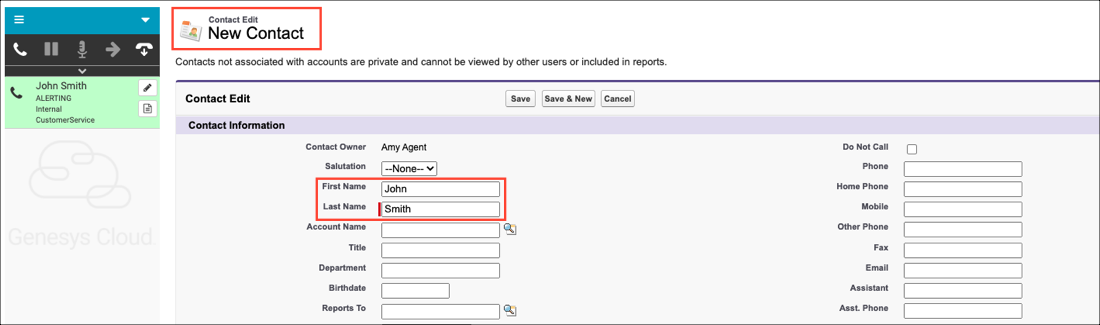
Die folgenden Informationen gelten für Lightning Experience.
Identifizieren Sie die URL
Jeder Datensatz in Salesforce verwendet einen genauen URL-Code. Die Erstellung eines Kontakts führt zu dieser URL: https://na5.salesforce.com/blitz/o/Kontakt/neu.
Der erste Teil der URL (https://na5.salesforce.com) kann in Ihrer Umgebung anders aussehen. Der Wert eines benutzerdefinierten Attributs muss nur den Teil enthalten, der auf die Haupt-URL folgt, z. B. lightning/o/Contact/new.
Formatieren Sie die URL
Erstellen Sie die URL, indem Sie die relative URL mit API-Namen für angeforderte Felder kombinieren. Beispiel: lightning/o/Contact/new?defaultFieldValues=FirstName=John,LastName=Smith,Phone=13175550123 erzeugt einen neuen Kontaktdatensatz, bei dem die Felder Vorname, Nachname und Telefon mit John, Smith und 13175550123 vorbelegt sind
Weitere Informationen finden Sie unter Launching Record Create Page with Default Field Values in der Salesforce-Dokumentation
Beispiel Fluss
In diesem Beispiel wird die Aktion Teilnehmerdaten setzen verwendet, um das Attribut für einen eingehenden Anruffluss zu setzen
- Für die Genesys Cloud für Salesforce-Integration können Sie dieselben Schritte für Rückrufe, E-Mails, Nachrichten und ACD-Voicemails befolgen. Erstellen und veröffentlichen Sie für E-Mails und Nachrichten einen Fluss für eingehende E-Mails oder eingehende Nachrichten anstelle eines Flusses für eingehende Anrufe.
- Für die Integration von CX Cloud von Genesys und Salesforce können Sie für Rückrufe dieselben Schritte ausführen.
Die Informationen, die für die Festlegung des Attributs für den Anruf verwendet werden, können von mehreren verschiedenen Stellen stammen: dateneingabe, Eingabe von Anruferdaten, Arbeitsgruppeninformationen, eine statische URL oder eine Kombination anderer Interaktionsattribute. Weitere Informationen finden Sie unter Aktion "Teilnehmerdaten setzen" zu einer Aufgabe hinzufügen.
- Erstellen Sie einen Fluss für eingehende Anrufe in Architect.
- Fügen Sie eine Aufgabe mit Teilnehmerdaten einstellen als Aktion hinzu
- Fügen Sie für Attributname hinzu SF_URLPop oder GC_SCREEN_POP .
- Fügen Sie für Zuzuweisender Wert einen relativen Link zu der Salesforce-Seite hinzu, die angezeigt wird, wenn eine eingehende Interaktion dieses benutzerdefinierte Attribut enthält. In diesem Beispiel ist der Wert eine neue Kontakt-URL, die mit Abfrageparametern versehen ist: lightning/o/Contact/new?defaultFieldValues=Vorname=John,Nachname=Smith,Telefon=13175550123.
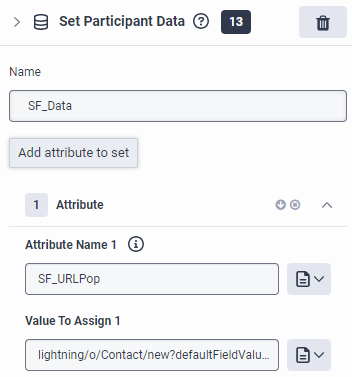
- Fügen Sie dem Fluss eine Aktion Übergabe an ACD hinzu
- Wählen Sie die Warteschlange aus, die diesen Anruf entgegennimmt
- Klicken Sie auf Veröffentlichen
- Wenn ein Anruf über diesen Anrufverlauf eingeht, Das benutzerdefinierte Attribut GC_SCREEN_POP oder SF_URLPop wird mit einem Wert von Lightning/o/Contact/new?defaultFieldValues=Vorname=John,Nachname=Smith,Telefon=13175550123. Nachdem der Anruf an einen Agenten weitergeleitet wurde, wird auf dem Anrufbenachrichtigungsbildschirm ein neuer Kontaktdatensatz in Salesforce mit John Smith in den Feldern „Vorname“ und „Nachname“ und 13175550123 im Feld „Telefon“ angezeigt.
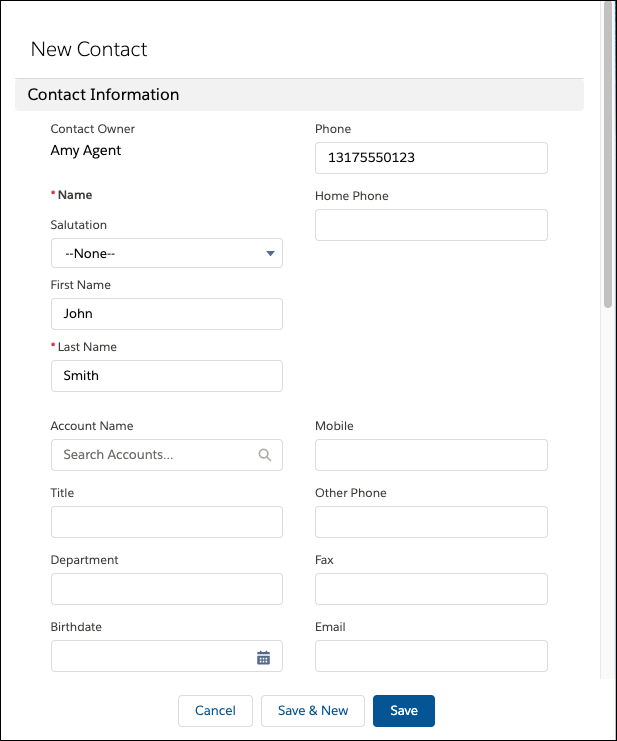
Weitere Informationen finden Sie unter Screenpop in der Genesys Cloud für Salesforce Und Screenpop in der CX Cloud von Genesys und Salesforce .
Weitere Informationen zur Integration finden Sie unter Über Genesys Cloud für Salesforce Und Über CX Cloud von Genesys und Salesforce .

