Aktivitätspläne verwalten
- Genesys Cloud CX 3, Genesys Cloud CX 4, Genesys Cloud CX 3 Digital, Genesys Cloud CX 1 WEM Add-on II, Genesys Cloud CX 2 WEM Add-on I, or Genesys Cloud EX license
- Personaleinsatzplanung > Aktivitätsplan > Hinzufügen, Bearbeiten , Sicht , Und Löschen Erlaubnis
- Personaleinsatzplanung > Aktivitätsplan Job ausführen > Hinzufügen Und Sicht Erlaubnis
- Personaleinsatzplanung > Job zum Löschen von Aktivitätsplanvorkommen > Hinzufügen Und Sicht Erlaubnis
Auf der Seite „Aktivitätspläne“ können Sie die folgenden Aktionen ausführen.
Sie können den Status von Aktivitätsplänen von „aktiv“ auf „inaktiv“ und umgekehrt ändern. Um den Status eines Aktivitätsplans zu ändern, führen Sie die folgenden Schritte aus:
- Klicken Sie auf Admin.
- Unter Personaleinsatzplanung, klicken Aktivitätspläne .
- Aus dem Geschäftsfeld Wählen Sie in der Liste in der oberen rechten Ecke die Geschäftseinheit aus.
- So deaktivieren Sie einen aktiven Plan:
- Im Aktiver Plan Wählen Sie im Abschnitt den Aktivitätsplan aus.
- Im Aktionen Klicken Sie in der Spalte „Optionen“ auf das Symbol mit den drei Punkten, um die Optionen anzuzeigen.
- Klicken Machen Inaktiv . Der Plan wird in den Bereich für inaktive Pläne verschoben.
- Um einen inaktiven Plan zu aktivieren, führen Sie die folgenden Schritte aus:
- Im Inaktiver Plan Wählen Sie im Abschnitt den Aktivitätsplan aus.
- Im Aktionen Klicken Sie in der Spalte auf die drei Punkte Symbol, um die Optionen anzuzeigen.
- Klicken Bearbeiten . Der Aktivitätenplan wird im Bearbeitungsmodus geöffnet und Sie können die erforderlichen Änderungen vornehmen.
- Im Allgemein aktivieren Sie die Regel ist aktiv Umschalten.
- Klicken Sie auf Speichern. Der Aktivitätsplan ist jetzt aktiv und im Abschnitt „Aktive Aktivitätspläne“ verfügbar.
- Klicken Sie auf Admin.
- Unter Personaleinsatzplanung, klicken Aktivitätspläne .
- Von dem Geschäftsbereich Wählen Sie in der Liste oben rechts die Geschäftseinheit aus.
- Im Aktiver Plan Wählen Sie im Abschnitt den Aktivitätsplan aus.
- Im Aktionen auf , um die Optionen anzuzeigen.
- Klicken Bearbeiten . Die Seite „Aktivitätsplan“ wird im Bearbeitungsmodus geöffnet und Sie können Änderungen an den folgenden Informationen vornehmen:
- Name des Aktivitätsplans
- Regel ist aktiv schalten Sie den Allgemein Tab
- Beschreibung des Aktionsplans auf der Allgemein Tab
- Teilnehmerregeln zu den Optionen auf der Teilnehmer Tab
- Moderatorregeln zu den Optionen auf der Moderator Tab
- Felder auf der Serviceziel überschreiben Tab. Weitere Informationen zu Servicezieleinstellungen finden Sie unter Übersicht über Servicezielvorlagen .
- Felder auf der Sitzungsverfügbarkeit Tab.Notiz : Sie können Änderungen am Planungszeitraum und den Wiederholungen vornehmen.
Weitere Informationen zur Beschreibung der Felder in den Registerkarten finden Sie unter Einen neuen Aktivitätsplan hinzufügen .
- Klicken Sie auf Admin.
- Unter Personaleinsatzplanung auf Aktivitätspläne .
- Aus dem Geschäftsfeld Wählen Sie in der Liste in der oberen rechten Ecke die Geschäftseinheit aus.
- Im Aktiver Plan Wählen Sie im Abschnitt den Aktivitätsplan aus.
- Im Aktionen Klicken Sie in der Spalte auf die drei Punkte Symbol, um die Optionen anzuzeigen.
- Klicken Kopie Symbol. Eine Kopie des Aktivitätenplans wird erstellt und zum Bearbeiten geöffnet. Alle Felder sind editierbar und können nach Bedarf geändert werden.
Weitere Informationen zum Hinzufügen eines neuen Aktivitätsplans finden Sie unter Einen neuen Aktivitätsplan hinzufügen .
- Klicken Sie auf Admin.
- Unter Personaleinsatzplanung, klicken Aktivitätspläne .
- Aus dem Geschäftsfeld Wählen Sie in der Liste in der oberen rechten Ecke die Geschäftseinheit aus.
- Unter dem Regelname Klicken Sie in der Spalte „Fortfahren“ auf einen Link. Auf der Aktivitätsplanseite wird der Zeitplan des Plans in einem tabellarischen Format angezeigt.
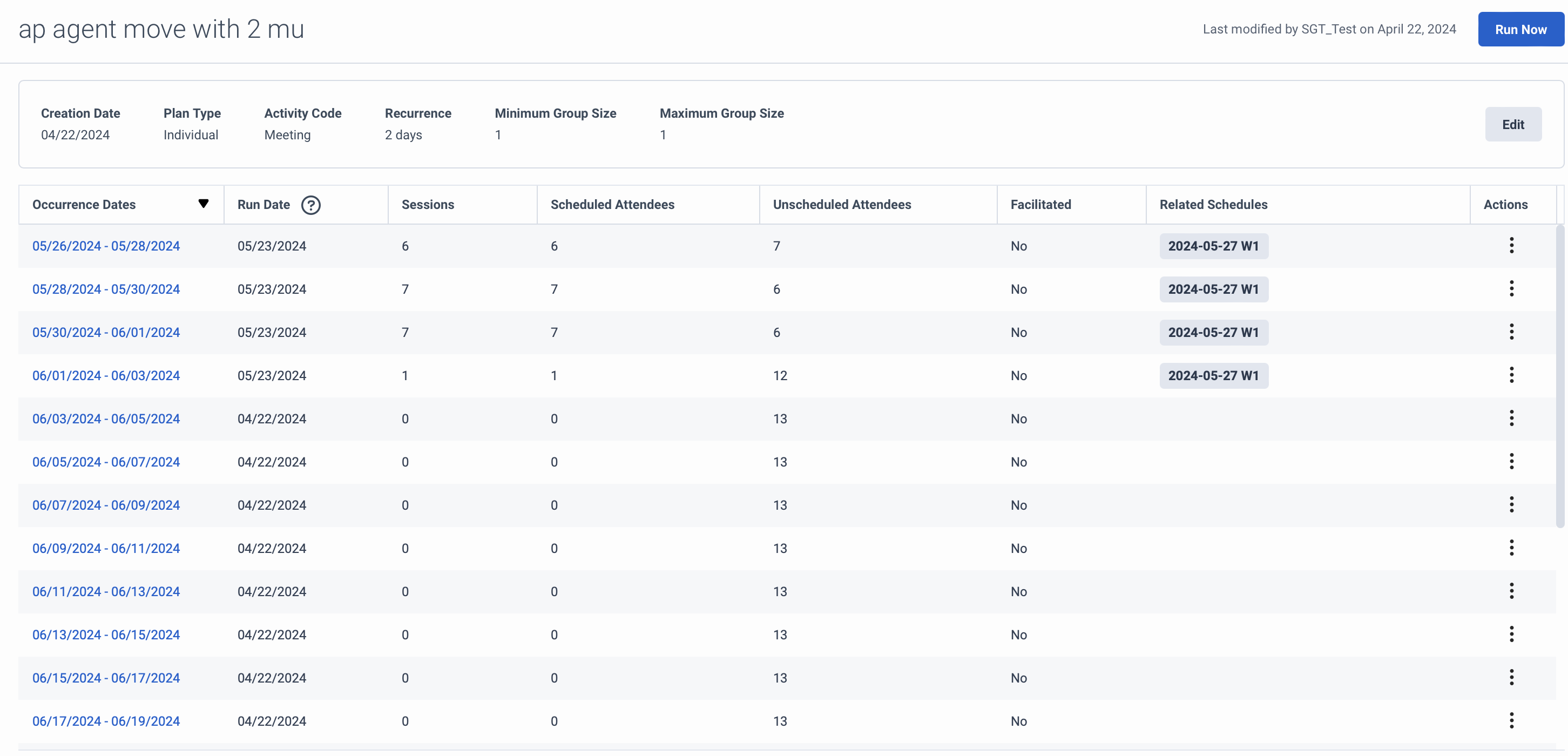
Es gibt zwei Möglichkeiten, Aktivitätspläne auszuführen.
- Verwenden Sie die Option „Zeitplan erstellen“, um Führen Sie Aktivitätspläne als Teil einer Zeitplanerstellung aus: Alle aktiven Aktivitätspläne werden als Teil des normalen Generierungsprozesses betrachtet. Außerdem werden zusätzliche Details wie die folgenden angezeigt: :
- Datum
- Ausführungsdatum
- Sitzungen
- Geplante Teilnehmer
- Ungeplante Teilnehmer
- Erleichtert
- Verwandte Zeitpläne
- Aktionen, mit denen Sie das Vorkommen löschen können
- Klicken Sie auf ein Ereignis, um die Details zum Vorkommen Seite, auf der die Details des Vorfalls und der generierten Sitzungen angezeigt werden:
-
- Datum
- Startzeit
- Zeitplan
- Veröffentlicht
- Geplante Teilnehmer
- Moderator
- Aktionen, mit denen Sie das Vorkommen in einem Zeitplan anzeigen und die Teilnehmer anzeigen können, indem Sie auf die entsprechenden Optionen klicken
-
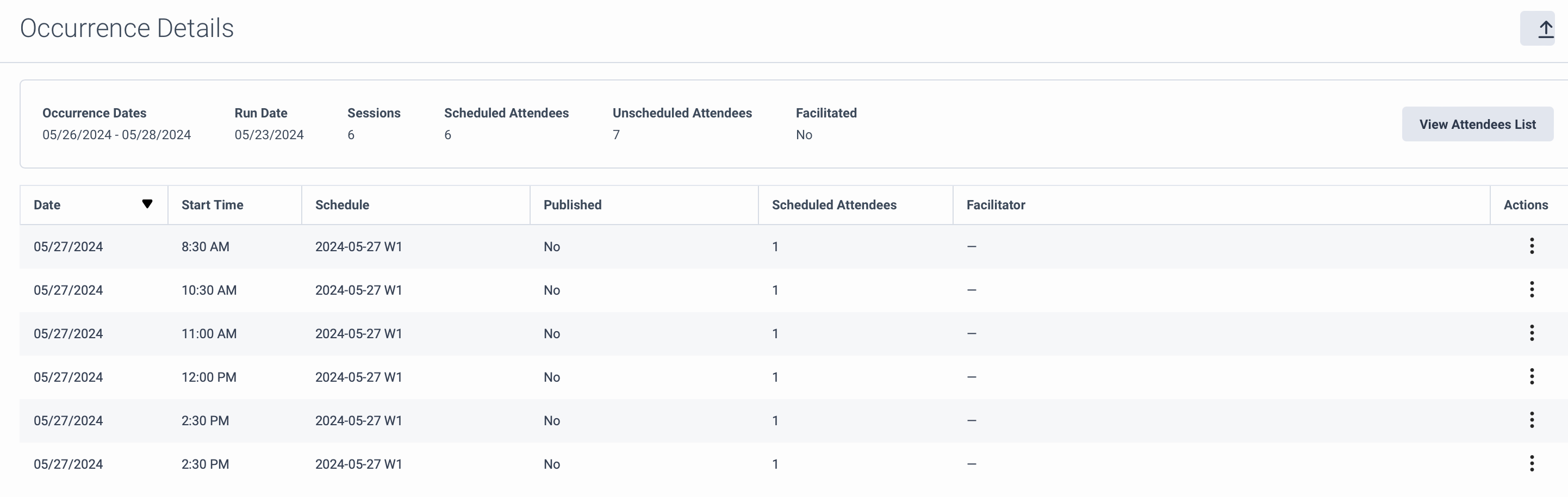
Sie können diese Details in eine CSV-Datei exportieren und die Teilnehmerliste anzeigen.
- Führen Sie einen Ad-hoc-Lauf durch.
- Ad-hoc-Läufe dienen zum Ausführen eines einzelnen Aktivitätsplans für alle veröffentlichten Zeitpläne in der Zukunft (bis zu 26 Wochen).
- Es kann möglicherweise eine Weile dauern, bis diese Läufe abgeschlossen sind, insbesondere wenn in Zukunft viele Fahrpläne aktualisiert werden. Eine Benachrichtigungsmeldung zeigt an, dass die Ausführung des Aktivitätsplans gestartet wurde, und eine weitere Benachrichtigung wird angezeigt, wenn er abgeschlossen ist.
- Ad-hoc-Läufe aktualisieren veröffentlichte Zeitpläne direkt.
- Klicken Sie auf Admin.
- Unter Personaleinsatzplanung, klicken Aktivitätspläne .
- Aus dem Geschäftsfeld Wählen Sie in der Liste in der oberen rechten Ecke die Geschäftseinheit aus.
- Unter dem Regelname Klicken Sie in der Spalte „Fortfahren“ auf einen Link. Der Aktivitätenplan mit den Ereignisdetails wird angezeigt.
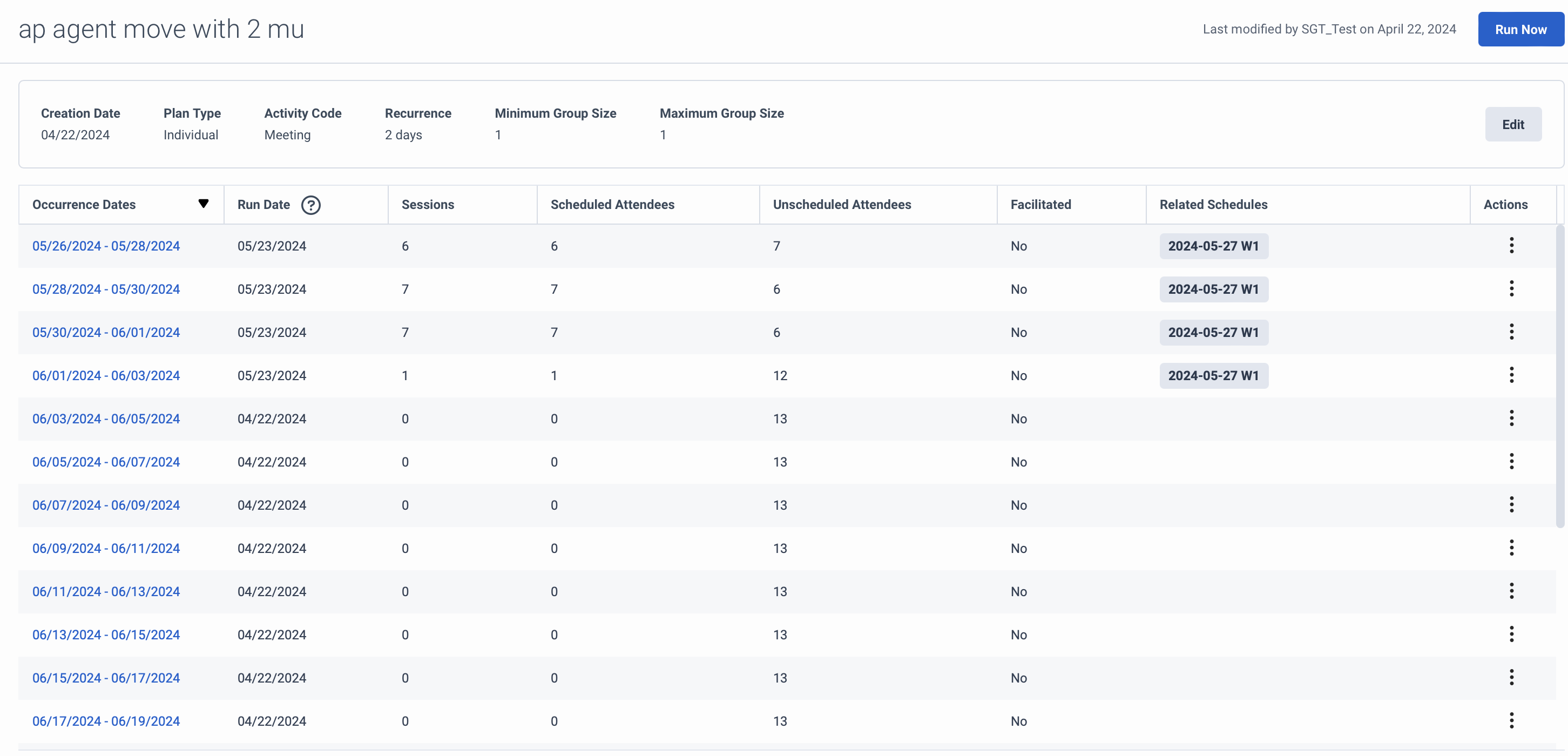
- Wählen Sie das Vorkommen aus, das Sie löschen möchten, und klicken Sie auf die drei Punkte Symbol.
- Klicken Sie auf das Löschen Symbol.
Das ausgewählte Vorkommen wird gelöscht. Wenn Sie ein Vorkommen löschen, wirkt sich dies auf die Daten und Sitzungen aus, an denen das Vorkommen vorhanden war. Der Aktivitätsplan wird bei der Veröffentlichung während des nächsten geplanten Laufs mit den vorgenommenen Änderungen aktualisiert.

