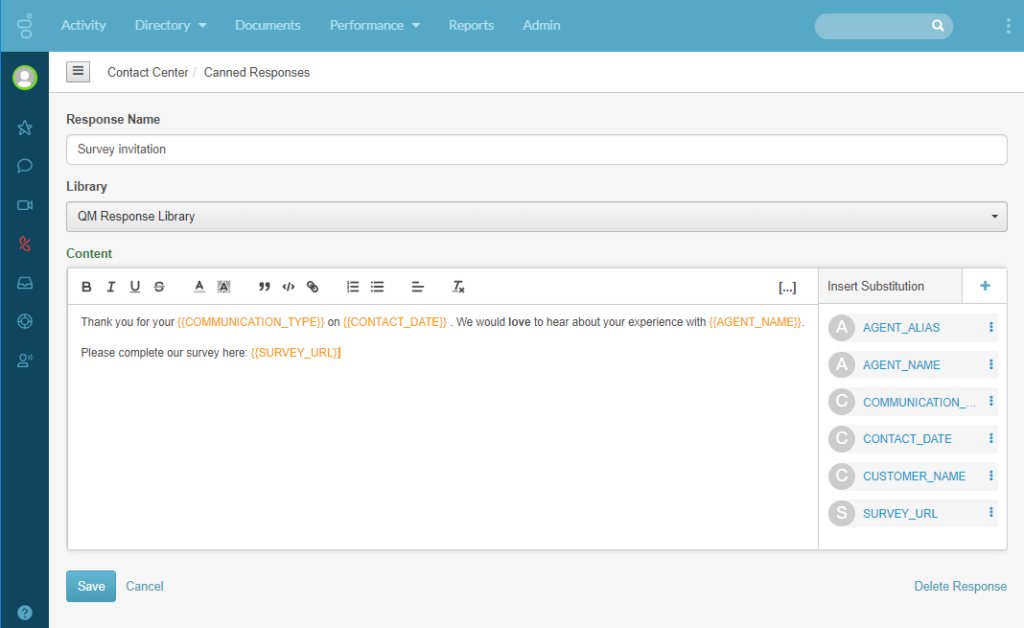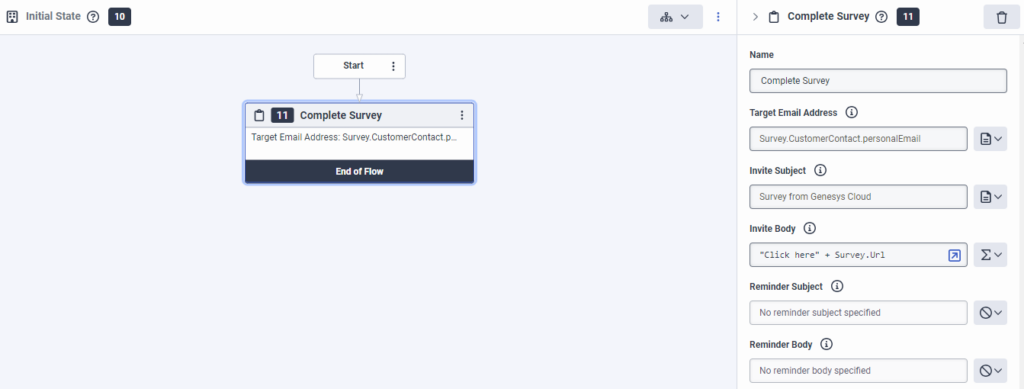Navigieren Sie durch die Beispiele für Einladungsabläufe für Webumfragen und laden Sie sie herunter
Verwenden Sie bei der Planung und Gestaltung Ihres Umfrageablaufs die folgenden Beispiele, Tipps und Überlegungen, um die Produktivität der Mitarbeiter zu maximieren und die Kundenzufriedenheit zu verbessern. Bevor Sie beginnen, sollten Sie sich mit den Antwortvorgaben vertraut machen. Weitere Informationen finden Sie unter Über vorgefertigte Antworten und Antworten erstellen
Beispiele für den Einladungsablauf bei Webumfragen
Diese Beispiele enthalten generische Schlüsselwörter und variable Informationen. Um den Ablauf der Beispielumfrage für Ihre Organisation anzupassen, ersetzen Sie die allgemeinen Informationen durch solche, die für Ihre Situation geeignet sind.
Dieses Beispiel veranschaulicht, wie Sie einen einfachen Ablauf für eine Umfrage einrichten können:
- Erweitern Sie in der Toolbox des Aufgabeneditors Umfrageeinladungen und ziehen Sie eine Aktion Umfrage abschließen in den Aufgabeneditor.
- Geben Sie unter Ziel-E-Mail-Adresseeinen literalen Wert oder einen Ausdruck ein, umdie Adresse abzurufen, die zur Kontaktaufnahme mit dem Umfrageteilnehmer verwendet werden soll. Dieser Eintrag ist normalerweise eine E-Mail-Adresse. In diesem Beispiel wechseln Sie in den Ausdrucksmodus und geben Survey.CustomerContact.personalEmailein.
- Geben Sie unter Invite Subjecteinen literalen Wert oder einen Ausdruck ein, umdie Betreffzeile der ersten Umfrageeinladung festzulegen. In diesem Beispiel geben Sie Umfrage von Genesys Cloud!
- Geben Sie unter Invite Bodyeinen literalen Wert oder einen Ausdruck ein, umden Inhalt der ersten Umfrageeinladung festzulegen. Wechseln Sie für dieses Beispiel in den Ausdrucksmodus und geben Sie diesen Ausdruck ein: "Klicken Sie hier" + survey.url. Hinweis: Sie können optional einen Betreff und Informationen für eine separate Erinnerungs-E-Mail festlegen. Unser einfacher Erhebungsablauf sieht diesen Schritt jedoch nicht vor.
- Validieren, speichern und veröffentlichen Sie den Ablauf der Umfrageeinladung.
Laden Sie eine einfache Vorlage für eine Umfrageeinladung herunter und importieren Sie sie in Ihre Genesys Cloud Organisation.
Laden Sie die Vorlage für den Ablauf einer einfachen Umfrage herunter:.
Die folgenden Verfahren beschreiben, wie Sie einen erweiterten Ablauf für Umfrageeinladungen erstellen, der auf der Präferenz des Kontakts basiert, sich für oder gegen Umfrageeinladungen zu entscheiden.
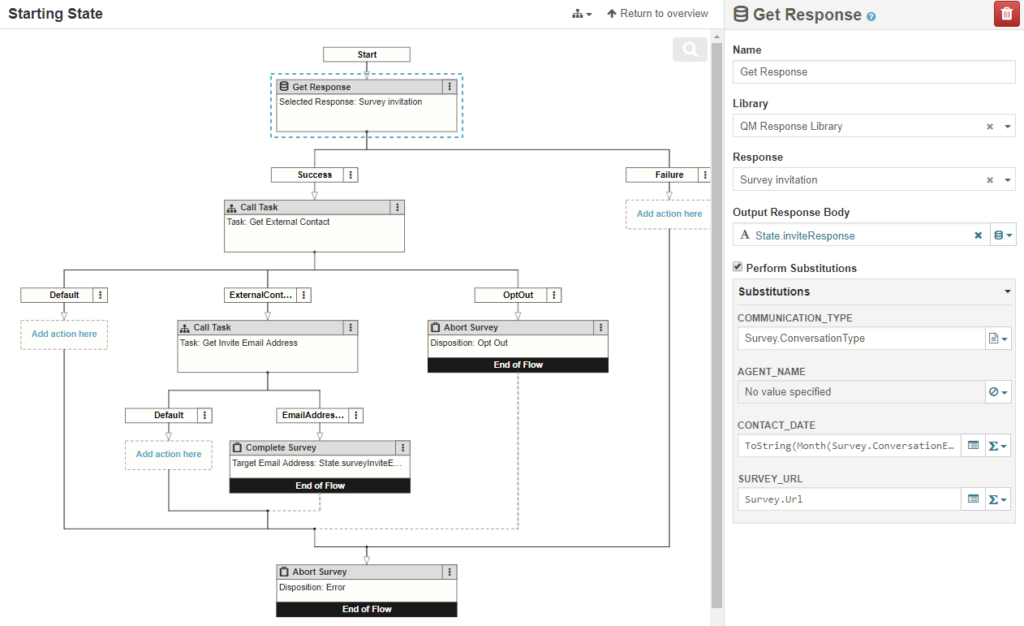
Erstellen Sie eine wiederverwendbare Aufgabe und rufen Sie den externen Kontakt ab
Diese Aufgabe kapselt die Logik, die versucht, den externen Kontakt auf verschiedene Weise zu erfassen.
- Ziehen Sie in der Toolbox eine Aktion Task in den Bereich Reusable Tasks .
- Benennen Sie die Aufgabenaktion Externen Kontakt abrufen.
- Klicken Sie auf . Klicken Sie, umzu öffnen. Der Aufgabeneditor wird geöffnet.
- Erweitern Sie in der Toolbox des Aufgabeneditors Logisch, und gehen Sie wie folgt vor:
- Ziehen Sie eine Entscheidung Aktion unter Start
- Geben Sie unter Ausdruck, IsSet(Umfrage.Kundenkontakt)ein Dieser Ausdruck prüft, ob ein externer Kontakt für das Gespräch verifiziert wurde. Wenn ja, steht der externe Kontakt dem Ablauf in Survey.CustomerContactzur Verfügung.
- Konfigurieren Sie den Pfad für die Aktion Entscheidung Ja
- Erweitern Sie in der Toolbox des Aufgabeneditors Daten, ziehen Sie eine Aktion Daten aktualisieren in den Pfad der Aktion Entscheidung Ja und gehen Sie wie folgt vor:
- Klicken Sie auf Aktualisierungsanweisung hinzufügen und wählen Sie ExternalContact
- Unter Variablenname, geben Sie Task.externalContactein.
- Klicken Sie auf Task.externalContact. Das Dialogfeld Variable bearbeiten wird geöffnet.
- Aktivieren Sie unter Variable Optionendas Kontrollkästchen Ausgabe aus Aufgabe
- Klicken Sie auf Speichern , um zur Konfiguration der Aktion Daten aktualisieren zurückzukehren
- Unter Zuzuweisender Wert, geben Sie Survey.CustomerContactein.
- Konfigurieren Sie den Pfad für die Aktion Entscheidung Kein . Wenn das System keinen verifizierten externen Kontakt finden kann, wird mit dieser Aktion anhand der Adresse des Teilnehmers nach einem solchen gesucht. In der Regel ist dieses Ergebnis eine Telefonnummer oder eine E-Mail-Adresse:
- Erweitern Sie in der Toolbox des Aufgabeneditors Externe Kontakte, ziehen Sie eine Aktion Externen Kontakt suchen in den Pfad der Aktion Entscheidung Nein und gehen Sie wie folgt vor:
- Unter Suchbegriff, geben Sie Survey.CustomerAddressein.
- Unter Externe Kontaktergebnisse, geben Sie Task.ExternalContactsListein.
- Konfigurieren Sie für die Aktion Externe Kontakte suchen den Pfad Exakte Übereinstimmung
- Erweitern Sie in der Toolbox des Aufgabeneditors Daten und ziehen Sie eine Aktion Daten aktualisieren in den Pfad Genaue Übereinstimmung .
- Klicken Sie auf Aktualisierungsanweisung hinzufügen und wählen Sie ExternalContact
- Unter Variablenname, geben Sie Task.externalContactein.
- Unter Zuzuweisender Wert, geben Sie GetAt(Task.externalContactsList, 0)ein.
- Konfigurieren Sie für die Aktion Externe Kontakte suchen den Pfad Mehrere Da das System keine exakte Übereinstimmung gefunden hat und daher möglicherweise keine korrekte E-Mail-Adresse vorliegt, haben wir beschlossen, keine Umfrage zu versenden und stattdessen die Aufgabe zu beenden:
- Erweitern Sie in der Toolbox des Aufgabeneditors Aufgabe und ziehen Sie eine Aktion Aufgabe beenden in den Pfad Mehrere .
- (Optional) Benennen Sie die Aktion um.
- Unter Output Pathwählen Sie Default.
- Konfigurieren Sie für die Aktion Externe Kontakte suchen den Pfad Nicht gefunden Da das System wie in Schritt 8 keine exakte Übereinstimmung gefunden hat und möglicherweise keine korrekte E-Mail-Adresse vorliegt, senden wir keine Umfrage und beenden stattdessen die Aufgabe:
- Erweitern Sie in der Toolbox des Aufgabeneditors Aufgabe und ziehen Sie eine Aktion Aufgabe beenden in den Pfad Nicht gefunden .
- Unter Output Pathwählen Sie Default.
- Überprüfen Sie den Kontakt, um zu sehen, ob er angegeben hat, dass er keine Umfragen wünscht. Wenn ja, beenden Sie die Aufgabe mit der OptOut-Verfügung zur Nachverfolgung:
- Erweitern Sie in der Toolbox des Aufgabeneditors Logisch und ziehen Sie eine Entscheidung unter die Aktion Daten aktualisieren .
- Geben Sie unter Ausdruck, Aufgabe.externerKontakt.UmfrageOptOutein
- Konfigurieren Sie den Pfad für die Aktion Entscheidung Ja
- Erweitern Sie in der Toolbox des Aufgabeneditors Aufgabe und ziehen Sie eine Aktion Aufgabe beenden in den Pfad Ja .
- Unter Output Pathwählen Sie Default.
- Konfigurieren Sie den Pfad für die Aktion Entscheidung Kein
- Erweitern Sie in der Task-Editor-Toolbox Task und ziehen Sie eine Aktion Task beenden in den Pfad Nein .
- Unter Output Path, wählen Sie ExternalContactFound.
Erstellen Sie eine wiederverwendbare Aufgabe und rufen Sie die E-Mail-Adresse eines externen Kontakts ab
- Ziehen Sie in der Toolbox eine Aktion Task in den Bereich Reusable Tasks .
- Benennen Sie die Aufgabenaktion Einladungs-E-Mail-Adresse abrufen.
- Klicken Sie auf . Klicken Sie, umzu öffnen. Der Aufgabeneditor wird geöffnet.
- Erweitern Sie in der Toolbox des Aufgabeneditors Logisch und ziehen Sie eine Aktion Switch unter Start
- Wählen Sie unter Auswertungsstildie Option Pfad des ersten Falles nehmen, der Wahr ergibt. Der Kontakt kann mehrere E-Mail-Adressen haben oder hat vielleicht keine persönliche E-Mail-Adresse. Mit dieser Aktion kann der Umfragefluss jede verfügbare E-Mail-Adresse verwenden, wobei die persönliche E-Mail-Adresse bevorzugt wird:
- Geben Sie unter Fall 1 IsSet(Task.customerExternalContact.personalEmail)ein.
- Geben Sie unter Fall 2 IsSet(Task.customerExternalContact.workEmail)ein.
- Geben Sie unter Fall 3 IsSet(Task.customerExternalContact.otherEmail)ein.
- Konfigurieren Sie den Pfad für Fall 1:
- Erweitern Sie in der Toolbox des Aufgabeneditors Data, ziehen Sie eine Aktion Update Data in den Pfad der Aktion Switch Case 1 und gehen Sie wie folgt vor:
- Klicken Sie auf Add update statement und wählen Sie String
- Unter Variablenname, geben Sie Task.surveyInviteEmailAddressein.
- Klicken Sie auf Task.surveyInviteEmailAddress. Das Dialogfeld Variable bearbeiten wird geöffnet.
- Aktivieren Sie unter Variable Optionendas Kontrollkästchen Ausgabe aus Aufgabe
- Klicken Sie auf Speichern , um zur Konfiguration der Aktion Daten aktualisieren zurückzukehren
- Unter Zuzuweisender Wert, geben Sie Task.customerExternalContact.personalEmailein.
- Konfigurieren Sie den Pfad für Fall 2:
- Erweitern Sie in der Toolbox des Aufgabeneditors Data, ziehen Sie eine Aktion Update Data in den Pfad der Aktion Switch Case 2 und gehen Sie wie folgt vor:
- Klicken Sie auf Add update statement und wählen Sie String
- Unter Variablenname, geben Sie Task.surveyInviteEmailAddressein.
- Unter Zuzuweisender Wert, geben Sie Task.customerExternalContact.workEmailein.
- Konfigurieren Sie den Pfad für Fall 3:
- Erweitern Sie in der Toolbox des Aufgabeneditors Data, ziehen Sie eine Aktion Update Data in den Pfad der Aktion Switch Case 3 und gehen Sie wie folgt vor:
- Klicken Sie auf Add update statement und wählen Sie String
- Unter Variablenname, geben Sie Task.surveyInviteEmailAddressein.
- Unter Zuzuweisender Wert, geben Sie Task.customerExternalContact.otherEmailein.
- Konfigurieren Sie den Pfad für Standard:
- Erweitern Sie in der Toolbox des Aufgabeneditors Aufgabe und ziehen Sie eine Aktion Aufgabe beenden in den Pfad Ja .
- Unter Output Pathwählen Sie Default.
- Konfigurieren Sie die Beendigungsaktion der Aufgabe:
- Erweitern Sie in der Toolbox des Aufgabeneditors Aufgabe und ziehen Sie eine Aufgabe beenden Aktion unter die Fallpfade der Aktion Umschalten.
- Wählen Sie unter Output Path, EmailAddressFound.
Erstellen und konfigurieren Sie die Aktion zum Senden einer Umfrageeinladung an den externen Kontakt
- Klicken Sie im Startzustandauf , umzu öffnen
- Erweitern Sie in der Toolbox des Aufgabeneditors Data und ziehen Sie eine Aktion Get Response unter Start. Hinweis: Die hier verfügbaren Bibliotheken, Antworten und Vertretungen hängen davon ab, was Sie in Genesys Cloud Admin > Contact Center > Canned Responsesdefinieren.
- Konfigurieren Sie die Aktion Get Response
- Wählen Sie unter Bibliothekdie Sammlung aus, die die Antwort enthält, die Sie hinzufügen möchten. In diesem Beispiel befindet sich die Antwort in der QM-Antwortbibliothek. Hinweis: Diese Auswahl hängt von der Konfiguration Ihrer Qualitätsmanagement-Reaktion ab. Ein Beispiel für eine vorgefertigte Antwort finden Sie unter . Zeigen Sie mir ein Beispiel für eine vorgefertigte Antwort am Ende dieses Artikels.
- Wählen Sie unter Antwortdie vordefinierte Nachricht aus, die Sie dem Fluss hinzufügen möchten. In diesem Beispiel lautet die Antwort Umfrageeinladung.
- Geben Sie unter Output Response Bodyden Namen der Variablen ein, die zum Speichern der Antwortkonfiguration verwendet wird, damit sie an anderen Stellen im Ablauf verwendet werden kann. In diesem Beispiel wechseln Sie in den Ausdrucksmodus und geben State.inviteResponseein.
- Aktivieren Sie das Kontrollkästchen Substitutionen durchführen In diesem Beispiel sind vier Ersetzungen möglich. Weitere Informationen finden Sie in der Beispielabbildung für eine Standardantwort im nächsten Abschnitt.
- Unter COMMUNICATION_TYPE, wechseln Sie in den Ausdrucksmodus und geben Survey.ConversationTypeein
- Unter AGENT_NAMElassen Sie die Standardkonfiguration stehen.
- Unter CONTACT_DATEwechseln Sie in den Ausdrucksmodus und geben ToString(Month(Survey.ConversationEndDateTimeUtc)) + "/" + ToString(Day(Survey.ConversationEndDateTimeUtc)) + "/" + ToString(Year(Survey.ConversationEndDateTimeUtc))
- Geben Sie unter SURVEY_URL, Survey.URLein.
- Wählen Sie unter Bibliothekdie Sammlung aus, die die Antwort enthält, die Sie hinzufügen möchten. In diesem Beispiel befindet sich die Antwort in der QM-Antwortbibliothek.
- Füllen Sie den Pfad der Aktion Get Response Success aus
- Ziehen Sie in der Toolbox des Aufgabeneditors eine Aktion Aufgabe aufrufen in den Pfad der Aktion Antwort abrufen Erfolg .
- Wählen Sie unter Aufgabedie zuvor erstellte Aufgabe Externen Kontakt abrufen
- Geben Sie unter "Ausgänge" State.externalContactein
- Konfigurieren Sie für die Aktion Call Task den Pfad ExternalContact
- Ziehen Sie aus der Toolbox des Aufgabeneditors eine Aktion Call Task in den Pfad der Aktion Call Task ExternalContact .
- Wählen Sie unter Aufgabedie zuvor erstellte Aufgabe Einladungs-E-Mail-Adresse abrufen .
- Unter Inputs, geben Sie State.externalContactein
- Unter Outputsgeben Sie State.surveyInviteEmailAddressein.
- Konfigurieren Sie den E-Mail-Adresspfad der Aktion Call Task:
- Erweitern Sie in der Toolbox des Aufgabeneditors Umfrageeinladungen und ziehen Sie eine Aktion Umfrage abschließen unter den Pfad der Aktion E-MailAdresse der Aufgabe Aufruf.
- Unter Ziel-E-Mail-Adresse, geben Sie State.surveyInviteEmailAddressein.
- Geben Sie unter Betreff der Einladung, "Vielen Dank für Ihre " + Survey.ConversationType
- Unter Invite Body, type State.inviteResponse.
- Konfigurieren Sie für die Aktion Call Task den Pfad OptOut und beenden Sie den Fluss, wenn der Kontakt nicht an Umfragen teilnimmt:
- Erweitern Sie Umfrageeinladungen und ziehen Sie die Aktion Umfrage abbrechen unter den Pfad der Aktion OptOut der Anrufaufgabe.
- Wählen Sie unter Disposition OptOut. Hinweis: Konfigurieren Sie die Option, die es einem externen Kontakt erlaubt, sich von Umfragen abzumelden, in Genesys Cloud > Verzeichnis > Externe Kontakte. Weitere Informationen finden Sie unter Beachten Sie die Abmeldepräferenz eines externen Kontakts.
- Konfigurieren Sie die Abschlussaktion für die Bewegung:
- Erweitern Sie Umfrageeinladungen und ziehen Sie eine Aktion Umfrage abbrechen an den unteren Rand der Aufgabe.
- Wählen Sie unter Disposition, Fehler.
- Validieren, speichern und veröffentlichen Sie den Ablauf der Umfrageeinladung.
Laden Sie eine erweiterte Umfrageeinladungsvorlage herunter und importieren Sie sie in Ihre Genesys Cloud Organisation.
Laden Sie die Vorlage für den Ablauf einer erweiterten Umfrage herunter:.
Erstellen Sie eine vorgefertigte Antwort in Genesys Cloud Admin > Contact Center > Vorgefertigte Antworten