Pop-up-Fenster in Genesys Cloud für Salesforce
Voraussetzungen
- Ausgehend > Kontakt > Ansicht Genehmigung
- Um PopUp-Fenster zu empfangen, muss Ihre Salesforce-Organisation über ein Softphone-Layout verfügen. Dieses Layout muss Salesforce-Objekte enthalten, die Sie auf dem Bildschirm anzeigen möchten. Weitere Informationen finden Sie unter Customizing Softphone Layouts in der Salesforce-Dokumentation
Die Screen-Pop-Funktion in Salesforce ermöglicht es Agenten, den relevantesten Datensatz auf der Grundlage eines vorkonfigurierten Verhaltens anzuzeigen. Das Pop-up-Verhalten des Bildschirms hängt von den Softphone-Layout-Einstellungen in Salesforce und dem Interaktionstyp ab.
Softphone-Layout-Einstellungen
Wählen Sie in Ihren Softphone-Layout-Einstellungen in Salesforce aus, welche Salesforce-Objekte angezeigt werden sollen. Wenn Sie ein Objekt nicht auswählen, kann Salesforce dieses Objekt nicht auf dem Bildschirm anzeigen.
Sie können PopUp-Fenster so konfigurieren, dass sie in demselben Browserfenster (Standard) oder in einem neuen Fenster geöffnet werden. Sie können auch steuern, was passiert, wenn Salesforce bei einer Suche keine Übereinstimmung findet.
Weitere Informationen finden Sie unter Designing a Custom Softphone Layout in der Salesforce-Dokumentation
Standardmäßiges Popup-Verhalten des Bildschirms
Ein Standard-Popup-Fenster präsentiert einen Datensatz auf der Grundlage von Interaktionsattributen. Das Standard-Pop-up-Verhalten ist je nach Interaktionstyp unterschiedlich.
Standardmäßig sucht Salesforce bei eingehenden Anrufen, Rückrufen, ausgehenden Wählvorgängen, SMS, ACD-Voicemails oder WhatsApp-Interaktionen in allen Telefonnummernfeldern nach der Anrufer-ID (ANI) und zeigt die Suchergebnisse auf dem Bildschirm an.
Standardmäßig sucht Salesforce bei einer Facebook Messenger-, LINE Messaging- oder Twitter-Direktnachrichten-Interaktion nach dem Namen des Benutzers und den Bildschirmaufrufen auf der Grundlage der Suchergebnisse.
Administratoren können die Standardeinstellungen verwenden oder das Pop-up-Verhalten des Bildschirms anpassen.
Wenn eine Chat- oder Genesys Cloud-Web-Messaging-Interaktion Alarm schlägt, zeigt Salesforce standardmäßig keine Seite an. Administratoren können jedoch das Pop-up-Verhalten für Chats und Genesys Cloud Web Messaging-Interaktionen konfigurieren.
Standardmäßig sucht Salesforce bei der Benachrichtigung über eine E-Mail-Interaktion nach der E-Mail-Adresse und zeigt die Suchergebnisse auf dem Bildschirm an. Administratoren können die Standardeinstellungen verwenden oder das Pop-up-Verhalten des Bildschirms anpassen.
Bildschirm-Pop-Konfiguration
Administratoren können das Pop-up-Verhalten des Bildschirms individuell anpassen. Die Screen-Pop-Konfiguration ermöglicht es, auf Salesforce-Seiten oder Salesforce-Suchergebnisse zu springen. Das Verfahren zur Konfiguration von Pop-up-Fenstern ist je nach Interaktionstyp unterschiedlich.
Die Integration verwendet das benutzerdefinierte Attribut SF_URLPop, um eine bestimmte Salesforce-Seite für eingehende Anrufe, Rückrufe, E-Mails, Nachrichten (einschließlich Genesys Cloud Web Messaging) und ACD-Sprachnachrichten aufzurufen. Das Pop-up-Fenster kann eine standardmäßige Salesforce-Seite, eine Visualforce-Seite oder eine Seite für einen neuen Datensatz mit vorausgefüllten Daten aus einem Architect-Flow sein. Informationen zum Vorbefüllen einer neuen Datensatzseite als Teil des Popup-Fensters finden Sie unter Format Salesforce URL for new record screen pop
Dieses Verfahren stützt sich stark auf die Konfiguration des Architekten und beschreibt nur die wichtigsten Schritte. Weitere Informationen finden Sie unter Architect overview, Create a new flow, Set Participant Data action, und Add a Set Participant Data action to a task.
Auf dem Beispielbildschirm wird eine Visualforce-Seite angezeigt, wenn ein neuer Kunde anruft.
- Erstellen Sie in Architect einen eingehenden Anruffluss.
- Fügen Sie eine Aufgabe mit Teilnehmerdaten einstellen als Aktion hinzu
Hinweis: In diesem Beispiel wird die Aktion Teilnehmerdaten setzen verwendet, um ein benutzerdefiniertes Attribut zu setzen. Die Informationen, die zur Festlegung des Attributs für den Anruf verwendet werden, können von mehreren verschiedenen Stellen stammen: dateneingabe, Anruferdateneingabe, Arbeitsgruppeninformationen, eine statische URL oder eine Kombination anderer Attribute.
- Geben Sie in das Feld Attributname SF_URLPopein
- Fügen Sie im Feld Value to Assign einen relativen Link zu der Salesforce-Seite hinzu, die angezeigt wird, wenn eine eingehende Interaktion dieses benutzerdefinierte Attribut enthält In diesem Beispiel ist der Wert eine benutzerdefinierte Visualforce-Seite, apex/CustomPage.
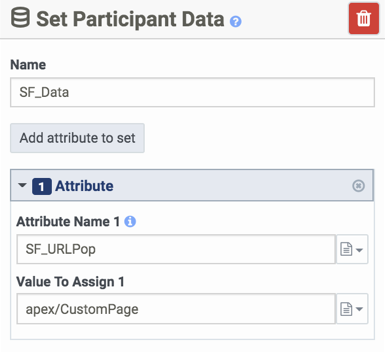
- Fügen Sie dem Fluss eine Aktion Übergabe an ACD hinzu
- Wählen Sie die Warteschlange , um diesen Anruf entgegenzunehmen
- Klicken Sie auf Veröffentlichen
Wenn ein Anruf über diesen Anruffluss eingeht, wird ihm das benutzerdefinierte Attribut SF_URLPop mit dem Wert apex/CustomPage zugewiesen, das die benutzerdefinierte Visualforce-Seite aufruft.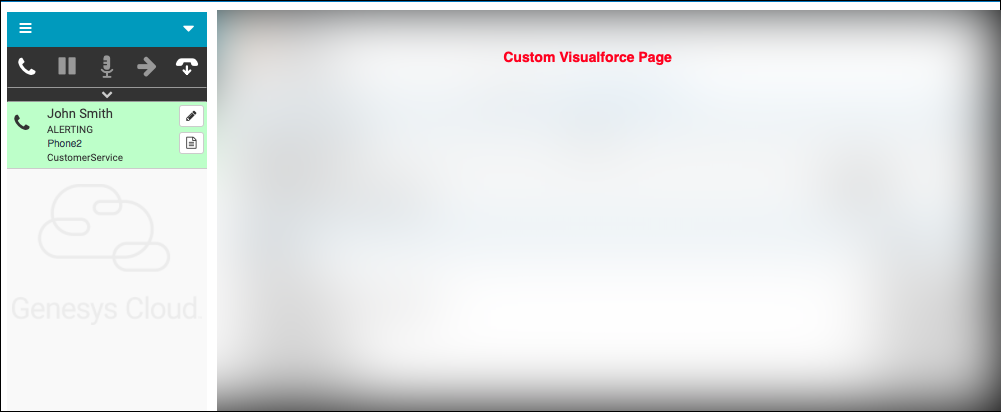
Die Integration verwendet das benutzerdefinierte Attribut SF_SearchValue, um ein Salesforce-Suchergebnis für eingehende Anrufe, Rückrufe, E-Mails, Nachrichten und ACD-Voicemails anzuzeigen. Die Suche kann nach einer Fallnummer, einer Telefonnummer, einem Kontaktnamen oder anderen Elementen erfolgen. Das Verhalten bei keinem oder mehreren übereinstimmenden Datensätzen spiegelt die im Softphone-Layout in Salesforce definierten Popup-Einstellungen wider.
Dieses Verfahren stützt sich stark auf die Konfiguration des Architekten und beschreibt nur die wichtigsten Schritte. Weitere Informationen finden Sie unter Architect overview, Create a new flow, Set Participant Data action, und Add a Set Participant Data action to a task.
Auf dem Beispielbildschirm wird eine Kundenfallnummer angezeigt, wenn ein Kunde wegen eines bestehenden Falls anruft.
- Erstellen Sie in Architect einen eingehenden Anruffluss.
- Fügen Sie eine Aufgabe mit Teilnehmerdaten einstellen als Aktion hinzu
Hinweis: In diesem Beispiel wird die Aktion Teilnehmerdaten setzen verwendet, um ein benutzerdefiniertes Attribut zu setzen. Die Informationen, die zur Festlegung des Attributs für den Anruf verwendet werden, können von mehreren verschiedenen Stellen stammen: dateneingabe, Anruferdateneingabe, Arbeitsgruppeninformationen, eine statische URL oder eine Kombination anderer Attribute.
- Geben Sie in das Feld Attributname SF_SearchValueein
- Fügen Sie im Feld Value to Assign den Wert hinzu, der in Salesforce gesucht wird, wenn dieses benutzerdefinierte Attribut für eine eingehende Interaktion definiert wird In diesem Beispiel ist der Wert die Fallnummer, 00001026.
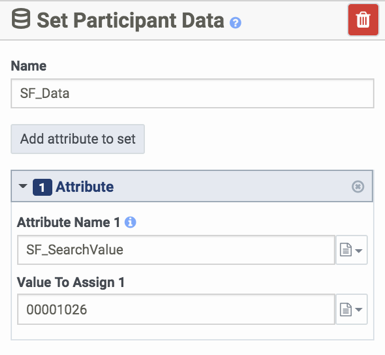
- Fügen Sie dem Fluss eine Aktion Übergabe an ACD hinzu
- Wählen Sie die Warteschlange aus, die diesen Anruf entgegennimmt
- Klicken Sie auf Veröffentlichen
Wenn ein Anruf über diesen Anrufablauf eingeht, wird ihm das benutzerdefinierte Attribut SF_SearchValue mit dem Wert 00001026 zugewiesen. Sobald der Anruf an einen Agenten weitergeleitet wurde, wird der Fall in Salesforce angezeigt.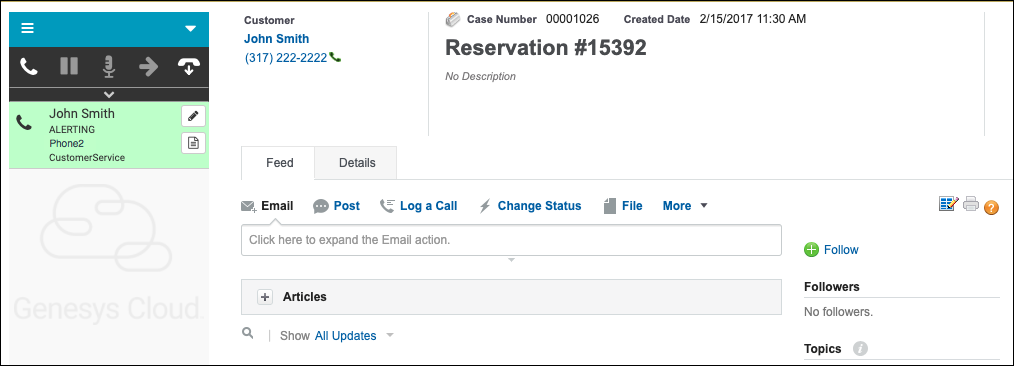
Die Integration verwendet das benutzerdefinierte Attribut SF_URLPop, um eine bestimmte Salesforce-Seite für bestimmte Anrufe aufzurufen. Das Pop-up-Fenster kann eine Standard-Salesforce-Seite, eine Visualforce-Seite oder eine Seite für einen neuen Datensatz sein.
Sie können für jeden Kontakt in einer Outbound-Wahlkampagne eine Salesforce-Seite anzeigen lassen.
- Erstellen Sie eine Kontaktliste für eine Kampagne oder ändern Sie eine Kontaktliste in Genesys Cloud.
Weitere Informationen finden Sie unter Erstellen einer neuen Kontaktliste und Bearbeiten eines Kontaktlisteneintrags
- Fügen Sie der Kontaktliste eine Spalte mit der Bezeichnung SF_URLPop hinzu, die Werte für die Seiten enthält, die auf dem Bildschirm erscheinen sollen.
Die Werte in dieser Spalte sind die Pfade der Seiten, die Sie für jeden Kontakt anzeigen möchten. Um z. B. für Cindy Lopez die Pop-Funktion auf https://na31.salesforce.com/500j000001MjQC zu setzen, fügen Sie 500j000001MjQC als Wert in die Spalte SF_URLPop für Cindy Lopez ein
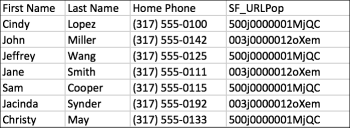 Hinweis: Sie können entweder zu einer Salesforce-Seite (SF_URLPop) oder zu einer Salesforce-Suchergebnisseite (SF_SearchValue) wechseln, aber nicht zu beiden.
Hinweis: Sie können entweder zu einer Salesforce-Seite (SF_URLPop) oder zu einer Salesforce-Suchergebnisseite (SF_SearchValue) wechseln, aber nicht zu beiden. - Laden Sie die neue oder überarbeitete Kontaktliste hoch.
Die Integration verwendet das benutzerdefinierte Attribut SF_SearchValue, um ein Salesforce-Suchergebnis für bestimmte Anrufe aufzurufen. Die Suche kann nach einer Fallnummer, einer Telefonnummer oder einem Kontaktnamen erfolgen. Das Verhalten bei keinem oder mehreren übereinstimmenden Datensätzen spiegelt die im Softphone-Layout in Salesforce definierten Popup-Einstellungen wider.
Sie können für jeden Kontakt in einer Outbound-Wahlkampagne eine Salesforce-Seite anzeigen lassen.
- Erstellen Sie eine Kontaktliste für eine Kampagne oder ändern Sie eine Kontaktliste in Genesys Cloud.
Weitere Informationen finden Sie unter Erstellen einer neuen Kontaktliste und Bearbeiten eines Kontaktlisteneintrags
- Fügen Sie der Kontaktliste eine Spalte mit dem Namen SF_SearchValue hinzu, die Werte für die Seiten enthält, die angezeigt werden sollen.
Die Werte in dieser Spalte sind die Suchbegriffe (z. B. Fallnummern, Telefonnummern oder Kontaktnamen), die für jeden Kontakt angezeigt werden sollen. Um z. B. den Fall 00001007 für Cindy Lopez aufzurufen, fügen Sie 00001007 als Wert in die Spalte SF_SearchValue für Cindy Lopez ein.
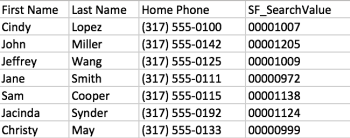 Hinweis: Sie können entweder zu einer Salesforce-Seite (SF_URLPop) oder zu einer Salesforce-Suchergebnisseite (SF_SearchValue) wechseln, aber nicht zu beiden.
Hinweis: Sie können entweder zu einer Salesforce-Seite (SF_URLPop) oder zu einer Salesforce-Suchergebnisseite (SF_SearchValue) wechseln, aber nicht zu beiden. - Laden Sie die neue oder überarbeitete Kontaktliste hoch.
Die Integration verwendet das benutzerdefinierte Attribut SF_URLPop, um eine bestimmte Salesforce-Seite aufzurufen. Das Pop-up-Fenster kann eine standardmäßige Salesforce-Seite, eine Visualforce-Seite oder eine neue Datensatzseite mit vorausgefüllten Daten aus dem Chat-Widget sein. Informationen zum Vorbefüllen einer neuen Datensatzseite als Teil des Pop-up-Fensters finden Sie unter Format Salesforce URL for new record screen pop.
Sie können das benutzerdefinierte Attribut SF_URLPop zum zugrunde liegenden Code für Ihr Chat-Widget oder zu einem Feld im Chat-Widget hinzufügen. Verknüpfen Sie zum Beispiel das benutzerdefinierte Attribut SF_URLPop mit den Namensfeldern in Ihrem Chat-Widget. Wenn ein Kunde einen Namen in das Chat-Widget eingibt, wird mit dem benutzerdefinierten Attribut SF_URLPop ein Kontaktdatensatz für den Kunden angelegt.
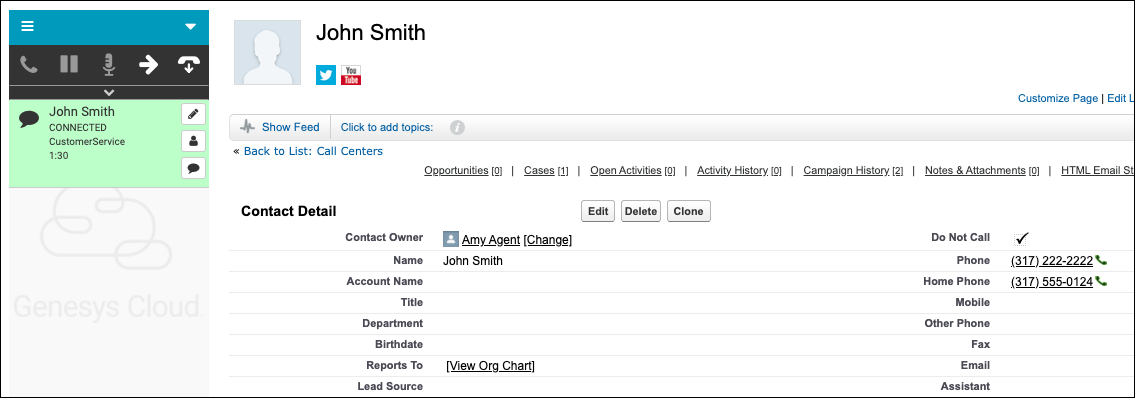
Weitere Informationen zum Hinzufügen von benutzerdefinierten Attributen zu einem Chat-Widget finden Sie in der Datenvariable im Abschnitt Chat-Variablen auf der Seite Webchat (Genesys Cloud Developer Center)
Die Integration verwendet das benutzerdefinierte Attribut SF_SearchValue, um ein Salesforce-Suchergebnis auf dem Bildschirm anzuzeigen. Die Suche kann nach einer Fallnummer, einem Kontaktnamen oder anderen Elementen mit vordefinierten Daten aus dem Chat-Widget erfolgen. Das Verhalten bei keinem oder mehreren übereinstimmenden Datensätzen spiegelt die im Softphone-Layout in Salesforce definierten Popup-Einstellungen wider.
Sie können das benutzerdefinierte Attribut SF_SearchValue zum zugrunde liegenden Code für Ihr Chat-Widget oder zu einem Feld in Ihrem Chat-Widget hinzufügen. Verknüpfen Sie zum Beispiel das benutzerdefinierte Attribut SF_SearchValue mit einem Feld für Fallnummern in Ihrem Chat-Widget. Wenn ein Kunde eine Fallnummer in das Chat-Widget eingibt, wird mit dem benutzerdefinierten Attribut SF_SearchValue ein Falldatensatz angezeigt.
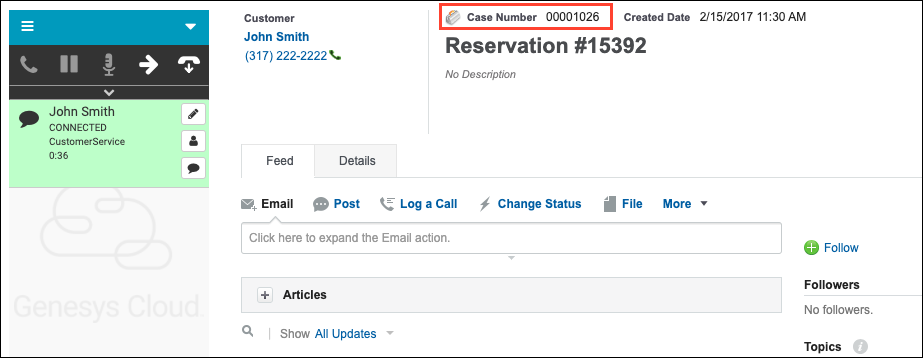
Weitere Informationen zum Hinzufügen von benutzerdefinierten Attributen zu einem Chat-Widget finden Sie unter Webchat (Genesys Cloud Developer Center)
Weitere Informationen finden Sie unter Screen pops are not working.
Weitere Informationen über die Integration finden Sie unter Über Genesys Cloud für Salesforce.

