Senden von Medien und Dateien in einem Chat
Teilen Sie Bilder und Dateien über den internen Chat. Fügen Sie Bilder im Kontext des Chats hinzu und zeigen Sie Bilder an, ohne ein neues Fenster zu öffnen.
Sie können alle Arten von Dateien an den Text eines Chats anhängen. Chat-Anhänge dürfen nicht größer als 50 MB sein.
Methode 1: Ziehen Sie die Datei per Drag & Drop direkt in das Chatfenster.
Methode 2: Klicken Sie rechts neben dem Chat-Fenster auf Datei anhängen und senden... , und wählen Sie dann eine Datei aus.
- Kopieren Sie ein Bild in Ihre Zwischenablage.
- Fügen Sie das Bild in das Chat-Fenster ein. Genesys Cloud ersetzt das Anhangssymbol durch eine Vorschau des Bildes.
- Um das Bild vor dem Senden zu löschen, klicken Sie oberhalb der Bildvorschau auf Entfernen .
- Um das Bild in den Chat aufzunehmen, drücken Sie die Eingabetaste.
Sie können Bilder und Medien aus dem Internet freigeben und anzeigen. Sie können auch Inhalte von Websites wie Twitter, YouTube, Vimeo und GitHub teilen. Um Medien aus dem Internet freizugeben, kopieren Sie den direkten Link zu den Medien und fügen ihn in Ihre Chat-Nachricht ein.
Wenn eine Grafik im Hauptteil eines Chats angezeigt wird, können Sie die Grafik ausblenden und bei Bedarf wieder einblenden. Um eine Grafik auszublenden, klicken Sie neben dem Dateinamen auf Collapse .
Um die Grafik im Chat wieder anzuzeigen, klicken Sie neben dem Dateinamen auf Erweitern .
Um die Standardanzeigeeinstellungen für alle Grafiken und Bilder in allen Chats festzulegen, verwenden Sie chat preferences.
Wenn Sie eine Datei an einen Chat anhängen, können Sie diese löschen. Wenn Sie der offizielle Eigentümer der Gruppe sind oder die Berechtigung "Chat-Administrator" haben, können Sie eine Datei auch löschen.
Um eine angehängte Datei zu entfernen, bewegen Sie den Mauszeiger über den Link und klicken Sie links neben dem Dateinamen auf Löschen
Wenn Sie eine Datei löschen, entfernt Genesys Cloud sie aus dem Speicher und entfernt den Link zu der Datei aus dem Chatbeitrag und der Chatsuche. 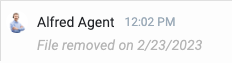
- Verwaltung – Startseite
Benutzer können Dateien in Genesys Cloud austauschen, indem sie sie in interne Chats oder Arbeitsbereiche in Documents hochladen.
Genesys Cloud scannt die Dateien nicht auf Viren oder Malware, sondern überträgt sie nur. Kunden, die Dateien weitergeben, sind für die Implementierung angemessener client-seitiger Antiviren-/Antimalware-Maßnahmen verantwortlich. Weitere Informationen finden Sie unter Malware- und Antispam-Schutz Best Practices.
Einige Kunden oder Partner haben die Möglichkeit, Dateien hochzuladen, ohne sie vorher auf Viren und Malware zu prüfen, was eine Sicherheitslücke darstellt. Aus diesem Grund kann ein Genesys Cloud-Administrator das Hochladen von Dateien im Chat auf Organisationsebene deaktivieren. Darüber hinaus kann ein Genesys Cloud-Administrator ein Recht verweigern, um zu verhindern, dass Benutzer Dokumente verwenden. Siehe Rollen und Berechtigungen für Dokumente.
Um das Hochladen von Dateien im Chat für Ihre Organisation zu deaktivieren:
- Klicken Sie auf Admin.
- Klicken Sie unter Kontoeinstellungenauf Organisationseinstellungen.
- Klicken Sie auf Einstellungen.
-
Setzen Sie unter Sicherheit & Compliance Chat-Datei-Uploads deaktivieren auf EIN Dies verhindert, dass alle Benutzer in Ihrer Organisation Dateien an den Text eines internen Chats oder eines Webchats anhängen können. Diese Option gilt nur für den internen Chat.

-
Klicken Sie auf Speichern.

