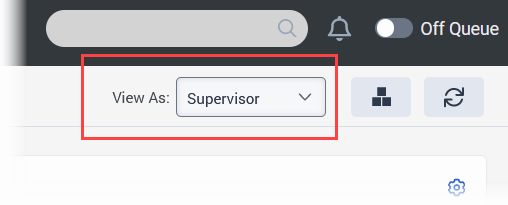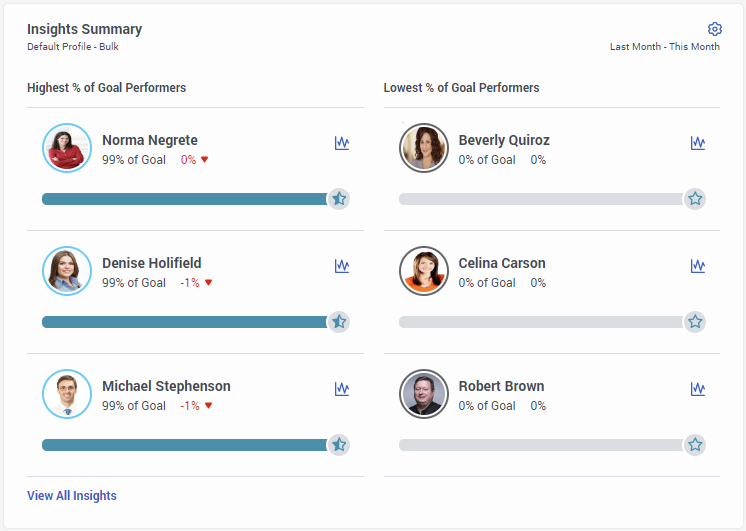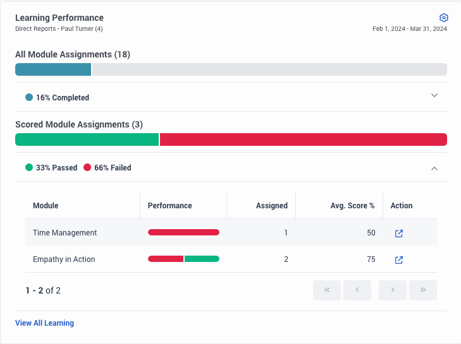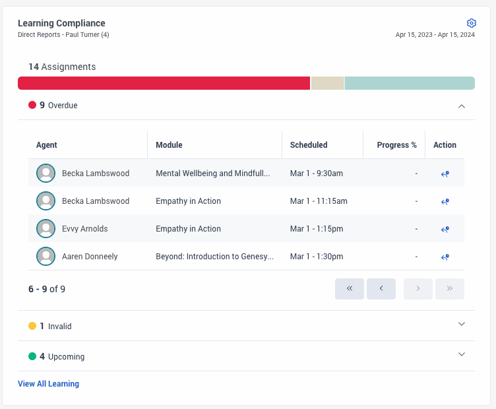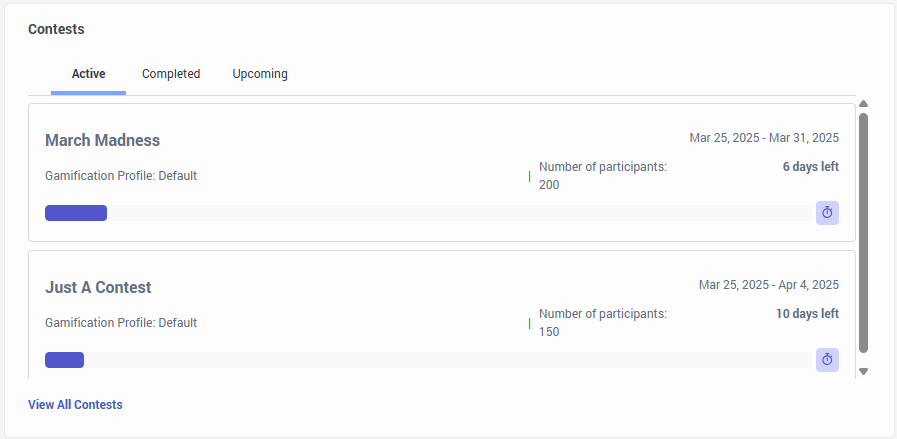Überblick über die Tätigkeit des Datenschutzbeauftragten
Die folgende Lizenz:
- Genesys Cloud CX 3, Genesys Cloud CX 4, Genesys Cloud CX 3 Digital, Genesys Cloud CX 1 WEM Add-on II, Genesys Cloud CX 2 WEM Add-on I oder Genesys Cloud EX-Lizenz
Die folgenden Berechtigungen:
- Coaching > Ernennung > Ansicht
- Gamifizierung > Einblicke > Alle ansehen
- Gamifizierung > Scorecard > Alle ansehen
- Gamifizierung > Bestenlisten > Alle ansehen
- Lernen > Zuweisung > Anzeigen
- Benutzeroberfläche > Agentenaktivität > Sicht
- Benutzeroberfläche > Tätigkeit des Betreuers > Sicht
- Personaleinsatzplanung > Einhaltung in Echtzeit > Sicht
Ein Vorgesetzter kann die Scorecard eines Agenten und die Bestenlisten für verschiedene Gamification-Profile einsehen.
Um die Scorecard und das Leaderboard eines Agenten anzuzeigen, muss der Vorgesetzte zu einem der folgenden Orte navigieren:
- Leistung > Arbeitsplatz > Leistung des Agenten > Agentenname > Scorecard
- Leistung > Arbeitsplatz > Leistung des Agenten > Bestenlisten
Um die Scorecard eines Agenten einzusehen, muss der Vorgesetzte über die Berechtigung Scorecard view all mit Abteilungszugriff auf die Benutzerabteilung des Agenten verfügen Wenn z. B. Agent A zur Heimatabteilung gehört, muss der Vorgesetzte von Agent A über die Berechtigung Scorecard view all mit Zugriff auf die Heimatabteilung verfügen. Weitere Informationen finden Sie im Abschnitt Scorecard auf der Registerkarte Übersicht über die Agententätigkeit
Um die Bestenlisten für verschiedene Gamification-Profile anzuzeigen, muss der Vorgesetzte über die Berechtigung Leaderboard view all mit Zugriff auf die Abteilungen verfügen, zu denen die Gamification-Profile gehören. Weitere Informationen finden Sie auf der Registerkarte Leaderboards in der Übersicht der Agentenaktivitäten
- Ein benutzerdefiniertes Profil kann nur zu einer Abteilung gehören.
- Profilmitglieder können jeder Abteilung angehören. Sie müssen nicht zur selben Abteilung gehören wie das Profil selbst.
- Vorgesetzte mit der Berechtigung "Leaderboard - Alle anzeigen" können alle benutzerdefinierten Profile sehen, für die sie Teilungsrechte haben.
- Eine benutzerdefinierte Profil-Bestenliste zeigt alle Profilmitglieder, unabhängig von ihrer Abteilung.
- Ein Supervisor kann nur dann in der Scorecard des Agenten navigieren und diese anzeigen, wenn er über die Berechtigung Scorecard Alle anzeigen Berechtigung mit Zugriff auf den Benutzerbereich des Agenten. Um zu navigieren und die Scorecard des Agenten anzuzeigen, muss der Vorgesetzte in der Bestenliste auf den Namen des Agenten klicken.
Supervisor-Ansicht
Als Supervisor können Sie die Supervisor-Ansicht aktivieren über Agentenaktivitätsansicht . Mithilfe der Supervisor-Ansicht erkennen Sie, worauf Sie Ihre Aufmerksamkeit am meisten richten müssen, und können entsprechende Aktionen direkt aus den Widgets heraus durchführen, ohne für jede Funktion einzelne Bildschirme aufrufen zu müssen.
Wenn Sie detailliertere Verwaltungsaufgaben durchführen möchten, können Sie von den entsprechenden Widgets aus zu den spezifischen Funktionen navigieren.
Aktivieren der Supervisor-Ansicht
Um die Supervisor-Ansicht zu aktivieren, klicken Sie in der rechten Ecke des Agentenaktivitäts-Dashboards auf das Ansicht als und wählen Sie Aufsicht .
Die Supervisor-Ansicht des Dashboards wird mit den Widgets angezeigt, die für den Supervisor relevant sind.
Widgets in der Supervisor-Ansicht
Als Vorgesetzter haben Sie Zugriff auf die folgenden Widgets.
Der Einblicke Zusammenfassung Mit dem Widget können Sie die drei Agenten mit der besten und die drei mit der schlechtesten Leistung für den ausgewählten Zeitraum sehen.
Um ein Gamification-Profil und eine Abteilung auszuwählen und ein Zeitintervall festzulegen, klicken Sie auf das Zahnradsymbol (![]() ) in der oberen rechten Ecke des Widgets.
) in der oberen rechten Ecke des Widgets.
- Sie können ihren Anwesenheitsstatus sehen, in Insights zu ihren Leistungsdetails navigieren und das Profilkarten-Popup mit anderen Aktionen im Zusammenhang mit der Personalverwaltung anzeigen.
Hinweis: Wenn sich der Anwesenheitsstatus eines Agenten ändert, wird er im Insights-Widget nicht automatisch aktualisiert. Sie müssen den Bildschirm neu laden. - Das Diagrammsymbol (
 ) neben dem Namen des Agenten navigieren Sie zum Profil des jeweiligen Agenten.
) neben dem Namen des Agenten navigieren Sie zum Profil des jeweiligen Agenten.
Um zum Einblicke in die Agentenaktivität anzeigen, klicken Sie auf Alle Insights anzeigen in der unteren linken Ecke.
Als Betreuer/in können Sie nach einer Modulaufgaben-Kategorie filtern, auf die Sie sich konzentrieren möchten. Um die gewünschte Benutzergruppierung auszuwählen, klicken Sie auf das Zahnradsymbol (![]() ) in der oberen rechten Ecke des Widgets. Folgende Optionen sind verfügbar:
Direkte Rückmeldung , Gruppe , Arbeitsgruppe , Datum von/bis .
) in der oberen rechten Ecke des Widgets. Folgende Optionen sind verfügbar:
Direkte Rückmeldung , Gruppe , Arbeitsgruppe , Datum von/bis .
- Alle Modulaufgaben : Dieser Indikator zeigt das Verhältnis von erledigten zu noch offenen Aufträgen. Dies umfasst Aufgaben mit und ohne Bewertung.
- Bewertete Modulaufgaben : Dieser Indikator zeigt nur bewertete Aufgaben und das Bestehen/Nichtbestehen-Verhältnis aller abgeschlossenen Aufgaben an.
Drücke den Expandieren Symbol zum Erweitern und Zusammenbruch Symbol für die Ansicht ausblenden. Das Aktionssymbol (![]() ) ermöglicht es den Vorgesetzten, die Detailansicht der Agentenentwicklung , mit vorgefilterten Modulinformationen.
) ermöglicht es den Vorgesetzten, die Detailansicht der Agentenentwicklung , mit vorgefilterten Modulinformationen.
Um zum Zusammenfassung der Agentenentwicklung anzeigen, klicken Sie auf Alle Lerninhalte anzeigen in der unteren linken Ecke.
Als Vorgesetzter können Sie nach einer Aufgabenkategorie filtern, auf die Sie sich konzentrieren möchten. Um die gewünschte Benutzergruppierung auszuwählen, klicken Sie auf das Zahnradsymbol (![]() ) in der oberen rechten Ecke des Widgets. Folgende Optionen sind verfügbar:
Direkte Rückmeldung , Gruppe , Arbeitsgruppe , Datum von/bis .
) in der oberen rechten Ecke des Widgets. Folgende Optionen sind verfügbar:
Direkte Rückmeldung , Gruppe , Arbeitsgruppe , Datum von/bis .
Um Zuweisungen mit einem bestimmten Status anzuzeigen, klicken Sie auf den entsprechenden Abschnitt der Statusleiste.
- Überfällig – Aufgaben, die nicht abgeschlossen sind und deren Fälligkeitsdatum überschritten wurde.
- Ungültig – Aufträge, die nicht abgeschlossen sind und im Workforce Management neu geplant werden müssen.
- Bevorstehende – Aufgaben, die noch nicht erledigt sind und deren Abgabetermin noch nicht überschritten ist.
Drücke den Expandieren Symbol zum Erweitern und Zusammenbruch Symbol für die Ansicht ausblenden. Das Aktionssymbol (![]() ) ermöglicht Ihnen die Neuplanung eines Einsatzes direkt in der Supervisor-Ansicht.
) ermöglicht Ihnen die Neuplanung eines Einsatzes direkt in der Supervisor-Ansicht.
Um zum Zusammenfassung der Agentenentwicklung anzeigen, klicken Sie auf Alle Lerninhalte anzeigen in der unteren linken Ecke.
Der Einhaltung in Echtzeit Das Widget zeigt die Liste der Agenten entsprechend ihrem Einhaltungsstatus an. Sie können die Einhaltungsdetails auf Managementeinheits- oder Teamebene anzeigen, jedoch nicht auf Geschäftseinheitsebene. Als Vorgesetzter können Sie die Liste der Agenten anzeigen, die:
- Starke Nichteinhaltung der Vorschriften
- Außerhalb der Vorgabe
- Ungeplant
- Innerhalb der Vorgabe
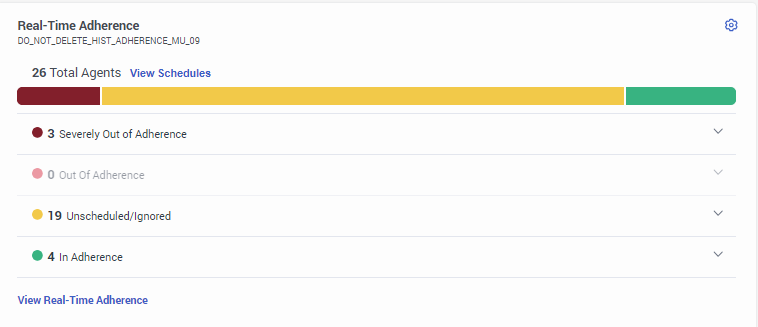
Im Widget können Sie die folgenden Aktionen ausführen:
- Um die Verwaltungseinheit oder das Team anzuzeigen und zu ändern, klicken Sie auf das Einstellungen Symbol in der oberen rechten Ecke des Widgets.
- Um die Details zu Agenten anzuzeigen, die die Vorschriften nicht einhalten, führen Sie einen der folgenden Schritte aus:
- Klicken Sie auf die Statusleiste und zeigen Sie den Status der Agenten im entsprechenden Farbcode an.
- Klicken Sie auf den Statusnamen.
- Drücke den Expandieren Symbol zu erweitern und Zusammenbruch Symbol , um die Ansicht auszublenden.
- Erweitern Sie den Status, um die Details der Agenten anzuzeigen.
- Um eine Nachricht zu senden oder zum Zeitplan des Agenten für den Tag zu navigieren, klicken Sie auf die entsprechenden Symbole im Aktion Spalte.
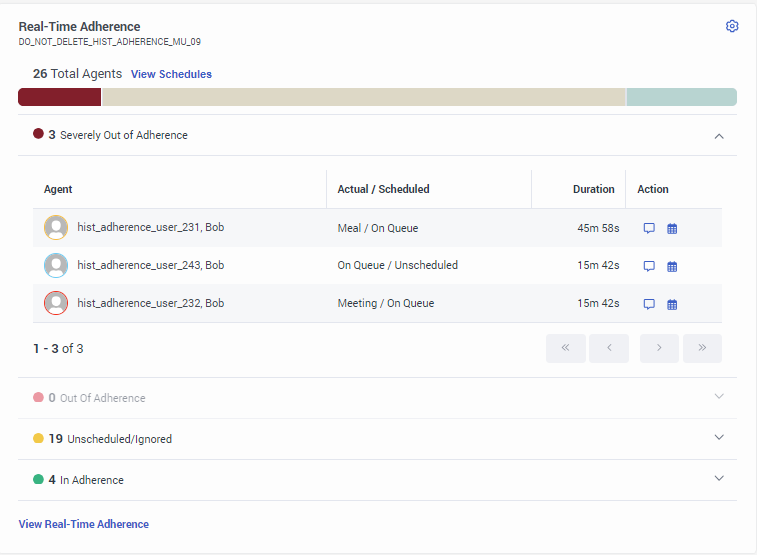
- Um die Echtzeit-Einhaltungsdetails anzuzeigen, klicken Sie auf das Anzeigen der Einhaltung in Echtzeit Link im unteren Teil des Widgets.
Der Wettbewerbe Widget gruppiert aktive, abgeschlossene und bevorstehende Wettbewerbe.
- Um Einzelheiten zu einem Wettbewerb anzuzeigen, klicken Sie auf den Wettbewerb.
- Genesys Cloud führt Sie zum Überblick des jeweiligen Wettbewerbs, in der Wettbewerbe Abschnitt von Genesys Cloud Admin.
Alle Wettbewerbe ansehen navigiert Sie zum Wettbewerbe Bildschirm.