Arbeit mit einem Programm
Programme sind Themenpakete, die der Sprach- und Textanalysefunktion mitteilen, nach welchen geschäftlichen Absichten in aufgezeichneten Gesprächen zwischen Interaktionsteilnehmern gesucht werden soll. Programme werden bestimmten Warteschlangen oder Flows zugeordnet und kann Themen in verschiedenen Sprachen oder Dialekten enthalten, was hilfreich ist, wenn verschiedene Teile des Contact Centers unterschiedliche Geschäftsinteressen verfolgen.
Definieren Sie zunächst Themen, bevor Sie diese einem Programm hinzufügen. Sie können jedoch den Inhalt des Themas ändern, nachdem Sie es dem Programm hinzugefügt haben. Die Themeninhalte, die Sie bei der Anwendung des Programms festlegen, sind die Inhalte, in denen die Sprach- und Textanalyse sucht. Weitere Informationen finden Sie unter Mit einem Thema arbeiten .
Notizen:
- Zu den Programmen gehört ein vorkonfiguriertes Programm, das eine Reihe vorkonfigurierter Themen enthält. Das vorkonfigurierte Programm ist durch das Standardprogramm automatisch eingestellt, Sie können es jedoch jederzeit ändern. Informationen zum Ändern des Standardprogramms finden Sie unter Festlegen eines Standardprogramms unten.
- Genesys Cloud EX unterstützt keine Flows; Sie können Programme nur Warteschlangen zuweisen. Im Programmeditor werden alle Ablauftypen angezeigt, ihre Auswahl hat keine Auswirkung.
- Grenzen der Programmerstellung:
- Standardgrenzen: 500 Themen pro Dialekt.
- Die Grenze für bestimmte Dialekte, die Sie auf der Programm-Editor-Seite auswählen können, liegt bei 15.
- Sie können kein Programm veröffentlichen, das mehr als 500 unveröffentlichte Themen enthält.
- Wenn Sie ein Programm mit über 500 Themen bearbeiten, zeigen ein Spinner und eine Meldung den laufenden Prozess an.
- Wenn Sie ein Programm mit über 500 Themen löschen, zeigt ein Spinner den laufenden Vorgang an.
- Die Begrenzung der Auswahl bestimmter Dialekte zum Filtern auf der Programmeditorseite ist es 15.
- Wenn Sie 500 Themen überschreiten, sind die folgenden Funktionen nicht verfügbar:
- Filtern nach Tag (gilt sowohl für die Themenrasterseite als auch für die Programmeditorseite).
- Auf der Programm-Editor-Seite nur ausgewählte Optionen anzeigen.
- Mit der Option „Alle auswählen“ können Sie Themen auf der Programm-Editor-Seite auswählen.
- Klicken Sie auf Admin > Qualität.
- Klicken Studiengänge . Eine Liste der verfügbaren Programme wird angezeigt.
Klicken Sie auf das Bild, um es zu vergrößern.
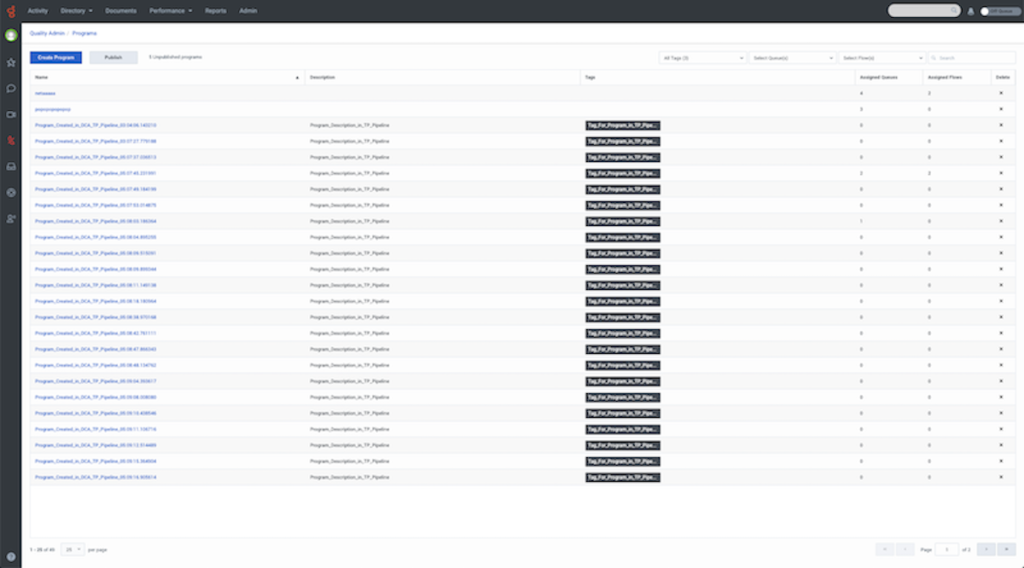
Die folgenden Informationen und Optionen werden im Studiengänge Liste:
-
- Programm erstellen – Erstellen Sie ein neues Programm. Weitere Informationen finden Sie unter Erstellen Sie ein Programm unten.
- Veröffentlichen – Veröffentlichen Sie ein oder mehrere Programme. Weitere Informationen finden Sie unter Veröffentlichen eines Programms unten.
- # Unveröffentlichte Programme – Zeigen Sie die Anzahl der nicht veröffentlichten Programme an.
- Geben Sie einen eindeutigen Programmnamen ein.
- Beschreibung - Eine freie Textbeschreibung des Programms
- Schlagwörter – Die mit dem jeweiligen Programm verknüpften Tags.
- Zugewiesene Warteschlangen – Die Anzahl der Warteschlangen, die dem jeweiligen Programm zugeordnet sind. Weitere Informationen finden Sie unter Erstellen und Konfigurieren von Warteschlangen .
- Zugewiesene Flows – Die Anzahl der mit dem jeweiligen Programm verknüpften Flows. Weitere Informationen finden Sie unter Verwalten von Flows .
- Programm löschen – Löschen Sie das entsprechende Programm. Klicken Sie auf das X mit dem Programm verknüpft, das Sie löschen möchten. Klicken Ja zur Bestätigung.
- Alle Tags (#) - Wählen Sie ein oder mehrere Tags aus, um die Programmliste zu filtern und die mit den ausgewählten Tags verbundenen Programme anzuzeigen
- Warteschlange(n) auswählen – Wählen Sie eine oder mehrere Warteschlangen aus, nach denen die Programmliste gefiltert werden soll, sodass nur die mit den ausgewählten Warteschlangen verknüpften Programme angezeigt werden.
- Flow(s) auswählen – Wählen Sie einen oder mehrere Flows aus, nach denen die Programmliste gefiltert werden soll, sodass nur die mit den ausgewählten Flows verknüpften Programme angezeigt werden.
- Suchen – Suchen Sie ein bestimmtes Programm.
- Klicken Sie auf Admin > Qualität.
- Klicken Studiengänge . Es erscheint eine Liste aller verfügbaren Programme.
- Aus dem Name Klicken Sie in der Spalte „Programme“ auf den Namen des Programms, das Sie anzeigen möchten. Die Details des ausgewählten Programms werden angezeigt.
Klicken Sie auf das Bild, um es zu vergrößern.
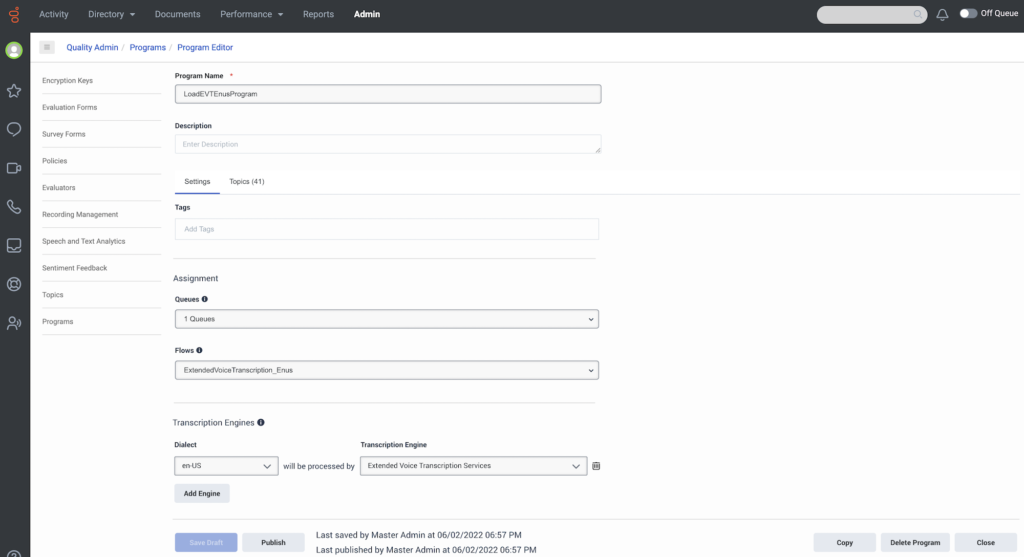
- Überprüfen Sie die Details des Programms:
- Programmname - Geben Sie einen eindeutigen Namen ein, der sich leicht mit dem Geschäftsproblem in Verbindung bringen lässt
- Beschreibung - Geben Sie eine freie Textbeschreibung des Programmsein
- Schlagwörter – Ein Tag ermöglicht Ihnen, Programme und Themen zu klassifizieren und zu gruppieren. Um die Tag-Liste zu öffnen und die ausgewählten Tags anzuzeigen, klicken Sie auf das Tag-Feld.
- Warteschlangen – Warteschlangen, die aktuell dem Programm zugeordnet sind. Weitere Informationen finden Sie unter Erstellen und Konfigurieren von Warteschlangen .
- Flüsse – Flows, die aktuell dem Programm zugeordnet sind. Weitere Informationen finden Sie unter Verwalten von Flows .
- Transkriptionsmaschinen – Wählen Sie den Dialekt und die Transkriptions-Engine aus, mit der Sie die Interaktionen transkribieren möchten. Um eine zusätzliche Transkriptions-Engine hinzuzufügen, klicken Sie auf Engine hinzufügen .
- Klicken Sie auf das Ausgewählte Themen (#) Registerkarte t. Weitere Informationen finden Sie unter Mit einem Thema arbeiten .
-
- Um eine Liste der mit dem jeweiligen Programm verknüpften Themen anzuzeigen, wählen Sie Nur ausgewählte anzeigen .
- Um ein bestimmtes Thema zu finden, verwenden Sie die Suchen Feld.
- Um die Liste „Ausgewählte Themen“ zu filtern, verwenden Sie die folgenden Filteroptionen:
- Alle Tags (#) - Wählen Sie ein oder mehrere Tags aus, um die Programmliste zu filtern und die Programme anzuzeigen, die mit den ausgewählten Tags verknüpft sind
- Alle Dialekte (#) - Wählen Sie einen oder mehrere Dialekte aus, um die Themenliste so zu filtern, dass die mit den ausgewählten Dialekten verbundenen Themen angezeigt werden
-
- Klicken Sie auf Schließen , um zur Programmliste zurückzukehren.
Notizen:
- Die mit einem roten Sternchen (*) gekennzeichneten Felder sind Pflichtfelder. Sie können kein Programm erstellen, wenn Sie die mit einem roten Sternchen gekennzeichneten Felder nicht ausfüllen.
- Die maximale Anzahl von Tags pro Programm und pro Thema beträgt 20.
- Die maximale Anzahl von Programmen pro Organisation beträgt 100.
- Ein Programm ist auf 500 Warteschlangen und auf 500 Abläufe begrenzt.
- Die maximale Anzahl von Warteschlangen und Flüssen für das gesamte System beträgt 20.000.
- Klicken Sie auf Admin > Qualität.
- Klicken Studiengänge . Eine Liste der verfügbaren Programme wird angezeigt.
- Klicken Sie auf die Schaltfläche Programm erstellen am oberen Rand der Programmliste
- Konfigurieren Sie die folgenden Programmdetails:
- Programmname - Geben Sie einen eindeutigen Namen ein, der sich leicht mit dem Geschäftsproblem in Verbindung bringen lässt Bei der Eingabe des Programmnamens wird zwischen Groß- und Kleinschreibung unterschieden, und die Anzahl der Zeichen ist auf 100 begrenzt.
- Beschreibung – Geben Sie eine Freitextbeschreibung des Programms ein. Die Programmbeschreibung beschränkt sich auf 10.240 Zeichen.
- Schlagwörter – Ein Tag ermöglicht Ihnen, Programme und Themen zu klassifizieren und zu gruppieren. Wählen Sie ein oder mehrere vorhandene Tags aus oder erstellen Sie ein oder mehrere neue Tags. Fügen Sie den Tag-Namen hinzu. Vorhandene Tags werden in der Tag-Liste angezeigt. Wenn Sie ein neues Tag erstellen, wird neben dem Wort der Zusatz (Neues Tag) angezeigt. Beim Tag-Namen wird zwischen Groß- und Kleinschreibung unterschieden und er ist auf 100 Zeichen begrenzt. Um ein neues Tag hinzuzufügen, drücken Sie die Eingabetaste.
- Warteschlangen – Wählen Sie eine oder mehrere Warteschlangen aus, die Sie dem Programm zuordnen möchten. Weitere Informationen finden Sie unter Erstellen und Konfigurieren von Warteschlangen .
- Flüsse – Wählen Sie einen oder mehrere Flows aus, die Sie dem Programm zuordnen möchten. Weitere Informationen finden Sie unter Verwalten von Flows .
- Transkriptionsmaschinen – Wählen Sie den Dialekt und die Transkriptions-Engine aus, die Sie zum Transkribieren der Interaktionen verwenden möchten. Klicken Engine hinzufügen um eine zusätzliche Transkriptions-Engine hinzuzufügen.
- Klicken Sie auf die Registerkarte Ausgewählte Themen (#) , um ein oder mehrere Themen zu dem neuen Programm hinzuzufügen.
- Klicken Sie auf das Kontrollkästchen neben den Themen, die Sie dem Programm hinzufügen möchten. Weitere Informationen finden Sie unter Mit einem Thema arbeiten .
- Klicken Entwurf speichern . A Programm erfolgreich als Entwurf gespeichert wird eine entsprechende Meldung angezeigt.
- Klicken Sie auf Schließen.
- Klicken Sie auf Admin > Qualität.
- Klicken Sie auf Programme. Es wird eine Liste mit allen verfügbaren Programmen angezeigt.
- Klicken Sie in der Spalte Name auf den Namen des Programms, das Sie ändern möchten Die ausgewählten Programmdetails werden angezeigt.
- Ändern Sie eines oder mehrere der Programmdetails:
- Programmname - Ein eindeutiger Name, der sich leicht mit dem Geschäftsproblem in Verbindung bringen lässt Bei der Eingabe des Programmnamens wird zwischen Groß- und Kleinschreibung unterschieden, und die Anzahl der Zeichen ist auf 100 begrenzt.
- Beschreibung – Eine Freitextbeschreibung des Programms. Die Programmbeschreibung beschränkt sich auf 10.240 Zeichen.
- Schlagwörter – Ein Tag ermöglicht Ihnen, Programme und Themen zu klassifizieren und zu gruppieren. Wählen Sie ein oder mehrere vorhandene Tags aus und erstellen Sie ein oder mehrere neue Tags. Fügen Sie den Tag-Namen hinzu. Vorhandene Tags werden in der Tag-Liste angezeigt. Wenn Sie ein neues Tag erstellen, wird neben dem Wort der Zusatz (Neues Tag) angezeigt. Beim Tag-Namen muss die Groß-/Kleinschreibung beachtet werden, und er ist auf 100 Zeichen begrenzt.
- Warteschlangen – Warteschlangen, die derzeit dem Programm zugeordnet sind. Sie können dieser Liste Warteschlangen für das Programm hinzufügen oder daraus entfernen. Weitere Informationen finden Sie unter Erstellen und Konfigurieren von Warteschlangen .
- Flüsse – Aktuell dem Programm zugeordnete Flows. Aus dieser Liste können Flows zum Programm hinzugefügt oder daraus entfernt werden. Weitere Informationen finden Sie unter Verwalten von Flows .
- Transkriptionsmaschinen – Wählen Sie den Dialekt und die Transkriptions-Engine aus, die Sie zum Transkribieren der Interaktionen verwenden möchten. Klicken Engine hinzufügen um eine zusätzliche Transkriptions-Engine hinzuzufügen.
- Klicken Sie auf das Ausgewählte Themen (#) und zeigen Sie die mit dem ausgewählten Programm verknüpften Themen an oder ändern Sie sie. Weitere Informationen finden Sie unter Mit einem Thema arbeiten .
- Wählen Sie Nur Ausgewählte anzeigen , um eine Liste der mit dem jeweiligen Programm verbundenen Themen anzuzeigen
- Verwenden Sie das Feld Suche , um ein bestimmtes Thema zu finden
- Filtern Sie die Liste Ausgewählte Themen mit den folgenden Filteroptionen:
- Alle Schlagwörter (#) - Wählen Sie ein oder mehrere Schlagwörter aus, um die Themenliste zu filtern und die mit den ausgewählten Schlagwörtern verbundenen Themen anzuzeigen
- Alle Dialekte (#) - Wählen Sie einen oder mehrere Dialekte aus, um die Themenliste so zu filtern, dass die mit den ausgewählten Dialekten verbundenen Themen angezeigt werden
- Klicken Entwurf speichern . A Programm erfolgreich als Entwurf aktualisiert wird eine entsprechende Meldung angezeigt.
- Klicken Sie auf Schließen.
- Klicken Sie auf Admin > Qualität.
- Klicken Sie auf Programme. Es wird eine Liste der verfügbaren Programme angezeigt.
- Aus dem Name Klicken Sie in der Spalte „Programme“ auf den Namen des Programms, das Sie kopieren möchten. Die Details des ausgewählten Programms werden angezeigt.
- Klicken Kopie . Es erscheint die folgende Meldung: "Sie haben die <program name>erfolgreich kopiert. Erst wenn Sie auf „Entwurf speichern“ klicken, wird das kopierte Programm erstellt. „
- Nehmen Sie die gewünschten Änderungen am kopierten Programm vor und klicken Sie auf Entwurf speichern . A Programm erfolgreich als Entwurf gespeichert wird eine entsprechende Meldung angezeigt.
- Klicken Sie auf Schließen.
Wenn Sie löschen ein Programm, die Löschung erfolgt automatisch.
- Klicken Sie auf Admin > Qualität.
- Klicken Studiengänge . Eine Liste der verfügbaren Programme wird angezeigt.
- Aus dem Name Klicken Sie in der Spalte "Programme" auf den Namen des Programms, das Sie löschen möchten. Die Details des ausgewählten Programms werden angezeigt.
- Klicken Programm löschen . Es erscheint eine Meldung mit der Aufforderung, den Löschvorgang zu bestätigen.
- Klicken Ja . A Programm erfolgreich gelöscht wird eine entsprechende Meldung angezeigt.
Um neue Programme oder Programmänderungen zu implementieren, müssen Sie das jeweilige Programm veröffentlichen. Nachdem Sie die neuen oder aktualisierten Programme veröffentlicht haben, werden neue Interaktionen in der Datenbank entsprechend der Konfiguration verarbeitet.
Notizen:
- Sie können bis zu 10 Programme gleichzeitig veröffentlichen. Sie können ein Programm veröffentlichen aus dem Studiengänge Liste und von der jeweiligen Programmseite.
- Wenn Sie ein Programm veröffentlichen, das Themen mit unveröffentlichten Änderungen auf Themenebene enthält, erfolgt eine erzwungene Veröffentlichung der unveröffentlichten Themen.
Veröffentlichen eines Programms über die Programmseite
- Klicken Sie auf Admin > Qualität.
- Klicken Studiengänge . Es erscheint eine Liste aller verfügbaren Programme.
- Aus dem Name Klicken Sie in der Spalte „Programme“ auf den Namen des Programms, das Sie veröffentlichen möchten. Die Details des ausgewählten Programms werden angezeigt.
- Klicken Veröffentlichen . Es werden die folgenden drei Meldungen angezeigt (die dritte Meldung ist ein Beispiel).
- Programm wurde erfolgreich als Entwurf aktualisiert.
- Programme erfolgreich veröffentlicht
- Die Veröffentlichungsanfrage für {count} Programme, die um {timeStamp} gestellt wurde, wurde erfolgreich abgeschlossen.
- Klicken Sie auf Schließen.
Veröffentlichen eines Programms aus der Programmliste
- Klicken Sie auf Admin > Qualität.
- Klicken Sie auf Programme. Es wird eine Liste mit allen verfügbaren Programmen angezeigt.
- Klicken Veröffentlichen .
- Im Programme veröffentlichen Wählen Sie im Fenster die Programme aus, die Sie veröffentlichen möchten. Sie können bis zu 10 Programme zur Veröffentlichung auswählen.
- Klicken Programme veröffentlichen . Die folgenden Meldungen werden angezeigt.
- Programme erfolgreich veröffentlicht
- Die Veröffentlichungsanfrage für {count} Programme, die um {timeStamp} gestellt wurde, wurde erfolgreich abgeschlossen.
- Klicken Sie auf Admin.
- Klicken Sie unter Qualität, auf Sprach- und Textanalyse
- Unter Standardprogramm, Wählen Sie das Fallback-Programm aus, das Sie zur Themenerkennung verwenden möchten, wenn keiner Warteschlange oder keinem Flow ein Programm zugeordnet ist.

