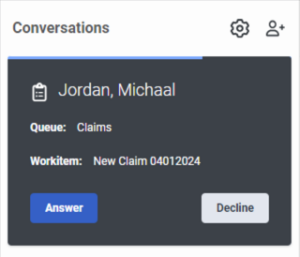Arbeiten Sie mit Arbeitselementen
Die folgenden Berechtigungen:
- So zeigen Sie den Status eines Arbeitselements an: Arbeitselemente > Status > Sicht
- So akzeptieren Sie ein Arbeitselement: Arbeitsgegenstände > Arbeitsmittel > Akzeptieren
- So trennen Sie die Verbindung zu einem Arbeitselement: Arbeitsgegenstände > Arbeitsmittel > Trennen
- So beenden Sie ein Arbeitselement: Arbeitsgegenstände > Arbeitsmittel > Beenden
- So brechen Sie die Weiterleitung eines Arbeitselements ab: Arbeitsgegenstände > Arbeitsmittel > Routing abbrechen
- So weisen Sie ein Arbeitselement einer anderen Person zu: Arbeitsgegenstände > Arbeitsmittel > Zuordnen
- So weisen Sie sich selbst ein Arbeitselement zu: Arbeitsgegenstände > Arbeitsmittel > Ziehen
- So zeigen Sie ein Arbeitselement an: Arbeitselemente > Arbeitselement > Sicht
- So bearbeiten Sie ein Arbeitselement: Arbeitselemente > Arbeitselement > Bearbeiten
- So zeigen Sie den Status eines Arbeitselements an: Arbeitselemente > Arbeitselement > Sicht
- So zeigen Sie Nachbearbeitungscodes für ein Arbeitselement an: Arbeitselemente > Einpacken > Sicht
- So können Sie Nachbearbeitungscodes hinzufügen oder entfernen: Workitems > WrapupSelf > Edit
- So greifen Sie auf die Listenansicht zu: Arbeitsgegenstände > AbfrageJob > Alle , Hinzufügen , oder Sicht
- So greifen Sie auf die Listenansicht zu: Arbeitsgegenstände > queryJobResults > Alle oder Sicht
Ein Arbeitselement ist eine Aufgabe oder Arbeitseinheit, die in Ihrem Interaktionsfenster . Jedes Arbeitselement hat einen bestimmten Typ und das Arbeitstyp bestimmt die Struktur und das Verhalten des Arbeitselements. Arbeitselemente sind Teil der Arbeitsautomatisierung. Weitere Informationen finden Sie unter Übersicht zur Arbeitsautomatisierung .
Sie erhalten Arbeitselemente entweder per ACD-Routing oder direkt von einem anderen Benutzer. Arbeitselementbenachrichtigungen ähneln stark den Interaktionen, die in der Liste „Aktive Interaktionen“ angezeigt werden.
Auf der Arbeitselement-Benachrichtigungskarte werden die folgenden Informationen angezeigt:
- Der Name des Kunden, sofern ein entsprechender externer Kontakt vorhanden ist
- Die zugewiesene Warteschlange
- Der Workitem-Name
- Sie können die Arbeitselementinformationen erst bearbeiten, wenn Sie das Arbeitselement akzeptieren.
- Nachdem Sie ein Arbeitselement angenommen haben, wird im Hauptfenster das Fälligkeitsdatum angezeigt.
- Wenn dem Arbeitselement kein externer Kontakt zugeordnet ist, wird auf der Karte „Kein Name“ angezeigt.
- Mit Workitems können Sie ein Skript verwenden um Sie durch den Prozess zu führen.
- Melden Sie sich als Agent an und gehen Sie auf Warteschlange. Das Panel Interaktionen wird geöffnet
Alternativ können Sie auf das Interaktionsfenster zugreifen, indem Sie auf Interaktionen klicken.
- Um ein Arbeitselement anzunehmen, klicken Sie auf Akzeptieren ; um ein Arbeitselement abzulehnen, klicken Sie auf Abfall .Notiz : Wenn Sie ein Arbeitselement ablehnen oder die Antwortzeit abläuft, nimmt Genesys Cloud Sie aus der Warteschlange und versetzt Sie in Reagiert nicht Status. Während Sie nicht antworten, erhalten Sie keine neuen Arbeitselemente oder Interaktionen. Um wieder Interaktionen zu erhalten, in die Warteschlange stellen .Das Arbeitselement wird geöffnet.
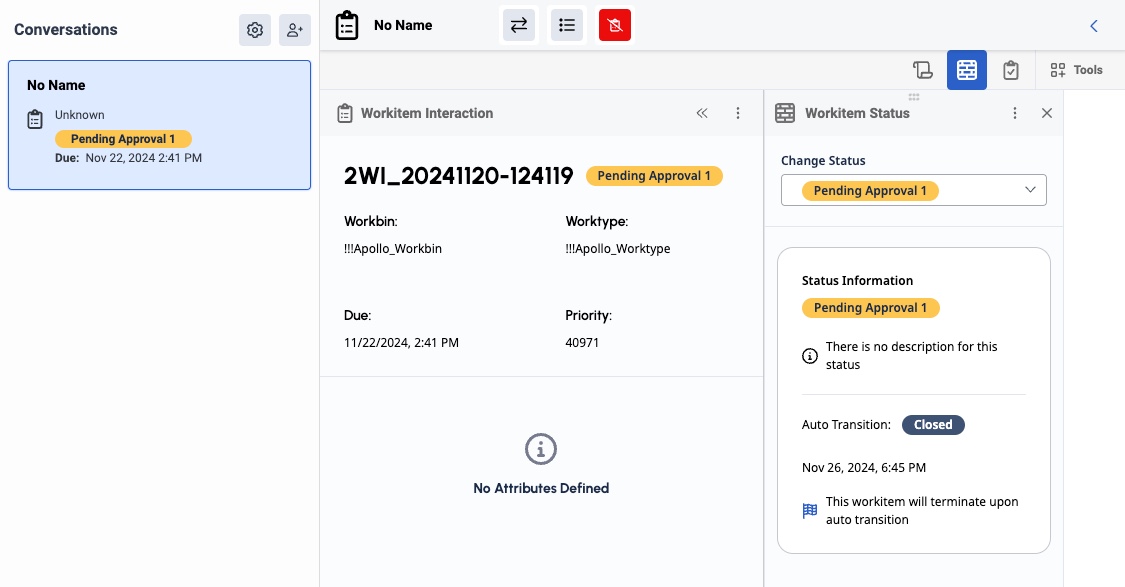
Wenn Sie ein Arbeitselement akzeptieren, werden die folgenden Arbeitselementdetails angezeigt:- Arbeitselementname
- Aktuellen Zustand
- Arbeitsbehälter
- Arbeitstyp
- Fälligkeitsdatum
- Priorität
- Benutzerdefinierte Attribute, falls konfiguriert
 Unten zeigt das Workitem die Suchen nach benutzerdefinierten Attributen Suchleiste und eine Liste der benutzerdefinierten Attribute, die dem Arbeitselement zugeordnet sind.
Unten zeigt das Workitem die Suchen nach benutzerdefinierten Attributen Suchleiste und eine Liste der benutzerdefinierten Attribute, die dem Arbeitselement zugeordnet sind. Note: Your workitem may also include an admin-created script that can guide your work.
Note: Your workitem may also include an admin-created script that can guide your work.
Um die Verbindung zu einem Arbeitselement zu trennen, klicken Sie auf Trennen![]() .
.
Um ein Arbeitselement zu parken, klicken Sie auf Park .
Um ein Workitem zu entparken, folgen Sie diesen Schritten:
- Klicken Sie im linken Seitenbereich auf Listenansicht .
- Klicken Sie rechts neben dem Arbeitselement, das Sie entparken möchten, auf Mehr .
- Klicken Zurück zur Liste . Das Arbeitselement wird zu Ihrer Konversationsliste zurückgesetzt.Hinweis: Geparkte Arbeitselemente werden nicht zu Ihren Handle-Metriken gezählt.
Um ein Arbeitselement an eine andere Person zu übertragen, führen Sie die folgenden Schritte aus:
- Klicken Sie oben im Arbeitselement auf Überweisen .
- Suchen Sie nach einem Benutzer oder einer Warteschlange und wählen Sie ihn aus der Liste aus.
Um nach benutzerdefinierten Attributen zu suchen, führen Sie einen der folgenden Schritte aus:
- Im Überprüfungsmodus im Kundenattribute finden Geben Sie in das Feld eine Suchzeichenfolge ein. Benutzerdefinierte Attribute, die mit der eingegebenen Zeichenfolge übereinstimmen, werden nach der Suchleiste angezeigt.
- Im Bearbeitungsmodus im Kundenattribute finden Geben Sie in das Feld eine Suchzeichenfolge ein. Benutzerdefinierte Attribute, die mit der eingegebenen Zeichenfolge übereinstimmen, werden angezeigt und Sie können sie bearbeiten.
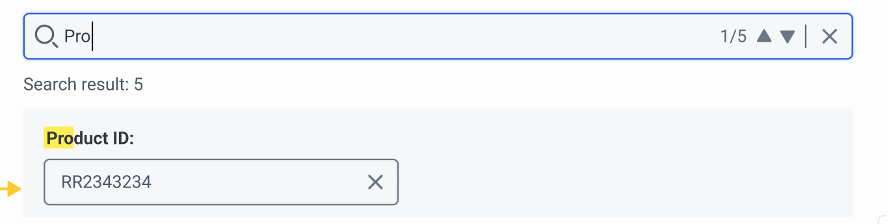
Um benutzerdefinierte Attribute zu bearbeiten, führen Sie diese Schritte aus:
- Klicken Sie neben der Suchleiste auf Bearbeiten .
- Verwenden Sie diesen Modus, um die folgenden Änderungen vorzunehmen:
- Bearbeiten Sie jedes Feld.
- Um ein Tag zu entfernen, klicken Sie auf Entfernen .
- Um ein Tag hinzuzufügen, klicken Sie auf Tag hinzufügen .
- Um die Änderungen zu speichern, klicken Sie auf Speichern .
Um den Status eines Arbeitselements zu ändern, führen Sie die folgenden Schritte aus:
- Klicken Status .
- Klicken Sie unter den verfügbaren Status auf den gewünschten Status.Notizen:
- Sie können nur einen Status auswählen, den Ihr Admin zuordnet.
- Wenn Ihr Administrator einen automatischen Statusübergang einrichtet, wird neben dem Status ein Uhrensymbol angezeigt, um anzuzeigen, dass der Status zu einer bestimmten Zeit aktualisiert wird. Dieser automatische Statusübergang kann zu einer Statusänderung führen, während Sie am Arbeitselement arbeiten.
- Wenn Ihr Administrator die automatische Beendigung für ein Arbeitselement im Status „Geschlossen“ aktiviert und Sie diesen Status auswählen, beendet Genesys Cloud das Arbeitselement. Weitere Informationen finden Sie unter Definieren Sie einen Arbeitstyp .
Um Nachbearbeitungscodes für Ihr Arbeitselement auszuwählen, führen Sie die folgenden Schritte aus:
- Um auf das Wrap-Up-Code-Panel zuzugreifen, klicken Sie auf Nachbearbeitungscodes .
- Um nach Wrap-Up-Codes zu suchen, klicken Sie in das Nachbearbeitungscode suchen und wählen Sie bis zu fünf aus.
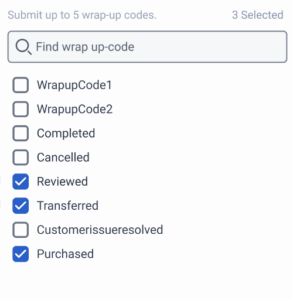 Hinweis: Sie können bis zu fünf Codes auswählen. Wenn andere Personen das Arbeitselement bearbeiten, kann das Arbeitselement bis zu 25 Codes haben.
Hinweis: Sie können bis zu fünf Codes auswählen. Wenn andere Personen das Arbeitselement bearbeiten, kann das Arbeitselement bis zu 25 Codes haben. - Um Ihre Auswahl zu speichern, klicken Sie auf Speichern .
- Die von Ihnen ausgewählten Codes werden oben als Karten angezeigt. Um einen Code zu löschen, klicken Sie auf Entfernen .