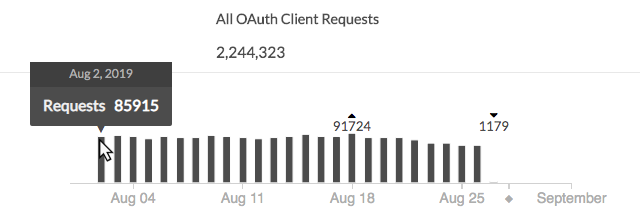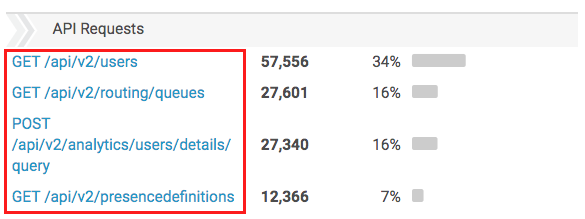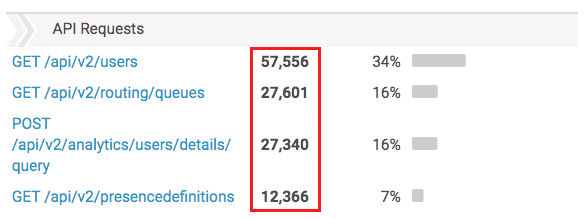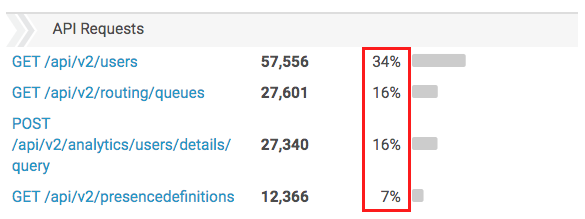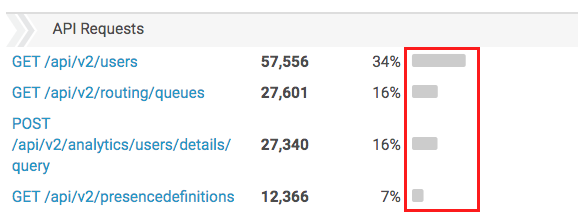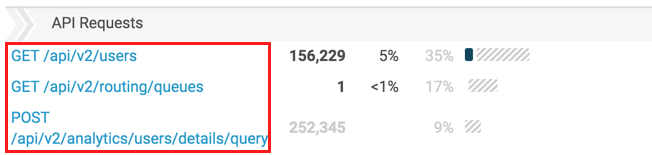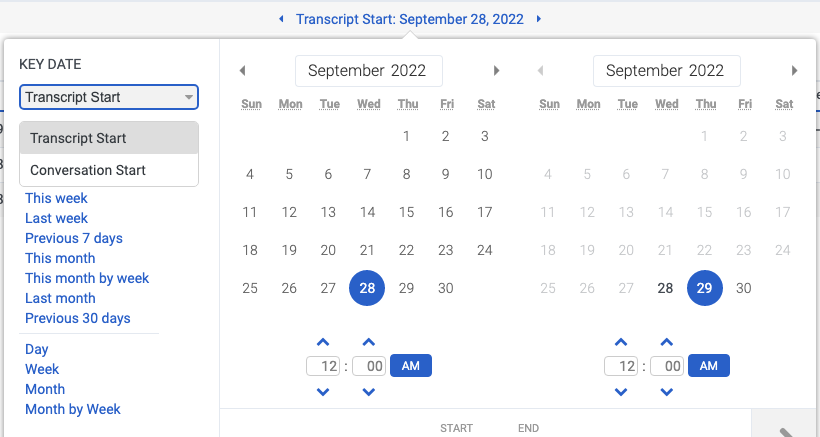API-Nutzungsansicht
- Oauth > Client > Ansicht Berechtigung
In der API-Nutzungsansicht können Sie sehen, wie viele API Anfragen, die Ihr Contact Center stellt, und welche Clients diese Anfragen stellen. Wenn Sie die Richtlinien für die faire Nutzung von APIs überschreiten, können diese Informationen dabei helfen, festzustellen, welche Clients die meisten Anfragen stellen und welche Art von Anfragen Ihre Organisation am häufigsten verwendet. Sie können diese Informationen nutzen, um Ihre API-Nutzung zu optimieren und Überschreitungen zu vermeiden bzw. einzuplanen.
Die Daten in dieser Ansicht umfassen alle PUT-, POST-, GET- oder DELETE-Aufrufe, die von Ihrer Organisation zur Unterstützung von benutzerdefinierten Anwendungen, Integrationen und Lösungen von Drittanbietern gemacht wurden, einschließlich AppFoundry-Apps. Sie umfasst auch Datenaktionen für die Genesys Cloud Public API.
Diese Ansicht enthält keine Daten zu API-Anfragen, die Genesys Cloud zur Unterstützung der Funktion seines Browsers, Webs und seiner mobilen Apps oder ausgehender Datenaktionen an externe Plattformen stellt. Es umfasst auch keine API-Anfragen, die explizit von Genesys Cloud für Chrome, Genesys Cloud für Firefox, Genesys Cloud für Salesforce und Genesys Cloud für Zendesk gestellt werden. Embeddable Framework-Anwendungen unterliegen API-Nutzungszuweisungen.
Genesys Cloud berechnet die API-Nutzungsdaten täglich, als Aggregat aller API-Anfragen, die zwischen 00:00:00 und 23:59:59 Uhr gestellt werden. Diese Berechnung entspricht dem UTC-Zeitstandard und ist mit den Abrechnungsdaten der Genesys Cloud abgestimmt.
Um die API-Nutzungsansicht anzuzeigen, klicken Sie auf Leistung > Arbeitsbereich > Andere > API-Nutzung . Diese Ansicht enthält keine Daten für den aktuellen Tag.
Berechnungen der API-Nutzungsdaten
Um die Nutzung zu erleichtern, zeigt die Ansicht API-Nutzung die Daten der API-Anfragen in Ihrer lokalen Zeitzone an. In einigen Fällen bedeutet die Anpassung von UTC an Ihre lokale Zeitzone, dass das Datum einer API-Anforderung, wie es in der API-Nutzungsansicht dargestellt wird, von dem Datum abweichen kann, an dem die Anforderung gemäß der lokalen Zeitzone des Clients gestellt wurde.
Interpretieren Sie die Ansicht
Die Ansicht enthält ein Diagramm und zwei Hauptbereiche: OAuth-Clients und API-Anforderungen. Jeder Abschnitt enthält Spalten mit Daten, die sich auf den jeweiligen Kunden oder Antrag beziehen.
Graphische Darstellung der Daten
Das Diagramm zeigt alle API-Anfragen für den ausgewählten Zeitraum an, auch wenn Sie Filter auf die Abschnitte OAuth-Client und API-Anfrage angewendet haben. Das Diagramm zeigt jedoch keine Daten an, wenn Sie einen Tag als Datumsbereich auswählen.
Um weitere Informationen zu den Daten zu erhalten, bewegen Sie den Mauszeiger über die Balken im Diagramm. Die oberhalb eines Balkens steht für den höchsten Betrag in diesem Zeitraum, die für den niedrigsten Betrag.
OAuth-Clients
Im Abschnitt OAuth-Clients wird eine Liste der Clients angezeigt, die im ausgewählten Zeitraum API-Anfragen gestellt haben. Zu diesen Kunden gehören benutzerdefinierte oder Drittanbieter-Anwendungen, Integrationen und Lösungen, einschließlich AppFoundry Apps. Klicken Sie auf einen Client, um die von diesem Client gestellten Anfragen im Abschnitt API-Anfragen hervorzuheben.
API-Anforderung
Der Abschnitt „API-Anfragen“ zeigt eine Liste aller von OAuth-Clients getätigten PUT-, POST-, GET- oder DELETE-Aufrufe an. Klicken Sie auf eine API-Anfrage, um die Clients hervorzuheben, die die Anfrage gestellt haben.
Sektionsspalten
Standardmäßig hat jeder Abschnitt vier Spalten:
- eine Liste von Clients oder API-Anfragen für diesen bestimmten Abschnitt
- die Anzahl der Anfragen vom Client oder an den API-Endpunkt
- den Prozentsatz der Anfragen für den Client oder den API-Endpunkt
- eine visuelle Darstellung des Prozentsatzes der Anfragen im Vergleich zur Gesamtzahl der Anfragen
Wenn Sie auf einen Kunden oder eine Anfrage klicken, um die Daten zu filtern, erscheint eine weitere Spalte zwischen der Zahlen- und der Prozentspalte. Diese neue Spalte zeigt den Prozentsatz der Anfragen, die dem Filter entsprechen, bezogen auf die Gesamtzahl der Anfragen. Wenn keine Anfragen mit dem ausgewählten Anfragefilter übereinstimmen, wird in der Ansicht kein gefilterter Prozentsatz angezeigt.
Wenn Sie filtern, werden die anderen Spalten entsprechend dem Filter aktualisiert:
- In der Liste der Clients oder API-Anfragen wird der Client oder die API-Anfrage hervorgehoben, auf die Sie geklickt haben.
- Die Anzahl der Anfragen ändert sich und zeigt die Anzahl der Anfragen, die dem Filter entsprechen. Wenn keine Anfragen mit dem Filter übereinstimmen, wird die Zahl grau dargestellt.
- Der Prozentsatz der gesamten Anfragen wird grau dargestellt.
- Die visuelle Darstellung ändert sich von einem durchgezogenen Balken zu einem geteilten Balken, um sowohl den Prozentsatz der Anfragen, die dem Filter entsprechen, als auch den Prozentsatz der Gesamtanfragen anzuzeigen. Jeder Unterschied zwischen den beiden Prozentsätzen wird als grauer Teil des Balkens angezeigt.
| Beispiel | Spalte | Beschreibung |
|---|---|---|
|
Klicken Sie auf das Bild, um es zu vergrößern.
|
OAuth-Client oder API-Anfrage | Der spezifische OAuth-Client, der API-Anfragen stellt, oder die spezifische API-Anfrage, die Ihre Organisation gestellt hat. In der Ansicht wird die Zeile hervorgehoben, nach der Sie filtern möchten. |
Klicken Sie auf das Bild, um es zu vergrößern.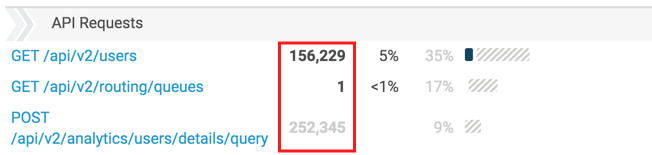 |
Anzahl der Anfragen |
Die Anzahl der Anfragen, die der OAuth-Client gestellt hat, oder die Anzahl einer bestimmten API-Anfrage, die Ihre Organisation gestellt hat, die dem Filter entspricht. Wenn keine Anfragen mit dem ausgewählten Filter übereinstimmen, bleibt die Zahl als Gesamtzahl der Anfragen, die mit dem Grund übereinstimmen, erhalten, aber die Zahl wird abgeblendet. |
Klicken Sie auf das Bild, um es zu vergrößern.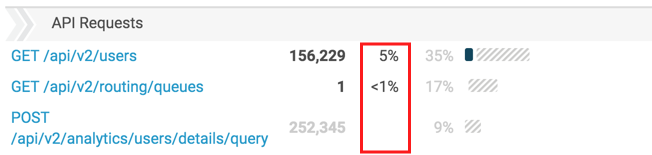 |
Prozentsatz der gefilterten Anfragen |
Wenn Sie auf einen Kunden oder eine Anfrage klicken, um Daten zu filtern, erscheint diese Spalte und zeigt den Prozentsatz der Anfragen, die mit dem gefilterten Kunden oder der Anfrage übereinstimmen, bezogen auf die Gesamtzahl der Anfragen. Wenn keine Anfragen dem ausgewählten Filter entsprechen, wird in der Ansicht kein gefilterter Prozentsatz angezeigt. |
Klicken Sie auf das Bild, um es zu vergrößern.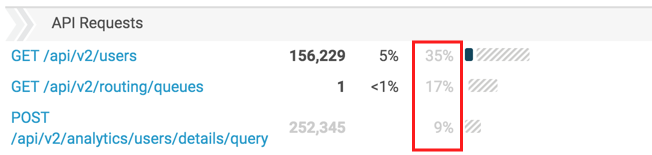 |
Prozentsatz der Anfragen | Der Prozentsatz der Anfragen, die der OAuth-Client gestellt hat, oder die Anzahl einer bestimmten API-Anfrage, die Ihre Organisation gestellt hat, bezogen auf die Gesamtzahl der Anfragen. |
Klicken Sie auf das Bild, um es zu vergrößern.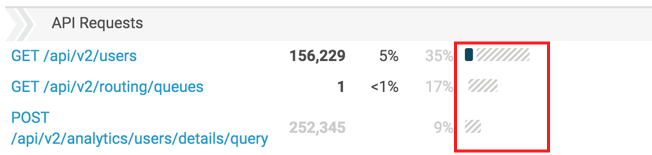 |
Visuelle Darstellung |
Eine visuelle Darstellung des Prozentsatzes der Anfragen, die dem Filter entsprechen, und des Prozentsatzes der gesamten Anfragen. Jede Differenz zwischen den beiden Prozentsätzen erscheint als grauer Teil des Balkens. |
Anpassen der Ansicht
Passen Sie die Ansicht an, um nur bestimmte Daten anzuzeigen. Um Ihre Filter- und Datumseinstellungen für die Ansichtzu speichern, klicken Sie auf Speichern
Verwenden Sie den Datumsfilter, um die Analyseansichten anzupassen.
Verwenden Sie Voreinstellungen, um Metriken nach Datum zu filtern, oder konfigurieren Sie einen benutzerdefinierten Datumsbereich.
Um eine Voreinstellung zum Filtern von Metriken zu verwenden, führen Sie die folgenden Schritte aus:
- Klicken Sie auf das Datum, um den Datumsfilter anzuzeigen.
- Wählen Sie unter KEY DATE Transcript Start oder Conversation Start.
- Wählen Sie in der Liste Voreinstellungen eine voreingestellte Datumsoption aus.
Datumsvoreinstellungen
| Voreinstellungen | Beschreibung |
|---|---|
| Aktuelles Intervall |
Zeigt Daten für den aktuellen 30-Minuten-Zeitraum an. Hinweis: Da die Detailansichten Intervall im Datengitter enthalten, wird die Voreinstellung Aktuelles Intervall für diese Ansichten nicht angezeigt. |
|
Transkript Start |
Sortiert die Suchergebnisse nach dem Zeitpunkt, an dem die Abschrift beginnt. |
|
Beginn der Konversation |
Sortiert die Suchergebnisse nach dem Zeitpunkt des Gesprächsbeginns. |
| Heute | Zeigt Daten für den Zeitraum an, der das aktuelle Intervall umfasst. |
| Gestern | Zeigt die Daten des vorherigen Tages an. |
| Diese Woche | Zeigt Daten für einen Zeitraum von Sonntag bis Samstag an. |
| Letzte Woche | Zeigt die Daten der Vorwoche von Sonntag bis Samstag an. |
| Letzte 7 Tage | Zeigt die Daten der letzten sieben Tage an. |
| Dieser Monat | Zeigt Daten für den aktuellen Monat an, ohne zusätzliche Tage. |
| Dieser Monat nach Woche | Zeigt Daten für den aktuellen Kalendermonat an, der am Sonntag beginnt und am Samstag endet, einschließlich zusätzlicher Tage, wenn der Monat nicht am Sonntag beginnt oder am Samstag endet. |
| Letzter Monat | Zeigt Daten für den vorhergehenden Kalendermonat ohne zusätzliche Tage an. |
| Letzte 30 Tage | Zeigt die Daten der letzten 30 Tage an. |
| Letzte 3 Monate | Zeigt Daten für die letzten 3 Monate an. |
| Intervall |
Zeigt Daten für einen 30-minütigen Zeitraum an. Hinweis: Da die Detailansichten Intervall im Datengitter enthalten, wird die Voreinstellung Intervall für diese Ansichten nicht angezeigt. |
| Tag | Zeigt Daten für einen einzelnen 24-Stunden-Tag an. |
| Woche | Zeigt Daten für einen Zeitraum von Sonntag bis Samstag an. |
| Monat | Zeigt Daten für den genauen Monat ohne zusätzliche Tage an. Wenn der aktuelle Monat ausgewählt ist, werden die Daten bis zum aktuellen Datum angezeigt. |
| Monat nach Woche | Zeigt Daten für einen Kalendermonat an, der am Sonntag beginnt und am Samstag endet, einschließlich zusätzlicher Tage, wenn der Monat nicht am Sonntag beginnt oder am Samstag endet. |
Um einen benutzerdefinierten Datumsbereich zum Filtern von Metriken zu verwenden, führen Sie die folgenden Schritte aus:
- Klicken Sie auf das Datum, um den Datumsfilter anzuzeigen.
- Wählen Sie ein Start- und ein Enddatum im Kalender aus und klicken Sie auf den Filterpfeil
 .
.
Um Daten für einen anderen Zeitraum mit denselben Datumsvorgaben anzuzeigen, klicken Sie auf die Pfeile auf beiden Seiten der Datumsanzeige. ![]()
Um beispielsweise die Daten des Vortages anzuzeigen, klicken Sie auf die Voreinstellung Day und dann auf den Pfeil links neben dem Datum
Die Daten in der Ansicht können in einem Diagramm angezeigt werden. Um das Diagramm anzuzeigen, klicken Sie auf das Symbol Diagramm ein-/ausblenden .
Um die Daten nach einem bestimmten Client oder einer API-Anfrage zu filtern, klicken Sie auf diese Anfrage.
Sie können entweder nach einem OAuth-Client oder einer API-Anfrage auf einmal filtern. Wenn Sie auf einen anderen Kunden oder eine andere Anfrage klicken, wechselt der Filter zu diesem Kunden oder dieser Anfrage.
Weitere Informationen darüber, wie sich die Ansicht ändert, wenn Sie filtern, finden Sie im Abschnitt Abschnitt Spalten in diesem Artikel