Speichern der Filter und Spalteneinstellungen einer Ansicht
- Analytik > Ansicht Konfigurationen > Ansicht Berechtigung
- Analytik > Konfigurationen anzeigen > Bearbeiten Berechtigung
- Erforderliche Berechtigungen für die ausgewählte Ansicht
Speichern Sie die Filter- und Spalteneinstellungen der aktuellen Ansicht. Verwenden Sie die gespeicherten Einstellungen, um schnell zwischen verschiedenen Daten von Interesse in derselben Ansicht zu wechseln. Sie können zum Beispiel eine Ansicht speichern, die nur bestimmte Warteschlangen, Agenten oder Metriken anzeigt, dann die Ansicht ändern, um andere Daten anzuzeigen, und die Ansicht erneut speichern. Jetzt können Sie zwischen diesen gespeicherten Ansichten wechseln. Sie können auch Detailansichten speichern, die aggregierte Daten für Gruppen von Agenten, Warteschlangen oder DNIS-Nummernanzeigen.
In den folgenden Ansichten können Sie die Einstellungen der Ansicht speichern:
- Metriken für Abbruchintervalle
- Aktionskarte Gesperrte Angebote Detailansicht
- Aktionskarte Gesperrtes Angebotsintervall Detailansicht
- Agentenentwicklung Detail
- Agentenentwicklung - Zusammenfassung
- Agentenbewertung - Zusammenfassung
- Agentenbewertung - Detail
- Detail zu Agenteninteraktion
- Agentenleistung - Zusammenfassung
- Agentenleistung - Detail
- Ansicht "Agentenstatus Zusammenfassung
- Agentenstatus Detailansicht
- Agent Timeline Detail view
- Detailansicht der Agententhemen
- Zusammenfassung der Agententhemen
- Agenten Warteschlangen Detailansicht
- Detailansicht der Leistung von Agent-Arbeitselementen
- Ansicht „Zusammenfassung der Leistung von Agent-Arbeitselementen“
- Agents Wrap-Up Detailansicht
- Agentennachbearbeitungsintervall - Detail
- API-Nutzungsansicht
- Flow-Leistung - Detail
- Flow-Leistung - Zusammenfassung
- Kampagnen-Interaktionen Detailansicht
- Detailansicht der Kampagnenleistung
- Übersichtsansicht der Kampagnenleistung
- Ansicht Inhaltssuche
- Daten Aktionen Leistung Detailansicht
- Daten Aktionen Leistungsübersichtsansicht
- DNIS-Leistungsübersichtsansicht
- DNIS-Leistung - Detail
- Detailansicht der E-Mail-Agent-Leistung
- Ansicht „Zusammenfassung der Leistung des E-Mail-Agenten“
- Detailansicht der E-Mail-Warteschlangenleistung
- Ansicht „Zusammenfassung der Leistung der E-Mail-Warteschlange“
- Flow Outcomes Zusammenfassende Ansicht
- Flow Outcomes Detailansicht
- Flow-Ergebnis-Intervall - Detail
- Flows Ansicht Ziele
- Flow-Meilenstein-Detailansicht
- Dashboard „Genesys Agent Assist Performance“
- Detailansicht des Flow-Meilensteinintervalls
- Flow-Leistung - Zusammenfassung
- Flow-Leistung - Detail
- Detailansicht der Ablaufthemen
- Übersicht über die Ablaufthemen
- Interaktionsansicht
- Journey Action Maps Zusammenfassende Ansicht
- Journey-Ergebnisse Zusammenfassende Ansicht
- Zusammenfassende Ansicht der Fahrtensegmente
- Detailansicht der Nachrichtenagent-Leistung
- Ansicht „Zusammenfassung der Leistung des Nachrichtenagenten“
- Detailansicht der Nachrichtenwarteschlangenleistung
- Ansicht „Nachrichtenwarteschlangen-Leistung – Zusammenfassung“
- Meine Sicht der Entwicklung
- Meine Ansicht zu Interaktionen
- Meine Leistungsansicht
- Meine Status-Ansicht
- Ansicht "Meine Auswertungen
- Detailansicht der prädiktiven Routing-Warteschlange
- Vorhersage der Auswirkungen auf die Routing-Warteschlange
- Leistungsansicht für Predictive Routing-Warteschlangen
- Warteschleifenaktivität - Zusammenfassung
- Warteschlangen-Aktivitäts-Detailansicht
- Warteschlangen Agenten Detailansicht
- Warteschleifeninteraktionen – Detail
- Warteschleifenleistung - Zusammenfassung
- Warteschleifenleistung - Detail
- Zusammenfassungsansicht der Warteschlangen-Routing-Leistung
- Detailansicht der Warteschlangenthemen
- Übersicht über die Themen der Warteschlange
- Warteschlangen-Arbeitselement-Leistungsdetailansicht
- Ansicht „Zusammenfassung der Leistung von Warteschlangen-Arbeitselementen“
- Warteschlangen Nachbereitung Detailansicht
- Geplante Rückrufzeit
- Ansicht Geplante Exporte
- Fertigkeiten Leistungsansicht
- Erhebungen Leistungsdetailansicht
- Übersicht über die Umfrageleistung
- Thema Trends Detailansicht
- Thema Trends Übersichtsansicht
- Ansicht "Leistungszusammenfassung" (Wrap-Up)
- Ansicht „Arbeitselementleistung“
Speichern der aktuellen Einstellungen einer Ansicht
- Wählen Sie Leistung > Arbeitsbereich.
- Select the view that you want to save.
- Verwenden Sie die Filter- und Spaltenanpassungsfunktionen für die Ansicht, um die gewünschten Informationen anzuzeigen und zu organisieren.
Zu den möglichen Anpassungsoptionen gehören:- Filter by media types
- Interaktionsdetails anzeigen
- Filter nach Benutzer oder Warteschlange
- Spalten ein-/ausblenden
- Spalten neu anordnen
Hinweis: Jede Ansicht hat ihre eigenen Filterfunktionen und Spaltenoptionen. Weitere Informationen zu den Anpassungsoptionen der einzelnen Ansichten finden Sie im entsprechenden Artikel. - Um die Ansicht mit Ihren Filter- und Spalteneinstellungen zu speichern, klicken Sie auf Ansicht speichern . Das Fenster Ansicht speichern wird geöffnet
- Um die Ansicht zu speichern, klicken Sie auf Ansicht speichern unter.
- Im Name anzeigen Geben Sie im Feld „Ansicht“ einen Namen für die Ansicht ein.
- To select a date range for the saved view, select a Default time period.
The date range is relative to the day that you use the saved view, not the day you saved the view. If you select None, then Genesys Cloud uses the date range currently in use when you open and use the saved view.
Hinweis: Einige Ansichten unterstützen keine Datumsbereiche, die länger als einen Monat sind. Für diese Ansichten können Sie nicht Vor 3 Monatenauswählen. - Klicken Sie auf Speichern.
Wenn Sie einen anderen Standardzeitraum als Keinegewählt haben, ändern sich die in der Ansicht angezeigten Daten entsprechend dem gewählten Datumsbereich.
Überschreiben der aktuellen Einstellungen einer gespeicherten Ansicht
- Wählen Sie Leistung > Arbeitsbereich.
- Select the view that you want to save.
- Klicken Ansicht speichern . Das Fenster Ansicht speichern wird geöffnet
- Um die vorhandene Ansicht zu überschreiben, klicken Sie auf Vorhandene Ansicht überschreiben.
- Wählen Sie im Feld Vorhandene gespeicherte Ansicht die bereits gespeicherte Ansicht aus.
- Um den Namen der bereits gespeicherten Ansicht beizubehalten, klicken Sie auf das Kontrollkästchen Vorhandenen Namen der gespeicherten Ansicht beibehalten .
- To overwrite the name of the existing saved view, uncheck the Keep existing saved view name check box and enter Overwrite Name.
- To select a date range for the saved view, select a Default time period.
The date range is relative to the day that you use the saved view, not the day you saved the view. If you select None, then Genesys Cloud uses the date range currently in use when you open and use the saved view.
Hinweis: Einige Ansichten unterstützen keine Datumsbereiche, die länger als einen Monat sind. Für diese Ansichten können Sie nicht Vor 3 Monatenauswählen. - Click Save.
If you selected a default time period other than None, then the dates shown in the view change to match your selected date range.
Öffnen und Verwenden einer gespeicherten Ansicht
- Wählen Sie Leistung > Arbeitsbereich.
- Wählen Sie in der Liste Saved den Arbeitsbereich aus, den Sie öffnen möchten.
Den Namen einer gespeicherten Ansicht bearbeiten
- Wählen Sie Leistung > Arbeitsbereich.
- From the Saved list, select the three dots at the end of the view’s row.
Click the image to enlarge.
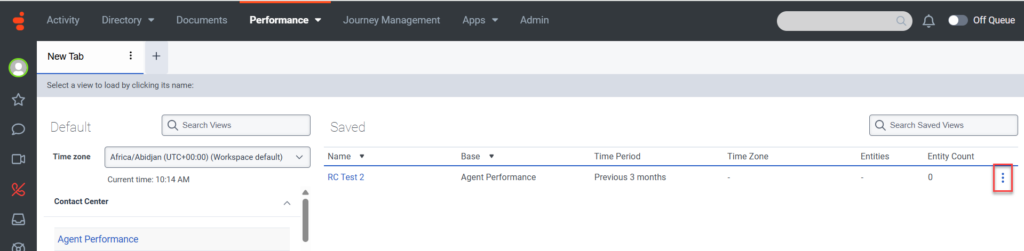
- Drücke den Ansicht umbenennen Symbol
 . Der Bereich „Ansicht umbenennen“ wird angezeigt.
. Der Bereich „Ansicht umbenennen“ wird angezeigt. - Geben Sie einen neuen Namen in das vorgesehene Feld ein und klicken Sie auf Speichern.
Löschen einer gespeicherten Ansicht
- Wählen Sie Leistung > Arbeitsbereich.
- From the Saved list, select the three dots at the end of the view’s row.
- Click the Delete view icon and then click OK in the message that appears.

