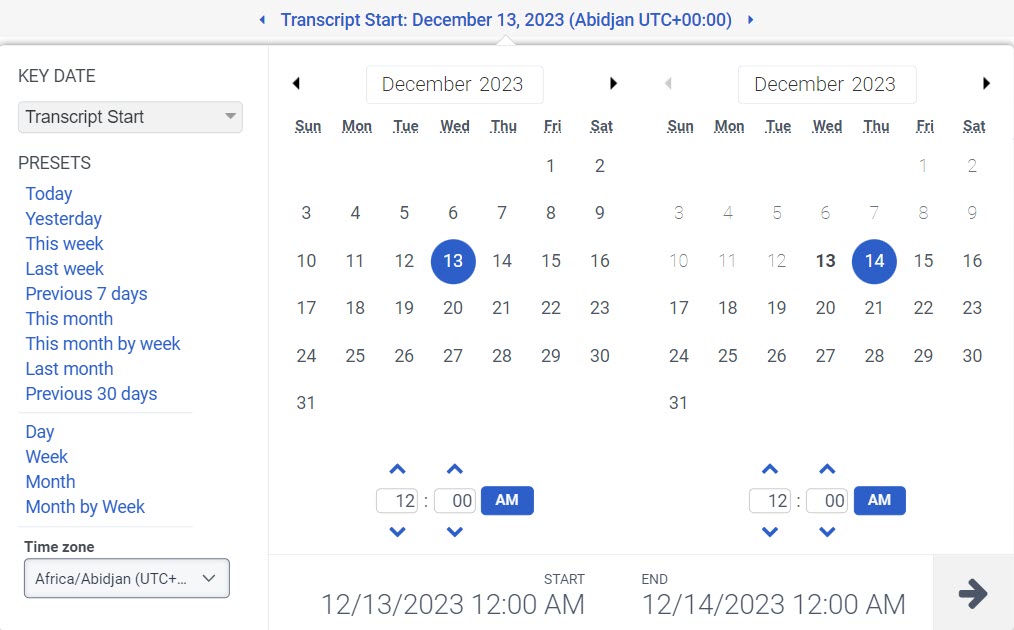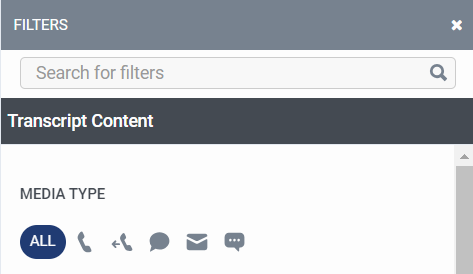Ansicht Inhaltssuche
Voraussetzungen
So suchen Sie nach Sprachtranskripten:
- Genesys Cloud CX 3 Digital oder Genesys Cloud EX Lizenz
- Genesys Cloud CX 3, Genesys Cloud CX 4, Genesys Cloud CX 1 WEM Add-on II, or Genesys Cloud CX 2 WEM Add-on I license
- Upgrade-Add-on für Sprach- und Textanalyse
- Routing > Transkriptionseinstellungen > Ansicht Genehmigung
- Sprach- und Textanalyse > Thema > Sicht Erlaubnis
- Sprach- und Textanalyse > Daten > Sicht Erlaubnis
- Einstellungen für die Sprachtranskription ermöglicht
- Suche nach Transkriptinhalten aktiviert
Mindestens eine der folgenden Berechtigungen:
- Analytik > Konversationsdetails > Ansicht
- Aufnahme > Aufnahme > Sicht
- Recording > RecordingSegment > View
Um die Verbindung zu einem geschlossen Email:
- Gespräch > Kommunikation > erneut verbinden
Um nach Interaktionen mit Transkripten zu suchen, klicken Sie auf Leistung > Arbeitsplatz > Sprach- und Textanalyse > Inhaltssuche .
Verfügbare Spalten
Um die verfügbaren Spalten anzuzeigen, siehe Inhaltssuchansicht im Artikel „Verfügbare Spalten in Leistungsansichten nach Kategorie anzeigen“.
Eine konsolidierte Liste der verfügbaren Spalten in den Leistungsansichten finden Sie unter Konsolidierte Ansicht der verfügbaren Spalten in Leistungsansichten .
Eine Liste der verfügbaren Spalten in den Leistungsansichten nach Kategorie finden Sie unter Verfügbare Spalten in Leistungsansichten nach Kategorie anzeigen .
Zusätzliche Spalten für den Export
Die Exportdatei enthält drei zusätzliche Spalten: Intervallbeginn, Intervallende und Intervallende.
| Spalte | Beschreibung |
|---|---|
| Intervallstart |
Der Beginn des ausgewählten Intervalls. Beispielsweise hat ein Intervall vom 1. Januar bis zum 31. Januar den Intervallbeginn 1. Januar. |
| Intervallende |
Das Ende des ausgewählten Intervalls. Ein Intervall von 1. Januar bis 31. Januar hat beispielsweise das Intervallende 31. Januar. |
| Intervall abgeschlossen |
Boolescher Wert „Wahr“ oder „Falsch“. Der Boolesche Wert ist wahr, wenn das gesamte Intervall in der Vergangenheit liegt. Der Boolesche Wert ist falsch, wenn das aktuelle Datum innerhalb der Intervalle liegt. Zum Beispiel: Wenn das heutige Datum der 15. Februar ist, ist der Boolesche Wert für den Zeitraum vom 1. bis 31. Januar wahr. Wenn das heutige Datum der 15. Februar ist und das Intervall vom 1. bis 28. Februar reicht, ist der Boolesche Wert falsch. |
Legen Sie im Arbeitsbereich eine Standardzeitzone fest
Sie können die Standardzeitzone im Analysearbeitsbereich festlegen, bevor Sie eine Analyseansicht anzeigen.
Um die Standardzeitzone im Arbeitsbereich festzulegen, gehen Sie folgendermaßen vor:
- Klicken Sie auf Leistung > Arbeitsbereich.
- Auf der linken Seite, von der Zeitzone Wählen Sie im Dropdown-Menü die gewünschte Zeitzone als Standardzeitzone für den Analysearbeitsbereich aus.
In der Inhaltssuchansicht werden Interaktionen angezeigt, die basierend auf den Filterkriterien eine Mitschrift der Konversation zwischen externen (Kunde) und internen (IVR, ACD, Agent, Konferenz oder Voicemail) Teilnehmern enthalten. Verwenden Sie diese Ansicht, um nach Interaktionen zu suchen, die bestimmte Wörter enthalten, die in einem Transkript enthalten sind oder nicht. Sie können diese Ansicht auch verwenden, um Interaktionen mit Transkripten nach weiteren Interaktionsdetails zu filtern. Für jede eindeutige Konversations-ID wird nur eine Zeile angezeigt.
Klicken Sie auf das Bild, um es zu vergrößern.
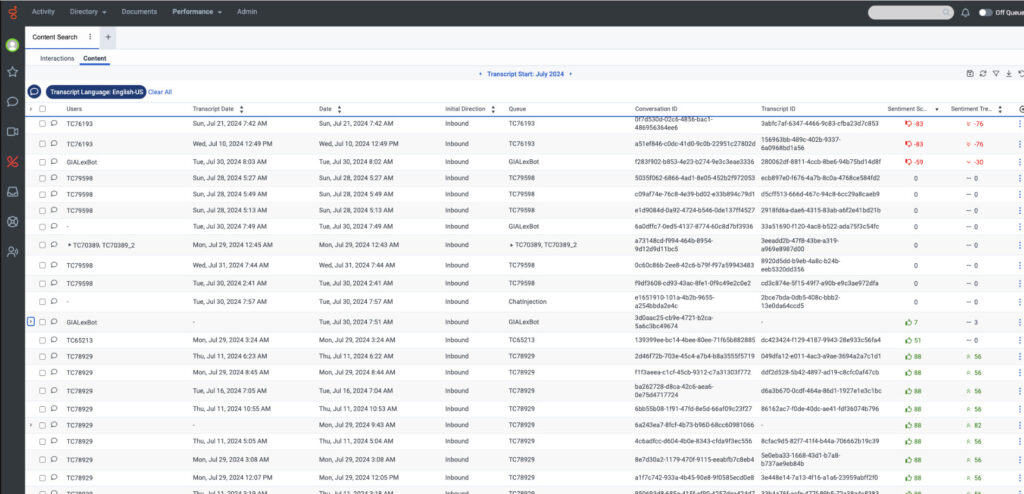
Wenn mehrere Transkripte einer einzelnen Konversations-ID zugeordnet sind, werden die zugehörigen Transkriptdetails als Unterzeilen unter der Hauptzeile verschachtelt.
Klicken Sie auf das Bild, um es zu vergrößern.
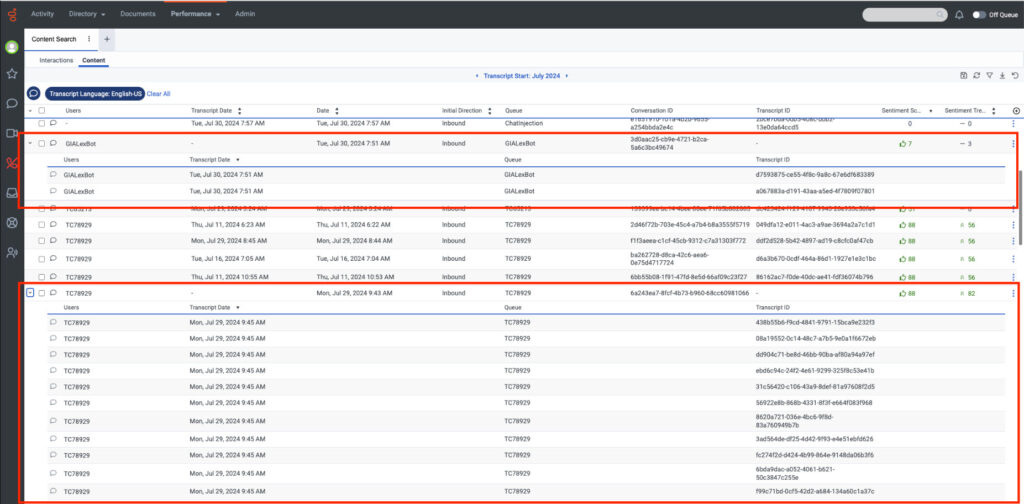
- Abhängig von Ihrer Konfiguration werden digitale Transkripte mit der Sprache UNBEKANNT gekennzeichnet. Wenn Sie nicht die erwarteten Suchergebnisse sehen und eine bestimmte Transkriptsprache verwenden, setzen Sie das Transkript auf UNBEKANNT und versuchen Sie die Suche erneut.
- Ein Gespräch und ein Transkript stehen nicht im 1:1-Zusammenhang. Eine Konversation kann mehrere Transkripte enthalten. Bei digitalen Gesprächen wird beispielsweise für jede Nachricht ein separates Transkript erstellt.
- Für die FedRAMP-Region verwendet die Inhaltssuche den Dialekt, den der Benutzer in den Organisationseinstellungen als Standarddialekt für die Suche ausgewählt hat.
- Bei asynchronen Interaktionen wie E-Mail und Messaging dauert es bis zu 72 Stunden, bis die Metriken der Sprach- und Textanalyse, z. B. Themen und Stimmungen, in den aggregierten Berichtsansichten aktualisiert werden.
- Die Anzahl der Interaktionen in der Inhaltssuchansicht ist größer als die Anzahl der Interaktionen in der Thementrendübersichtsansicht. Dieser Unterschied entsteht, weil die Anzahl der Interaktionen in der Ansicht „Thementrends-Zusammenfassung“ der Anzahl der abgeschlossenen Interaktionen entspricht und die Anzahl der Themen in der Ansicht „Inhaltssuche“ der Anzahl der Interaktionen entspricht, die während des ausgewählten Datumsbereichs begonnen haben. Außerdem basieren die in der Ansicht „Thementrends-Zusammenfassung“ angezeigten Daten auf der Anzahl der Interaktionen und die in der Ansicht „Inhaltssuche“ angezeigten Daten auf der Anzahl der Transkripte.
To view more information about an interaction, click to open it and view the interaction detail page in a new tab. You can jump between the interaction tabs to see the interaction list view and the interaction detail view. The title of the interaction detail view tab shows the truncated Interaction ID and has a fixed width as all other tabs in the workspace. When you hover over the tab name, a tooltip with the untruncated Interaction ID appears.
- Beim Wechseln zwischen den Registerkarten der Interaktionsdetailansicht funktioniert die Aufzeichnungswiedergabe nicht mehr.
- Beim Wechsel zwischen den Registerkarten der Interaktionsdetailansicht funktionieren die folgenden Funktionen auf der Registerkarte der Interaktionsdetailansicht weiterhin wie erwartet:
- Betreuer/Trainer/ Lastkahn ein Live-Anruf
- Interaktions-Download
- Qualitätsmanagement/Bewertungen
- Coaching planen
- Registerkarte „Audit Trail“.
- Die Anzahl der Registerkarten der Interaktionsdetailansicht, die gleichzeitig geöffnet werden können, ist auf maximal 20 Registerkarten begrenzt. Wenn der Benutzer eine neue Registerkarte öffnet, indem er auf eine Interaktion klickt, während 20 Registerkarten geöffnet sind, wird die neue Registerkarte mit den Interaktionsdetails auf der vorhandenen Registerkarte geöffnet.
Klicken Mehr im Titel der Registerkarte „Detailansicht der Interaktion“ und wählen Sie die erforderliche Aufgabe aus, um eine der folgenden Aktionen auszuführen:
| Spalten | Beschreibung |
|---|---|
| Neu laden | Lädt nur die aktuelle Registerkarte neu. |
| Duplizieren | Erzeugt ein Duplikat der aktuellen Registerkarte. |
| Schließen | Schließt nur die aktuelle Registerkarte. |
| Alle Registerkarten schließen | Schließt alle geöffneten Tabs. |
| Andere Registerkarten schließen | Lässt die aktuelle Registerkarte geöffnet und schließt alle anderen geöffneten Registerkarten. |
So benennen Sie den Titel der Registerkarte „Interaktionsdetailansicht“ um:
- Klicken Ansicht speichern auf der rechten Seite. Der Ansicht speichern Bereich erscheint.
- In Name anzeigen , Geben Sie den Ansichtsnamen ein .
- Klicken Sie auf Speichern. Der Titel der Registerkarte „Interaktionsdetailansicht“ wird umbenannt.
Um die Aufzeichnungen für mögliche Rechtsstreitigkeiten aufzubewahren, können Sie die Interaktionsaufzeichnungen vor dem Löschen schützen, wenn Sie die rechtlichen Vorgaben erfüllen. Wählen Sie in der Liste Interaktionen die Interaktionen aus, die Sie schützen möchten. Klicken Sie auf die Option Aufnahmen schützen , die oberhalb der Liste erscheint. Dadurch werden die ausgewählten Interaktionen vor der Löschung geschützt. Weitere Informationen finden Sie unter Aufzeichnungen vor dem Löschen schützen für eine Legal Hold Directive.
You can copy an interaction’s Conversation ID to the clipboard and use it to filter interactions or share it with others including Customer Care.
So kopieren Sie die Conversation ID in die Zwischenablage.
- Klicken Sie in der Zeile einer Interaktion auf Mehr
- Klicken Sie auf Gesprächs-ID kopieren.

Um durch die Seiten zu navigieren, verwenden Sie die Symbole Vorherige ![]() , Nächste
, Nächste ![]() , Erste
, Erste ![]() und Letzte
und Letzte ![]() in der Seitenumbruchsteuerung. Um mehrere Seiten auf einmal zu überspringen, klicken Sie auf die Symbole Erste
in der Seitenumbruchsteuerung. Um mehrere Seiten auf einmal zu überspringen, klicken Sie auf die Symbole Erste ![]() und Letzte
und Letzte ![]() .
.
Um die Ansicht mit Ihren Filter- und Spalteneinstellungen zu speichern, klicken Sie auf Speichern .
Zu Exportieren der Daten Klicken Sie in der Ansicht auf Export . Aufgrund der Quelle und des Volumens der Interaktionsdaten werden derzeit nur historische Daten exportiert, die normalerweise älter als einen Tag sind. Wenn es einen Unterschied zwischen dem gibt, was in der Ansicht angezeigt wird, und dem, was exportiert wird, erhalten Sie eine Teilergebnisanzeige. In der Exportdatei werden Datum und Uhrzeit des Teilergebnisses einschließlich der aktuellsten verfügbaren Transaktion angezeigt.
Diese Ansicht wird nicht aktualisiert, wenn neue Interaktionen auftreten. Um neue Interaktionen zu sehen, klicken Sie auf Refresh
Anpassen der Ansicht
Um nur bestimmte Daten anzuzeigen, passen Sie die Ansicht Inhaltssuche an. Sie können zum Beispiel nur bestimmte Spalten anzeigen lassen oder nach bestimmten Arten von Interaktionen filtern. Ihre Anpassungen bleiben erhalten, auch wenn Sie die Ansicht verlassen und wieder zurückkehren. Sie können Ihre Filter- und Spalteneinstellungen auch als gespeicherte Ansicht speichern, um schnell zwischen verschiedenen Daten von Interesse in derselben Ansicht zu wechseln.
So blenden Sie Spalten ein oder aus:
- Drücke den Spalten auswählen Symbol auf der rechten Seite. Der Spalte hinzufügen/entfernen wird angezeigt.
- (Optional) Um die Spalten in aufsteigender oder alphabetischer Reihenfolge zu sortieren, klicken Sie auf Sortiere nach > Spaltenname AZ .
- (Optional) Um die Spalten in absteigender oder umgekehrter alphabetischer Reihenfolge zu sortieren, klicken Sie auf Sortiere nach > Spaltenname ZA .
- (Optional) Um die Spalten zu kategorisieren oder die Kategorisierung aufzuheben, klicken Sie auf Sortiere nach und aktivieren bzw. deaktivieren Sie die Gruppieren nach Kategorien Umschalten. Klicken Sie auf das Bild, um es zu vergrößern.

- Suchen oder scrollen Sie, um die Spalten auszuwählen, die Sie anzeigen möchten. Hinweis: Sie können zur Auswahl der Spalten auch die Tastaturnavigation verwenden.
- Klicken Sie auf Speichern. Die ausgewählten Spalten werden auf dem Bildschirm angezeigt. Hinweis: Die Spaltenauswahl erscheint erst nach dem Speichern der Änderungen und wirkt sich nicht sofort auf die Tabelle aus.
Um die Spalten neu anzuordnen, klicken Sie auf eine Spaltenüberschrift und ziehen Sie sie.
Um eine Ansicht auf die Standardspalteneinstellungen zurückzusetzen, klicken Sie auf Ansicht auf Standardwerte zurücksetzen ![]() .
.
Sie können bis zu 20 Spalten auswählen.
Weitere Informationen zu den in den Spalten angezeigten Kennzahlen finden Sie im Verfügbare Spalten Abschnitt in diesem Artikel.
Erneute Verbindung zu einer geschlossenen E-Mail herstellen
Du kannst erneute Verbindung zu einem geschlossenen E-Mail von der Ansichtsseite der Inhaltssuche.
Um die Verbindung zu einem geschlossen E-Mail-Interaktion:
- Klicken Leistung > Arbeitsplatz > Sprach- und Textanalyse > Inhaltssuche .
- Wählen Sie die gewünschte Interaktion aus, um die Verbindung zum geschlossen Email.
- Drücke den Mehr Menü, das der erforderlichen Interaktion entspricht.
- Klicken Sie auf das Gespräch wiederherstellen Symbol. Die Interaktion wird an die Konversationsliste des Agenten weitergeleitet, der die Verbindung wiederherstellt. geschlossen E-Mail. Sie können darauf wie auf jede andere offene E-Mail-Interaktion antworten.
Weitere Informationen zum Beantworten einer E-Mail finden Sie unter Beantworten oder Weiterleiten einer E-Mail-Nachrichteninteraktion .
- Sie können auf eine abgelaufene Konversation weder antworten noch sie wiederherstellen. Zu den abgelaufenen Konversationen gehören die folgenden:
- Konversationen, die 30 Tage oder länger inaktiv waren.
- Konversationen, deren Thread-Zeit abgelaufen ist. Weitere Informationen finden Sie unter Konfigurieren der E-Mail-Threading-Zeitleiste auf Organisationsebene
- Gespräche in Organisationen, in denen Threading deaktiviert ist.
- Sie können die Verbindung zu einer Unterhaltung, die aktiv oder verbunden ist, nicht wiederherstellen. Sie können nur getrennte Konversationen wiederherstellen.
- Wenn Sie eine Konversation wiederherstellen und auf ihre E-Mail antworten, wird in der Konversationszeitleiste ein neues Segment angezeigt, in dem der Teilnehmer als Benutzer erscheint.
- Wenn Sie die Verbindung wiederherstellen und auf eine E-Mail antworten, betrachtet Genesys Cloud die Antwort als ausgehend.
Sie können Daten sortieren, um die benötigten Informationen schnell zu finden.
Um Daten nach einer bestimmten Spalte zu sortieren, klicken Sie auf die Spalte, nach der Sie sortieren möchten, oder klicken Sie auf die Schaltfläche Aufsteigend oder Absteigend sortieren neben dem Namen der Spalte. Derzeit ist die Sortierfunktion nur für die folgenden Spalten verfügbar:
- Datum
- Datum der Abschrift
- Stimmungswertung
- Stimmungstrend
- Voreingestellte Richtung
- Dauer der Konversation
Weitere Informationen zu den in den Spalten angezeigten Metriken finden Sie im Abschnitt Verfügbare Spalten in diesem Artikel.
- Die Option für den benutzerdefinierten Datumsbereich in dieser Ansicht hat eine maximale Länge von 31 Tagen.
- Wenn die Interaktionen beginnen, wird der Datumsbereichsfilter angewendet. Aktuelle Interaktionen, die vor dem Datumsbereich begonnen haben, werden nicht in der Interaktionsliste angezeigt.
- Wenn Sie nach einem Datum filtern und mehr als sechs Quartale (558 Tage) zurückgehen, müssen Sie damit rechnen, dass die Leistung bei der Suche nach Daten, die über diesen Zeitraum hinausgehen, langsam ist.
Verwenden Sie zum Anpassen der Analyseansichten den Datumsfilter.
Verwenden Sie Voreinstellungen, um Metriken nach Datum zu filtern oder einen benutzerdefinierten Datumsbereich zu konfigurieren.
Um eine Voreinstellung zum Filtern von Metriken zu verwenden, führen Sie die folgenden Schritte aus:
- Klicken Sie auf das Datum, um den Datumsfilter anzuzeigen.
- Wählen Sie unter KEY DATE Transcript Start oder Conversation Start.
- Wählen Sie in der Liste Voreinstellungen eine voreingestellte Datumsoption aus.
Datumsvoreinstellungen
| Voreinstellungen | Beschreibung |
|---|---|
|
Transkript Start |
Sortiert die Suchergebnisse nach dem Zeitpunkt, an dem die Abschrift beginnt. |
|
Beginn der Konversation |
Sortiert die Suchergebnisse nach dem Zeitpunkt des Gesprächsbeginns. |
| Heute | Zeigt Daten für den Zeitraum an, der das aktuelle Intervall umfasst. |
| Gestern | Zeigt die Daten des vorherigen Tages an. |
| Diese Woche | Zeigt Daten für einen Zeitraum von Sonntag bis Samstag an. |
| Letzte Woche | Zeigt die Daten der Vorwoche von Sonntag bis Samstag an. |
| Letzte 7 Tage | Zeigt die Daten der letzten sieben Tage an. |
| Dieser Monat | Zeigt Daten für den aktuellen Monat an, ohne zusätzliche Tage. |
| Dieser Monat nach Woche | Zeigt Daten für den aktuellen Kalendermonat an, der am Sonntag beginnt und am Samstag endet, einschließlich zusätzlicher Tage, wenn der Monat nicht am Sonntag beginnt oder am Samstag endet. |
| Letzter Monat | Zeigt Daten für den vorhergehenden Kalendermonat ohne zusätzliche Tage an. |
| Letzte 30 Tage | Zeigt die Daten der letzten 30 Tage an. |
| Tag | Zeigt Daten für einen einzelnen 24-Stunden-Tag an. |
| Woche | Zeigt Daten für einen Zeitraum von Sonntag bis Samstag an. |
| Monat | Zeigt Daten für den genauen Monat ohne zusätzliche Tage an. Wenn der aktuelle Monat ausgewählt ist, werden die Daten bis zum aktuellen Datum angezeigt. |
| Monat nach Woche | Zeigt Daten für einen Kalendermonat an, der am Sonntag beginnt und am Samstag endet, einschließlich zusätzlicher Tage, wenn der Monat nicht am Sonntag beginnt oder am Samstag endet. |
Um einen benutzerdefinierten Datumsbereich zum Filtern von Metriken zu verwenden, führen Sie die folgenden Schritte aus:
- Klicken Sie auf das Datum, um den Datumsfilter anzuzeigen.
- Wählen Sie ein Start- und ein Enddatum im Kalender aus und klicken Sie auf den Filterpfeil .
Um Daten für einen anderen Zeitraum mit denselben Datumsvorgaben anzuzeigen, klicken Sie auf die Pfeile auf beiden Seiten der Datumsanzeige. ![]()
Um beispielsweise die Daten des Vortages anzuzeigen, klicken Sie auf die Voreinstellung Day und dann auf den Pfeil links neben dem Datum
Um Daten für eine andere Zeitzone mit denselben Datumsvoreinstellungen anzuzeigen, aus dem Zeitzone Wählen Sie im Dropdown-Menü die gewünschte Zeitzone aus. Sie können Berichte mit derselben ausgewählten Zeitzone erstellen und speichern.
Nach Transkriptinhalt filtern
- Klicken Filterfeld umschalten .
- Klicken Sie auf Transcript Content.
- Suchen oder blättern Sie, um den gewünschten Filter auszuwählen.
Filter für die Inhaltssuche
| Filter | Beschreibung |
|---|---|
| Medientyp |
Das Symbol für den ausgewählten Medientyp wird oberhalb der Spaltenüberschriften angezeigt. |
| Transkript Dialekt |
Filtern Sie Interaktionen nach Transkripten in der ausgewählten Sprache. Dieser Filter ist ein Standardfilter, der nicht gelöscht werden kann. Die derzeit unterstützten Transkriptionssprachen sind: Englisch (US), Spanisch (US), Englisch (AU), Englisch (UK), Englisch (ZA), Spanisch (ES), Englisch (IN), Deutsch (DE), Französisch (FR), Französisch (CA), Portugiesisch (BR), Italienisch (IT), Portugiesisch (PT), Polnisch (PL), Niederländisch (NL), Koreanisch (KR), Japanisch (JP), Arabisch (SA), Arabisch (AE), Arabisch (IL), Arabisch (BH), Arabisch (EG), Arabisch (TN), Arabisch (WW), Englisch (IE), Englisch (HK), Englisch (NZ), Englisch (SG), Deutsch (CH), Schwedisch (SE), Dänisch (DK), Finnisch (FI), Norwegisch (Bokmal) (NO), Hebräisch (IL) und Unbekannter Dialekt. |
| Erkanntes Thema |
Wählen Sie eine der folgenden Möglichkeiten:
For more information about the out-of-the-box topics, see Out-of-the-box topics. You can add more topics that can be detected Select the preferred topics and filter the data based on the selected topics. By default, the Includes option is enabled. Select single or multiple topics in the same level and view the filtered results. The topics in this level are OR’d together. Use the +AND with topics option to add another level of topics that must be AND’d together. This option allows you to perform layering analysis on the interactions. |
| Wort oder Phrasen |
Zeigt Interaktionen an, die bestimmte Wörter in einem Sprachtranskript enthalten. Filtern Sie nach bestimmten Wörtern, die ein Genaue Übereinstimmung, Ähnlich wie, oder Nicht ähnlich wiesind. Filtern Sie nach mehreren Wörtern, indem Sie zusätzliche Wörter eingeben und erneut suchen. Geben Sie das Wort oder die Wörter, die Sie suchen, in das Suchfeld ein. Sie können die gewünschten Wörter oder Ausdrücke auswählen und die Daten basierend auf den ausgewählten Wörtern oder Ausdrücken filtern. Standardmäßig ist die Genaue Übereinstimmung Option ist aktiviert. Sie können einzelne oder mehrere Wörter oder Ausdrücke auf derselben Ebene auswählen und die gefilterten Ergebnisse anzeigen. Die Wörter auf dieser Ebene sind mit einem ODER verknüpft. Sie können die +UND mit Wörtern oder Ausdrücken Option zum Hinzufügen einer weiteren Ebene von Wörtern oder Ausdrücken, die per UND verknüpft werden müssen. Mit dieser Option können Sie eine Schichtanalyse der Interaktionen durchführen. Notes: You can search for words or phrases in transcripts for up to 60 days from the date of the interaction or search for topics and sentiment scores for up to 1.5 years from the date of the interaction. As the date range selector in the UI is still limited to 30 days, you need to review your search results 30 days at a time.
|
| Teilnehmer |
Zeigt Interaktionen an, die bestimmte Wörter in einem Sprachtranskript enthalten. Wählen Sie eine der folgenden Möglichkeiten:
Hinweis: Der Filter Teilnehmer erfordert einen Filterwert Transcript Content .
|
| Stimmungswertung |
Filtern Sie Interaktionen nach der Gesamtstimmung des Kunden von -100 bis +100. Dieser Wert gewichtet alle positiven und negativen Marker während der gesamten Interaktion. Um das Abschiedserlebnis des Kunden mit dem Contact Center hervorzuheben, wird Ereignissen, die gegen Ende der Interaktion stattfanden, mehr Gewicht beigemessen. |
| Empathie-Score |
Filtern Sie Interaktionen nach dem Gesamtempathiewert des Agenten von -100 bis +100. Dieser Wert misst den Grad an Empathie und emotionaler Intelligenz eines Agenten während der Interaktion mit Kunden. Diese Punktzahl spiegelt die Fähigkeit des Agenten wider, die Gefühle und Sorgen des Kunden zu verstehen und sich darauf einzulassen. Weitere Informationen zur Agenten-Empathieanalyse finden Sie unter Informationen zur Agenten-Empathieanalyse . |
| Stimmungstrend |
Filtern Sie Interaktionen nach der Gesamtstimmung des Kunden von -100 bis +100. Dieser Wert gewichtet alle positiven und negativen Marker während der gesamten Interaktion. Um das Abschiedserlebnis des Kunden mit dem Contact Center hervorzuheben, wird Ereignissen, die gegen Ende der Interaktion stattfanden, mehr Gewicht beigemessen. |
| Transkriptdauer |
Filtern Sie Interaktionen nach der Transkriptdauer, die über, unter oder innerhalb der vorgeschriebenen Zeit in H:M:S liegt. |
Sie können nach Interaktionen suchen, die entweder PCI-Daten, PII-Daten oder beides enthalten.
Zum Filtern nach sensiblen Daten:
- Klicken Filterfeld umschalten .
- Klicken Sie auf Sensible Daten.
- Wählen Sie die JSON-Datei aus, die Sie verwenden möchten.
- Enthält PCI-Daten (Ja) – Suchen Sie nach Interaktionen, die PCI-Daten enthalten.
- Enthält PCI-Daten (Nein) – Suchen Sie nach Interaktionen, die keine PCI-Daten enthalten.
- Enthält PII-Daten (Ja) – Suchen Sie nach Interaktionen, die PII-Daten enthalten.
- Enthält PII-Daten (Nein) – Suchen Sie nach Interaktionen, die keine PII-Daten enthalten.
Um nach Informationen über die Interaktion zu filtern:
- Klicken Filterfeld umschalten .
- Klicken Sie auf Wechselwirkungen.
- Wählen Sie die JSON-Datei aus, die Sie verwenden möchten.
Interaction Center
| Filter | Beschreibung |
|---|---|
| Benutzer | Zeigt Informationen zu den ausgewählten Benutzern an. Filtern Sie nach mehreren Benutzern auf einmal, indem Sie andere Benutzer eingeben und erneut suchen. Um inaktive Benutzer in der Benutzerfiltersuche anzuzeigen und auszuwählen, wählen Sie Include inactive users. Um gelöschte Benutzer in der Benutzerfiltersuche anzuzeigen und auszuwählen, wählen Sie Include deleted users. |
| Warteschleife | Zeigt Interaktionen an, die mit den ausgewählten Warteschlangen verbunden sind. |
| Flows | Zeigt Interaktionen an, die mit den ausgewählten IVR-Strömen verbunden sind. |
| Geschäftsbereich |
Filtert Interaktionen für eine bestimmte Abteilung. Siehe Über die Zugriffskontrolle. Dieser Filter ist ein Standardfilter, der nicht gelöscht werden kann. |
| Voreingestellte Richtung | Zeigt Informationen über Interaktionen mit der ausgewählten Ausgangsrichtung an. |
| ANI | Zeigt Interaktionen mit den ausgewählten ANIs an.
|
| DNIS | Zeigt Informationen zu Interaktionen mit der ausgewählten ursprünglichen DNIS-Nummer an. Diese DNIS-Nummer wurde zu Beginn der Interaktion gewählt.
|
|
Von |
Zeigt Informationen zu Interaktionen an, die von der ausgewählten Telefonnummer oder E-Mail-Adresse gesendet wurden.
|
|
An |
Zeigt Informationen zu Interaktionen an, die an die ausgewählte Telefonnummer oder E-Mail-Adresse gesendet wurden.
|
|
Bearbeitet – gesamt |
Filtern Sie Interaktionen nach der gesamten Bearbeitungszeit, die über, unter oder innerhalb der vorgeschriebenen Zeit in H:M:S liegt. |
|
Dauer der Konversation |
Filtern Sie Interaktionen nach der Gesprächsdauer, die über, unter oder innerhalb der vorgeschriebenen Zeit in H:M:S liegt. |
|
Konversations-ID |
Filtert nach Interaktionen, die der spezifischen Konversations-ID entsprechen. Wie die anderen Interaktionsfilter gibt dieser Filter Interaktionen zurück, die innerhalb des angegebenen Datumsbereichsfilters stattgefunden haben. Die Suche schließt die Gesprächs-ID ein, wenn der Benutzer nach dem Inhalt sucht. |
|
Transkriptions-ID |
Filtern Sie Interaktionen, die mit der spezifischen Transkript-ID übereinstimmen. |
|
Externes Tag |
Filtern Sie Interaktionen, die mit dem spezifischen externen Tag übereinstimmen. |
|
Nachbearbeitung |
Filtern Sie Interaktionen, die dem spezifischen Abschlusscode entsprechen. |
So filtern Sie Interaktionen nach akustischen Messwerten:
- Klicken Filterfeld umschalten .
- Klicken Akustische Metriken .
- Wählen Sie die JSON-Datei aus, die Sie verwenden möchten.
Akustische Metriken Filter
| Filter | Beschreibung |
|---|---|
| Gesamtes Kundengespräch |
Filtern Sie Interaktionen nach der gesamten Kundengesprächszeit, die über, unter oder innerhalb der vorgeschriebenen Zeit in H:M:S liegt. |
| Total Agent Talk | Filtern Sie Interaktionen nach der gesamten Gesprächszeit des Agenten, die über, unter oder innerhalb der vorgeschriebenen Zeit in H:M:S liegt. |
| Totales Übersprechen | Filtern Sie Interaktionen nach der gesamten Übersprechzeit, die über, unter oder innerhalb der vorgeschriebenen Zeit in H:M:S liegt. |
| Totale Stille | Filtern Sie Interaktionen nach der gesamten Stillezeit, die über, unter oder innerhalb der vorgeschriebenen Zeit in H:M:S liegt. |
| ACD (gesamt) | Filtern Sie Interaktionen nach der gesamten ACD-Zeit, die über, unter oder innerhalb der vorgeschriebenen Zeit in H:M:S liegt. |
| IVR – gesamt | Filtern Sie Interaktionen nach der gesamten IVR-Zeit, die über, unter oder innerhalb der vorgeschriebenen Zeit in H:M:S liegt. |
| Total Hold/Musik | Filtern Sie Interaktionen nach der gesamten Halte-/Musikzeit, die über, unter oder innerhalb der vorgeschriebenen Zeit in H:M:S liegt. |
| Kundengespräche% | Filtern Sie Interaktionen nach dem Kundengesprächsprozentsatz im Bereich von 0 bis +100. |
| Agentengespräch % | Filtern Sie Interaktionen nach dem Agenten-Gesprächsprozentsatz im Bereich von 0 bis +100. |
| Übersprechen % | Filtern Sie Interaktionen nach dem Overtalk-Prozentsatz im Bereich von 0 bis +100. |
| Overtalk-Instanzen | Filtern Sie Interaktionen nach den Overtalk-Instanzen im Bereich von 0 bis 2. |
| Schweigen % | Filtern Sie Interaktionen nach dem Stilleprozentsatz im Bereich von 0 bis +100. |
| ACD % | Filtern Sie Interaktionen nach dem ACD-Prozentsatz im Bereich von 0 bis +100. |
| IVR % | Filtern Sie Interaktionen nach dem IVR-Prozentsatz im Bereich von 0 bis +100. |
| Halten/Musik % | Filtern Sie Interaktionen nach dem Hold-/Musik-Prozentsatz im Bereich von 0 bis +100. |