Ansichtsdaten exportieren
Die folgenden Berechtigungen:
- Analytik > Datenexport > Alle
- Analysen > Datenexport > Veröffentlichen (zum Exportieren an E-Mail-Adressen)
- Analytik > Datenexport > Zeitplan (um Exporte zu planen)
- Berichterstattung > Benutzerdefinierte Teilnehmerattribute > Sicht (um benutzerdefinierte Teilnehmerattribute zu exportieren)
- Analytik > dataExportStaticLink > Ansicht
Hinweis: Wenn Sie die Berechtigung Analytics > dataExportStaticLink > View und die Export-URL haben, können Sie alle Exporte statischer Links herunterladen. Sie können die statischen Link-Exporte für Benutzer und Drittanbieteranwendungen freigeben. Die Exportkonfiguration des Benutzers bestimmt die Kontrolle über die in einem statischen Link-Export freigegebenen Daten.
Exportieren Sie die Daten ausgewählter Ansichten als CSV-Datei oder als PDF-Bericht in Ihren Posteingang in Genesys Cloud. Sie können alle Daten aus einer Ansicht oder nur die Daten ausgewählter Spalten exportieren.
Sie können Daten aus den folgenden Ansichten exportieren, einschließlich aggregierte Leistungsdaten für die aufgeführten Detailansichten
- Metriken für Abbruchintervalle
- Aktionskarte Gesperrte Angebote Detailansicht
- Aktionskarte Gesperrtes Angebotsintervall Detailansicht
- Agentenentwicklung Detail
- Agentenentwicklung - Zusammenfassung
- Agentenbewertung - Zusammenfassung
- Agentenbewertung - Detail
- Detail zu Agenteninteraktion
- Agentenleistung - Zusammenfassung
- Agentenleistung - Detail
- Ansicht "Agentenstatus Zusammenfassung
- Agentenstatus Detailansicht
- Detailansicht der Agententhemen
- Zusammenfassung der Agententhemen
- Agenten Warteschlangen Detailansicht
- Detailansicht der Leistung von Agent-Arbeitselementen
- Ansicht „Zusammenfassung der Leistung von Agent-Arbeitselementen“
- Agents Wrap-Up Detailansicht
- Agentennachbearbeitungsintervall - Detail
- Flow-Leistung - Detail
- Flow-Leistung - Zusammenfassung
- Kampagnen-Interaktionen Detailansicht
- Detailansicht der Kampagnenleistung
- Übersichtsansicht der Kampagnenleistung
- Ansicht Inhaltssuche
- Daten Aktionen Leistung Detailansicht
- Daten Aktionen Leistungsübersichtsansicht
- DNIS-Leistungsübersichtsansicht
- DNIS-Leistung - Detail
- Detailansicht der E-Mail-Agent-Leistung
- Ansicht „Zusammenfassung der Leistung des E-Mail-Agenten“
- Detailansicht der E-Mail-Warteschlangenleistung
- Ansicht „Zusammenfassung der Leistung der E-Mail-Warteschlange“
- Flow Outcomes Zusammenfassende Ansicht
- Flow Outcomes Detailansicht
- Flow-Ergebnis-Intervall - Detail
- Flows Ansicht Ziele
- Flow-Meilenstein-Detailansicht
- Detailansicht des Flow-Meilensteinintervalls
- Flow-Leistung - Zusammenfassung
- Flow-Leistung - Detail
- Detailansicht der Ablaufthemen
- Übersicht über die Ablaufthemen
- Interaktionsansicht
- Journey Action Maps Zusammenfassende Ansicht
- Journey-Ergebnisse Zusammenfassende Ansicht
- Zusammenfassende Ansicht der Fahrtensegmente
- Detailansicht der Nachrichtenagent-Leistung
- Ansicht „Zusammenfassung der Leistung des Nachrichtenagenten“
- Detailansicht der Nachrichtenwarteschlangenleistung
- Ansicht „Nachrichtenwarteschlangen-Leistung – Zusammenfassung“
- Meine Sicht der Entwicklung
- Meine Ansicht zu Interaktionen
- Meine Leistungsansicht
- Meine Status-Ansicht
- Ansicht "Meine Auswertungen
- Warteschlangen Agenten Detailansicht
- Warteschleifeninteraktionen – Detail
- Warteschleifenleistung - Zusammenfassung
- Warteschleifenleistung - Detail
- Zusammenfassungsansicht der Warteschlangen-Routing-Leistung
- Detailansicht der Warteschlangenthemen
- Übersicht über die Themen der Warteschlange
- Warteschlangen-Arbeitselement-Leistungsdetailansicht
- Ansicht „Zusammenfassung der Leistung von Warteschlangen-Arbeitselementen“
- Warteschlangen Nachbereitung Detailansicht
- Geplante Rückrufzeit
- Ansicht Geplante Exporte
- Fertigkeiten Leistungsansicht
- Erhebungen Leistungsdetailansicht
- Übersicht über die Umfrageleistung
- Thema Trends Detailansicht
- Thema Trends Übersichtsansicht
- Ansicht "Leistungszusammenfassung" (Wrap-Up)
- Ansicht „Arbeitselementleistung“
- Klicken Exportfenster umschalten . Das Fenster Exportieren wird geöffnet.
- Ändern Sie den Namen der Datei oder behalten Sie den Standarddateinamen bei Exportname Feld. Der Standarddateiname enthält das Datum und den Namen der Ansicht. Wenn Sie Daten aus derselben Ansicht mehrmals an einem Tag exportieren, haben alle diese Dateien denselben Standardnamen.
- Nur Ansicht "Agentenstatusübersicht": Wählen Sie eine der folgenden Optionen:
- Agenten-Anmeldung – Abmeldedetails – Exportiert die Anmelde- und Abmeldeaktivitäten des Agenten.
- Details zur Zeitleiste des Agentenstatus – Exportiert die Änderungen des Agenten.
- Details zur Agentenstatusdauer – Exportiert die Zeit, die der Agent in jedem Status verbracht hat.
- Detailansicht des Agentenstatus nur: Um die Anmelde- und Abmeldeinformationen des Agenten in der Exportdatei zu erhalten, wählen Sie die Option aus Als Gruppe anzeigen Und Geteilte Filter Optionen.
- Zusammenfassungsansicht der Agentenbewertung und Detailansicht der Agentenbewertung nur: Wählen Sie eine der folgenden Optionen:
- Zusammenfassung der Agentenbewertung (Standard) – Exportiert die Auswertungszusammenfassungsinformationen einzelner oder mehrerer Agenten.
- Details zur Agentenbewertung – Exportiert die Auswertungsdetails einzelner oder mehrerer ausgewählter Agenten. Zu den Bewertungsdetails zählen Datum/Uhrzeit der Interaktion, Datum/Uhrzeit der Bewertung, Bewerter, Medientyp, Gesamtpunktzahl, kritische Punktzahl und Bewertungsformular.
- Kampagneninteraktionen Detailansicht nur: Wählen Sie eine der folgenden Optionen:
- Details zu Kampagneninteraktionen (Standard) - Exportiert die Interaktionen für die Kampagne basierend auf der von Ihnen ausgewählten Ansicht.
- Detaillierte Versuchshistorie - Exportiert die Details der einzelnen Versuche einer Kampagne.
- Im Empfänger Um eine CSV-Datei oder einen PDF-Bericht per E-Mail zu senden, geben Sie bis zu 10 E-Mail-Adressen ein, getrennt durch ein Semikolon (;) oder ein Komma (,). Hinweis: Wenn die eingegebene E-Mail-Adresse ungültig ist, wird eine Warnmeldung angezeigt. Um an E-Mail-Adressen zu exportieren, stellen Sie sicher, dass Sie die Berechtigung Analytics > Data Export > Publish haben. Das Limit für den Export eines E-Mail-Anhangs beträgt 10 MB.
- Nur Export der Intervallaufschlüsselung: Wählen Sie ein Die Granularität entsprechend dem ausgewählten Zeitraum. Hinweis: Der Die Granularität Option gilt sowohl für die Geplanter Export aller Ansichten und der Ad-hoc-Exporte dieser Ansichten:
Warteschlangen-Leistungsdetailansicht
Ansicht „Metriken für Abbruchintervalle“
Detailansicht der Agentenleistung
Agentenstatus Detailansicht
Detailansicht des Nachbearbeitungsintervalls für Agenten
DNIS Performance Detailansicht
Detailansicht der Kampagnenleistung
Datenaktionen Leistung Detailansicht
Bot-Performance-Detailansicht
Flows Performance Detailansicht
Detailansicht des Intervalls für Flow-Ergebnisse
Flow Meilenstein Intervall Detailansicht
Meine Leistungsansicht
Ansicht „Mein Status“
Thementrends Detailansicht
Ansicht „Metriken für Abbruchintervalle“
Detailansicht des Intervalls für Flow-Ergebnisse
Flow Meilenstein Intervall Detailansicht - In der Datei Format Feld auswählen CSV oder PDF .
- Um alle in der Ansicht angezeigten Spalten zu exportieren, aktivieren Sie diese Option Schließen Sie alle Spalten ein .
- Um zugehörige Teilnehmerdaten für Konversationen zu exportieren, aktivieren Sie diese Option Benutzerdefinierte Attribute einschließen . Die a Attributdaten stehen nur für den Export von Konversationen zur Verfügung, die von einer Nachtdatenpipeline verarbeitet werden.
- Klicken Sie auf Schedule. Unter Frequenz , Wähle eines der Folgenden:
- Renn einmal – Um Daten nur einmal zu exportieren. Hinweis: Die Granularität der Anmelde- und Abmeldedaten im Export variiert je nach ausgewähltem Zeitraum. Wenn der gewählte Zeitraum heute oder gestern ist, beträgt die Granularität 30 Minuten. Wenn der gewählte Zeitraum einer der folgenden ist: diese Woche, letzte Woche, die letzten sieben Tage, dieser Monat, letzter Monat und die letzten 30 Tage, dann ist die Granularität täglich. Wenn der Zeitraum mehr als 30 Tage oder einen Monat pro Woche beträgt, werden in den Exporten keine Anmelde- und Abmeldedaten enthalten sein.
- Wiederkehrend – Um Exportdaten so zu planen, dass sie wiederkehren. Führen Sie nach der Auswahl eines wiederkehrenden Zeitplanexports Folgendes aus:
- Wählen Sie ein Zeitraum .
Notiz : Die Lieferzeit kann je nach der angeforderten Datenmenge und der Anzahl gleichzeitiger Exporte, die die Plattform ausführt, variieren. - Nur Intervallaufschlüsselungsexporte: Wählen Sie a aus Die Granularität entsprechend dem gewählten Zeitraum. Hinweis: Die Granularität der Exportdaten im Export variiert je nach ausgewähltem Zeitraum. Wenn der ausgewählte Zeitraum heute oder gestern ist, beträgt die Granularität 30 Minuten. Wenn der ausgewählte Zeitraum einer der folgenden ist: diese Woche, letzte Woche, die letzten sieben Tage, dieser Monat, letzter Monat und die letzten 30 Tage, dann ist die Granularität täglich. Wenn der Zeitraum mehr als 30 Tage oder diesen Monat pro Woche beträgt, umfassen die Exporte keine Anmelde- und Abmeldedaten.
- Wählen Sie a aus Wiederauftreten damit der Export ausgeführt werden kann. Hinweis: Die Wiederholungsoptionen variieren je nach gewähltem Zeitraum. Wählen Sie die Optionen für Ihre Auswahl aus, z Laufen Sie stundenlang , Minuten nach der vollen Stunde, Anfrage Zeit , An Tagen ausführen , Wochentag , Monatstag , Und Tag des Quartals . Der Tag des Monats wird auf 28 eingestellt, um sicherzustellen, dass die Wiederholung für alle Monate gilt.
- (Optional) Aktivieren Statischen Link generieren um einen statischen Link zu einer exportierten Datei an einem zentralen Ort zu erstellen. Ein Drittanbieter-Tool kann wiederholt auf die Datei zugreifen. Wenn ein externes Tool die Datei vom Speicherort des statischen Links herunterlädt, wird der letzte geplante Export von der Genesys Cloud Plattform heruntergeladen. Wenn Sie mit Anwendungen von Drittanbietern arbeiten, die ein Systemkonto benötigen, um einen statischen Export herunterzuladen, empfiehlt Genesys, dass Sie einen OAuth-Client mit der Berechtigung zum Zugriff auf statische Exporte erstellen. Weitere Informationen finden Sie unter Statischen Link generieren. Alle Export-URLs befinden sich an den folgenden Orten:
- Posteingang - Wenn Sie einen abgeschlossenen Export an den Posteingang eines Benutzers übermitteln und Statischen Link generieren auswählen, können Sie den statischen Link kopieren. Öffnen Sie Ihren Posteingang und wählen Sie das Symbol Exporte oben auf der Seite. Suchen Sie den Export und erweitern Sie das Drei-Punkte-Menü . Wählen Sie die Option Statischen Link kopieren, um den statischen Link in die Zwischenablage Ihres Rechners zu kopieren.
- Ansicht „Geplante Exporte“. – Bei der Übermittlung eines abgeschlossenen Exports an einen Benutzer Ansicht „Geplante Exporte“. und Auswahl von a Statischen Link generieren , können Sie den statischen Link kopieren. Wählen Präferenzen > Arbeitsplatz > Geplante Exporte , klicken Sie auf das Dreipunktmenü Klicken Sie auf den statischen Link, den Sie kopieren möchten, und klicken Sie auf das Symbol zum Kopieren des Links. Hinweis:Die Schaltfläche "Link kopieren" wird deaktiviert, wenn der Export unvollständig ist. Nach der ersten erfolgreichen geplanten Ausführung des Exports ist die Schaltfläche „Link kopieren“ verfügbar.
- Wählen Sie ein Zeitraum .
- Renn einmal – Um Daten nur einmal zu exportieren.
- Klicken Formatierung und führen Sie Folgendes aus:
- Wählen Sie das Gewünschte aus Dauerformat . Zeitwerte liegen vor Millisekunden , Sekunden , HH:MM:SS , Und H:M:S .
- (Optional) Um Zeitwerte in der Spaltenüberschrift anzuzeigen, aktivieren Sie diese Option Dauerformat in Spaltenüberschriften anzeigen .
- So konvertieren Sie die Zeitwerte der Exportdatei aus der auf Ihrem Computer eingestellten Zeitzone in eine andere Zeitzone als die Zeitzone Wählen Sie im Dropdown-Menü die gewünschte Zeitzone für Ihre Exportdatei aus. Die Funktion für den geplanten Export wählt den Zeitrahmen nicht automatisch aus.
- Um das Gebietsschema für die aus einer Ansicht exportierten Daten festzulegen, wählen Sie das gewünschte Gebietsschema aus Sprache im Gebietsschemafeld. Die Gebietsschemaeinstellung zeigt Text-, Datums- und Zeitformate in der ausgewählten Sprache an.
- Um Werte zu trennen, wählen Sie das aus Semikolon (;) Trennzeichen oder Komma (,) Trennzeichen . Hinweis: Die Trennzeichenoption ist nur für CSV-Exportdateien verfügbar.
- Wenn Sie die Daten als Gruppe anzeigen ( Als Gruppe anzeigen ) von Agenten, Warteschlangen oder DNIS-Nummern, um dann die Gruppenaggregatdaten für alle Filter sowie die einzelnen Daten für jeden der Filter einzuschließen, wählen Sie im Bereich „Exportieren“ die Option aus Geteilte Filter .
- Um die Metriken im Export nach Medientyp aufzuteilen, aktivieren Sie die Aufgeteilt nach Medientyp .
Notiz : Wenn Sie die Option „Nach Medientyp aufteilen“ verwenden und nur einen Medientyp auswählen, beinhaltet auch alle anderen Medientypen. - Um am Anfang Ihres Exports eine Zeile hinzuzufügen, die die Summe aller numerischen Spalten enthält, aktivieren Sie die Option Zusammenfassungszeile einschließen Kontrollkästchen. Notiz :
Die Option „Zusammenfassungszeile einschließen“ ist nur für die Ansichten mit der Option „Nur Zusammenfassungszeile einschließen“ verfügbar.
In der Exportdatei werden in der Zusammenfassungszeile die Gesamtsummen aller Zeilen in der Datei angezeigt. - Um Zeilen in der Exportdatei zu entfernen, die keine Daten enthalten, aktivieren Sie die Option Leere Zeilen ausschließen Kontrollkästchen. Notiz :
Die Option „Leere Zeilen ausschließen“ ist nur für die Ansichten mit „Nur leere Zeilen ausschließen“ verfügbar.
Wenn Sie die Option „Leere Zeilen ausschließen“ auswählen, schließt der Export nur die Zeilen ohne Daten in den sichtbaren Spalten aus.
- Klicken Sie auf Exportieren. Die Datei erscheint in Ihrem Posteingang.
Im oberen Teil des Posteingangs wird die Anzahl der Abgelaufene Exporte und die Anzahl der Exporte laufen bald aus .
- Abgelaufene Exporte werden als Exporte definiert, die vor 100 Tagen erstellt wurden.
- Exporte laufen bald aus wird als die Exporte definiert, die sich dem Exportablaufkriterium von 100 Tagen näherten. Die Exporte werden vor Ablauf von sieben Tagen der Liste der bald ablaufenden Exporte hinzugefügt.
Klicken Geplante Exporte anzeigen , um zum Ansicht „Geplante Exporte“ Seite.
Klicken Auslaufende Exporte erneuern um die Liste der geplanten Exporte, deren Gültigkeit bald abläuft, zu erneuern.
Im Posteingang können Sie den Status Ihrer Exporte einsehen, einschließlich eines Fortschrittsbalkens, der den Prozentsatz der Fertigstellung des Exports anzeigt.
| Symbol | Status | Beschreibung |
|---|---|---|
| Eingereicht | Genesys Cloud hat Ihre Anfrage für den Export erhalten und erstellt den Export. | |
| In Bearbeitung | Genesys Cloud erstellt Ihren Export. | |
| Wird abgebrochen | Genesys Cloud ist gerade dabei, den Export zu stornieren. | |
| Zurückgezogen | Genesys Cloud hat den Export abgebrochen. | |
| Fehler | Bei der Erstellung des Exports ist ein Fehler aufgetreten. | |
| Abgeschlossen | Der Export ist abgeschlossen und Sie können ihn herunterladen. | |
| Teilweise Ergebnisse | Der Export enthält Teilergebnisse, die Sie herunterladen können. |
Genesys Cloud führt die Exporte in der Reihenfolge durch, in der Sie sie anfordern. Um einen weiteren Export zu starten, brechen Sie einen laufenden Export ab.
- Klicken Sie in der Seitenleiste auf Posteingang.

- Klicken Sie im Posteingangsbereich auf Exporte .
- Klicken Sie neben einem laufenden Export auf Mehr .
- Klicken Export abbrechen . Genesys Cloud startet den nächsten Export, der auf seine Ausführung wartet.
- Um den abgebrochenen Export zu löschen, klicken Sie auf das X neben dem Export
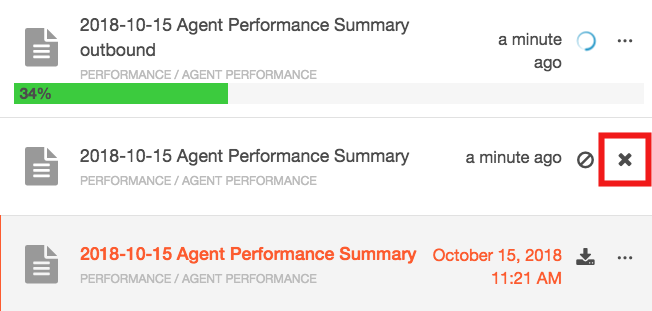
-
- Klicken Sie in der Seitenleiste auf Posteingang.

- Klicken Sie im Posteingangsbereich auf Exporte .
- Klicken Sie neben dem Export, den Sie herunterladen möchten, auf Download. Das System lädt den Export in den Ordner "Downloads" Ihres Computers herunter.

- Um die Datei zu löschen, klicken Sie auf Mehr > Löschen Export .
 Hinweis: Wenn Sie einen geplanten Export löschen, werden die zuvor exportierten Dateien für diesen Zeitplan nicht mehr in Ihrem Posteingang angezeigt.
Hinweis: Wenn Sie einen geplanten Export löschen, werden die zuvor exportierten Dateien für diesen Zeitplan nicht mehr in Ihrem Posteingang angezeigt. - Um einen Export als gelesen zu markieren, klicken Sie auf Mehr > Als gelesen markieren .
- Um eine Export-ID zu kopieren, klicken Sie auf Mehr > Export-ID kopieren .
- Um einen statischen Link zu kopieren, klicken Sie auf Mehr > Statischen Link kopieren . Weitere Informationen zum Kopieren des statischen Links finden Sie unter Statischen Link generieren .
Hinweis: Der Statischen Link kopieren Die Option wird nur angezeigt, wenn Sie sie beim Export konfigurieren.
- Klicken Sie in der Seitenleiste auf Posteingang.

- Klicken Sie im Posteingangsbereich auf Exporte .
- Um den fehlgeschlagenen Export erneut auszuführen, klicken Sie auf Mehr > Lauf jetzt .
Hinweis: Der Lauf jetzt Option ist auf nur einmal pro Stunde begrenzt. Sie können die fehlgeschlagenen Exporte nur einmal wiederholen. Wenn ein Export wiederholt fehlschlägt, wenden Sie sich zur weiteren Untersuchung an den Genesys-Produktsupport.
Exporte, die häufig durchgeführt werden oder große Datensätze umfassen, beeinträchtigen die Reaktionsfähigkeit Ihres gesamten Unternehmens. Die Exporte werden in der Reihenfolge ihrer Übermittlung in eine Warteschlange gestellt. Wenn also viele Exporte gleichzeitig ausgelöst werden, kann es vorkommen, dass die Exporte im Posteingang mit dem Status "übermittelt" angezeigt werden. Konfigurieren Sie daher bei der Erstellung von Exporten diese so, dass sie Ihnen die Informationen liefern, die Sie benötigen, um Ihr Unternehmen effektiv zu führen, aber beachten Sie einige der folgenden Best Practices, um die Leistung zu maximieren.
Genesys Cloud hat keine Regeln dafür, wann Sie Exporte durchführen können, da die Faktoren je nach Organisation variieren: die Reaktionsfähigkeit beim Export ist eine Kombination aus Ansichtseinstellungen, Tageszeit und Auslastung des Systems zum Zeitpunkt des Exports. Um die Exportlaufzeit zu minimieren, sollten Sie sich die folgenden Fragen stellen:
- Sind meine Ansichtsfilter zu weit gefasst? Führe ich zum Beispiel jeden Tag einen "Year to date"-Export durch? Führe ich einen Export durch, der Hunderte von Benutzern umfasst, obwohl ich mich nur für eine kleinere Anzahl interessiere?
Best Practice Nr. 7 Passen Sie die Exportfilter so an, dass der Export weniger Agenten, Warteschlangen, Interaktionen oder Tage umfasst. Je weniger Daten der Export enthält, desto schneller ist er abgeschlossen.
- Führe ich meine Exporte zur gleichen Zeit aus wie andere Benutzer?
Best Practice Nr. 7 Führen Sie die Ausfuhren nach Möglichkeit außerhalb der Hauptverkehrszeiten durch. Führen Sie zum Beispiel tägliche, wöchentliche und monatliche Exporte spät abends oder früh morgens durch. Bei stündlichen Exporten stellen wir fest, dass viele Nutzer direkt zur vollen Stunde oder ein paar Minuten danach exportieren, also wählen Sie eine Tageszeit, die nicht zu den Spitzenzeiten gehört: 10 oder 15 Minuten vor oder nach der vollen Stunde.
- Führen alle meine Kollegen genau denselben Export zur gleichen Zeit durch?
Best Practice Nr. 7 Bitten Sie einen Benutzer, Exporte auszuführen und zu verteilen, die das gesamte Team verwendet.
- Verlange ich mehr Daten, als ich brauche?
Best Practice Nr. 7 Wenn Sie nur eine Teilmenge der insgesamt verfügbaren Spalten benötigen, beschleunigt die Verwendung von Ausgewählte Spalten die Exportzeit, insbesondere für die Agentenansichten.
Grenzen
Berücksichtigen Sie die folgenden Datenexport- und Anzeigeeinschränkungen:
- Exporte für Ansichten, die große Datensätze enthalten, können länger dauern und können nicht sofort heruntergeladen werden. Diese Exporte werden im Posteingang als „in Bearbeitung“ angezeigt und können nach Abschluss des Exportvorgangs aus dem Posteingang heruntergeladen werden.
- Genesys Cloud löscht die exportierte Datei 10 Tage nach ihrer Erstellung automatisch aus Ihrem Posteingang.
- Sie können bis zu exportieren 2.500 Einheiten jeweils in aggregierten Leistungsansichten. Verwenden Sie Primärfilter, um Ihren Export in separate Exportdateien aufzuteilen. Sie können die Agenten zum Beispiel nach Agentenname, Rolle, Berichte an, Standort, Gruppe oder Abteilung filtern.
- Beim Exportieren über die Als Gruppe anzeigen Option in den aggregierten Detailansichten können Sie bis zu exportieren 100 Warteschlangen-IDs oder 300 Benutzer-IDs . Wenn Sie diese Grenzen überschreiten, erscheint eine Warnmeldung, die den Export verhindert. Erwägen Sie, die Anzahl der Warteschlangen oder Benutzer-IDs in Ihrer Gruppe zu reduzieren, um beim Exportieren in eine Datei die Anzahl der Entitäten in Ihrer Ansicht herauszufiltern.
- Sie können maximal exportieren 1.000.000 Zeilen .
- Beim Exportieren von CSV-Dateien oder PDF-Berichten können nicht mehrere Spalten einbezogen werden. Weitere Informationen finden Sie unter Verfügbare Spalten in der Ansicht Agents Status Summary und Agents Performance Summary view
- Die maximale Anzahl an Zeitplänen pro Benutzer beträgt 20 und kann nicht erweitert werden.
- Weitere Informationen zu Grenzwerten finden Sie unter Genesys Developer Center .
Welche Daten werden exportiert?
Die Exportdatei enthält alle in der Ansicht verfügbaren exportierten Daten mit folgenden Unterschieden:
- Der Export enthält alle Zeilen der Ansicht und nicht nur die auf der aktuellen Seite sichtbaren Zeilen.
- Standardmäßig werden alle verfügbaren Spalten in der vordefinierten Reihenfolge in den Export einbezogen. Um nur ausgewählte Spalten zu exportieren und/oder die Reihenfolge zu ändern, in der die Spalten in der exportierten Datei angezeigt werden, wählen Sie Ausgewählte Spalten Optionen.
- Das zusätzliche Filter Die Spalte enthält Informationen zu den Filtern, die in der Ansicht verwendet wurden. Die Spalte ist leer, wenn kein Filter verwendet wird.
- Der Export zeigt Zeitwerte in Millisekunden, Sekunden, HH:MM:SS und H:M:S an. Sie können den gewünschten Zeitwert auswählen und die Ansichten exportieren.
- Beim Export werden Prozentwerte als Dezimalzahlen angezeigt, während sie in den Ansichten als ganze Zahlen dargestellt werden. Zum Beispiel zeigt der Export 0,8 für 80 Prozent an.
- Wenn die Ansicht das aktuelle Intervall anzeigt, steht in der Spalte Intervall abgeschlossen im Export FALSCH.
- Beim Exportieren neuerer Konversationen aus der Interaktionsansicht gelten Einschränkungen. Wenn Sie die Option "Filtern nach Datum" verwenden, um die letzten Konversationen zu exportieren, und wenn die Anzahl der Konversationen pro 12-Stunden-Zeitraum den voreingestellten Grenzwert überschreitet, enthält die Exportdatei nur Teilergebnisse. Die Exportdatei enthält ein Teilergebnis mit Datum und Uhrzeit, das die letzten verfügbaren Unterhaltungen angibt. Wenn Sie die letzten Konversationen benötigen, wenden Sie Filter auf die Suchkriterien an, sodass die Gesamtzahl der abgefragten Konversationen unter dem voreingestellten Grenzwert liegt. Weitere Informationen zu Plattformbeschränkungen finden Sie unter Genesys Cloud Platform Limit-API .
- Die Exportdatei der Interaktionsansichten enthält zwei weitere Spalten: Vollständiger Export abgeschlossen und Zeitstempel des Teilergebnisses. Weitere Informationen zu diesen Spalten finden Sie unter Ansicht "Interaktionen", Detailansicht "Agenteninteraktionen" und Detailansicht "Warteschlangeninteraktionen".
- Die Exportdatei der Ansichten "Interaktionen" enthält eine Spalte "Nachbearbeitungsnotizen", die Notizen zur Arbeit des Agenten nach dem Anruf enthält.
- Die Exportdatei der Ansicht „Detaillierter Versuchsverlauf“ enthält die folgenden Spalten für die ausgewählten Interaktionen oder alle Interaktionen:
- Name der Kampagne
- Datum des Versuchs
- Konversations-ID
- Startzeitpunkt des Versuchs
- Wird gewählt
- Zeit bis Agent
- Zeit bis Flow
- Zeit bis Abbruch
- Unterbrechungszeit
- Dauer der Konversation
- DNIS
- Anrufer-ID
- Anrufer-ID Name
- Nachbearbeitungscode
- Nachbereitung Dauer
- Kontakt-ID
- Kontaktliste
- Weitere Informationen zu den exportierten Spalten finden Sie unter Verfügbare Spalten in Leistungsansichten nach Kategorie anzeigen .

