Statischen Link generieren
Die folgende Erlaubnis:
Analytik > dataExportStaticLink > Ansicht
Statische URLs nutzen die bestehende Exportfunktionalität innerhalb des Analytics Workspace, um die exportierte Datei an einem zentralen Ort bereitzustellen. Dieser Vorgang ermöglicht es Tools von Drittanbietern, wiederholt auf die Datei zuzugreifen. Wenn ein externes Tool die Datei vom Speicherort des statischen Links herunterlädt, lädt Genesys Cloud den zuletzt geplanten Export herunter.
Das Diagramm veranschaulicht den Hauptunterschied zwischen einem geplanten Export und einem geplanten Export, bei dem der letzte Lauf an den Speicherort des statischen Links übertragen wird.
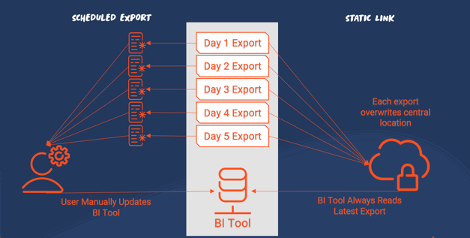
Wenn Sie einen geplanten Export aus dem Analytics-Arbeitsbereich konfigurieren und die Option Statischen Link generieren aktiviert ist, wird bei jedem Exportlauf die Datei am Ort der statischen URL ersetzt. Jede Anwendung, die das Herunterladen von Dateien aus Drittquellen unterstützt, kann dann so konfiguriert werden, dass sie von diesem Ort (nach einem Zeitplan) heruntergeladen wird, um den neuesten Exportlauf zu erhalten.
Konfiguration exportieren
Einen Export konfigurieren
- Wählen Sie einen Arbeitsbereich, der die Daten enthält, die Sie extrahieren möchten. Weitere Informationen finden Sie unter Ansichtsdaten exportieren.
- Konfigurieren Sie alle Spalten und Filter so, dass die Daten, die Sie exportieren möchten, angezeigt werden.
- Klicken Sie auf das Symbol Exportieren . Das Export-Panel öffnet sich.
- Geben Sie einen Namen für den Export ein und wählen Sie die Option Schedule Export, um die Konfiguration des Exportplans zu öffnen.
- Um den Zeitraum, die Wiederholung, die Exportzeit und die Wochentage festzulegen, wählen Sie die gewünschten Exportparameter.
- Um einen statischen Link für diesen Export zu generieren, wählen Sie Statischen Link generieren. Im folgenden Beispiel werden die Leistungsdaten der Agenten jeden Werktag um 22.00 Uhr exportiert.
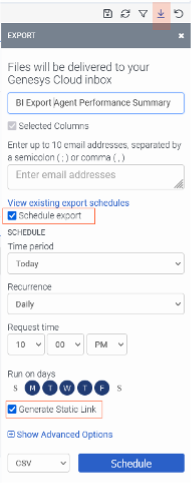
Suchen Sie die Export-URL
Methode 1: Posteingang exportieren
Wenn ein abgeschlossener Export im Posteingang eines Benutzers eintrifft und so konfiguriert ist, dass ein statischer Link erzeugt wird:
- Kopieren Sie den Link aus der Posteingangsbenachrichtigung.
- Suchen Sie den Export und erweitern Sie das Menü .
- Wählen Sie die Option Statischen Link kopieren, um den statischen Link in Ihre Zwischenablage zu kopieren.
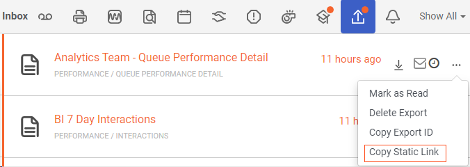
Methode 2: Ansicht "Geplante Exporte
- Suchen Sie auf der Landing Page des Analyse-Arbeitsbereichs die Ansicht Geplante Exporte.

- Um die Exportoptionen auszublenden, suchen Sie den Export und verwenden Sie das Menü .
- Klicken Sie auf den Link
 , um die Export-URL in Ihre Zwischenablage zu kopieren.
, um die Export-URL in Ihre Zwischenablage zu kopieren.
Allgemeine Kontovollmacht
Für Anwendungen von Drittanbietern, die ein Systemkonto benötigen, um einen statischen Export herunterzuladen, empfiehlt Genesys, einen OAuth-Client mit Zugriffsrechten für statische Exporte zu erstellen. Einen detaillierten Überblick über die Client-Anmeldeinformationen finden Sie unter OAuth Client Credentials Login Flow.
Verwendung von Python mit statischen Link-URLs
- Erstellen Sie einen neuen OAuth-Client mit einem Client Credentials Grant-Typ. Weitere Informationen finden Sie unter Erstellen eines OAuth-Clients.
- Weisen Sie unter Roles dem Benutzer eine Rolle mit der Berechtigung Analytics > dataExportStaticLink > View für das Herunterladen von statischen Link-Exporten zu.
- Nachdem Sie den OAuth-Client erstellt haben, öffnen Sie den Client über das Menü OAuth admin.
- Kopieren Sie die Client ID und ClientSecret , um auf einen statischen Download über eine externe Anwendung (Python) zuzugreifen.
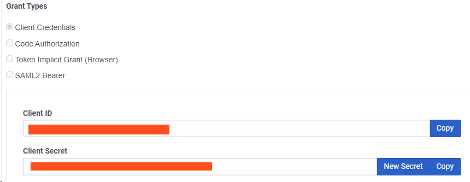
Python-Skript
Python ist eine universelle Programmiersprache, die zur Extraktion eines statischen Link-Exports verwendet wird. Bei externen Tools, die die Gewährung von Client-Berechtigungsnachweisen nicht nativ unterstützen, können Sie ein Python-Skript verwenden, um den Authentifizierungs- und Download-Prozess für die Einspeisung von Daten in ein externes Tool abzuwickeln.
Python installieren
Normalerweise ist Python auf Mac- und Linux-Rechnern bereits installiert. Wenn es auf Ihrem Rechner installiert ist, gehen Sie zum Abschnitt Paketabhängigkeit. Windows-Benutzer führen die folgenden Schritte aus, um Python zu installieren. Für weitere Informationen siehe Python.
- Installieren Sie die neueste Python-Version. Für weitere Informationen siehe Python.
- Fügen Sie python.exe zu einem PATH hinzu.
- Nachdem die Python-Installation abgeschlossen ist, öffnen Sie eine Eingabeaufforderung auf Ihrem Rechner und geben Sie den Befehl python -version ein. Im Befehlsterminal wird die Python-Version angezeigt, die auf Ihrem Rechner läuft.
Paket-Abhängigkeiten
Das Python-Beispielskript erfordert die Installation von zwei Paketen. Genesys empfiehlt, dass diese Pakete mit pip installiert werden.
- Um zu überprüfen, ob Ihre Python-Installation pip enthält, führen Sie den Befehl pip -version aus.
- Installieren Sie die folgenden Pakete mit einer pip-Anforderungsdatei oder manuell, indem Sie zwei Befehle ausführen. Weitere Informationen finden Sie in der pip-Anforderungsdatei, oder Die Anforderungsdatei und wie sie erstellt wird.
- pandas==1.5.3
- Anfragen==2.28.2
- Um diese beiden Pakete manuell zu installieren, führen Sie diese Befehle aus:
- pip install pandas
- Pip-Installationsanfragen
- pip install matplotlib
Nachdem Sie die Python-Installation und die erforderlichen Pakete abgeschlossen haben, ist das Skript bereit, statische Linkdaten herunterzuladen.
import base64, requests, sys, io
import pandas as pd
CLIENT_ID = "input client id for OAuth here"
CLIENT_SECRET = "input client secret from OAuth here"
ENVIRONMENT = "mypurecloud.com"
STATIC_LINK_URL = "paste static link URL here"
response = requests.post(f"https://login.{ENVIRONMENT}/oauth/token", data={
"grant_type": "client_credentials"
}, headers={
"Authorization": f'Basic {base64.b64encode(bytes(CLIENT_ID + ":" + CLIENT_SECRET, "ISO-8859-1")).decode("ascii")}',
"Content-Type": "application/x-www-form-urlencoded"
})
if response.status_code != 200:
sys.exit(response.status_code)
token_response_json = response.json()
response = requests.get(STATIC_LINK_URL, headers={
"Authorization": f"{ token_response_json['token_type'] } { token_response_json['access_token']}"
})
if response.status_code != 200:
sys.exit(response.status_code)
export=pd.read_csv(io.StringIO(response.content.decode('utf-8')))
print(export)
Parameter
Bearbeiten Sie die folgenden vier Parameter manuell, damit das Skript Daten für Ihre Umgebung abrufen kann:
- Ziehen Sie CLIENT_ID aus dem OAuth-Client, den Sie im Abschnitt Allgemeine Kontoautorisierung erstellen.
- Ziehen Sie CLIENT_SECRET aus dem OAuth-Client, den Sie im Abschnitt Allgemeine Kontoautorisierung erstellen.
- ENVIRONMENT - Die Stamm-URL für die Region, in der die Organisation ansässig ist. Rufen Sie die Informationen aus der statischen Link-URL ab, die aus dem zuvor in diesem Handbuch erstellten Export kopiert wurde. Eine statische URL sieht etwa so aus: https://apps.mypurecloud.com/platform/api/v2/downloads/75ae026h61b6a2b1.
Weitere Informationen finden Sie unter Schritt 8 im Abschnitt Daten aus einer Ansicht exportieren.
Die Umgebung ist der hervorgehobene Teil dieser URL. - STATIC_LINK_URL - Die URL, die aus dem zuvor erstellten statischen Export kopiert wurde.
Klicken Sie auf den Abschnitt unten, um zu sehen, wie die Zeilen 4-7 nach der Erfassung der Parameterinformationen aussehen.
CLIENT_ID = "b3f1f36e-4e92-2f03-b360-5498e7554d42" CLIENT_SECRET = "eYi4bsDK2zSDMcHW2I-Uewb_P2sdLdpqEbVzLhSpXcc" ENVIRONMENT = "mypurecloud.com" STATIC_LINK_URL = "https://apps.mypurecloud.com/platform/api/v2/downloads/75ae026h61b6a2b1"
Testen Sie das Skript
- Öffnen Sie die Eingabeaufforderung und navigieren Sie zu dem Verzeichnis, das das Skript enthält.
- Um das Skript auszuführen, führen Sie den Befehl python ScriptName.py aus. Wenn das Skript erfolgreich ist, ruft das Skript die zu exportierenden Daten ab.
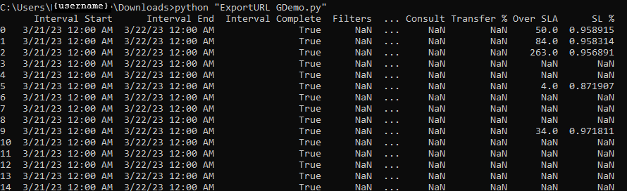
Power BI-Demonstration
Nachdem Sie den Export erstellt und den OAuth-Client ausgeführt haben, testen Sie das Python-Skript. Um Daten automatisch aus der Exportdatei zu laden, konfigurieren Sie Power BI.
- Öffnen Sie Power BI.
- Wählen Sie die Option Daten abrufen, um Daten aus weiteren Quellen zu laden.
- Suchen Sie nach der Skriptdatenquelle Python.
- Klicken Sie auf Verbinden Sie.
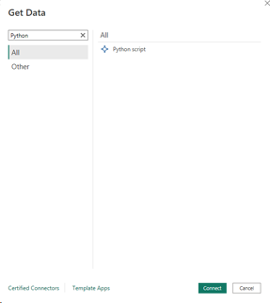
- Fügen Sie im Feld Python-Skript das Python-Skript ein und klicken Sie auf Laden.
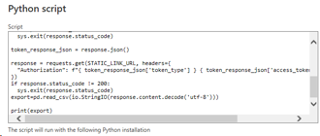
Power BI führt das Skript aus und der Bildschirm mit der Datenvorschau wird angezeigt. - Erweitern Sie den Ordner und wählen Sie die Tabelle Export. Die Tabelle enthält die Daten aus dem Export des statischen Links.
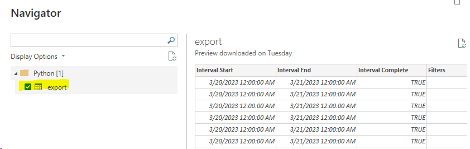
- Aktivieren Sie das Kontrollkästchen export und klicken Sie auf Laden.
Die Daten sind nun verfügbar, um Diagramme und Visualisierungen innerhalb des Tools zu erstellen.
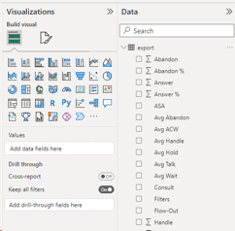
- Um die Daten zu aktualisieren, konfigurieren Sie ein Intervall. Befolgen Sie die Anweisungen auf der Seite Configure scheduled refresh, damit das Intervall mit der Laufzeit des statischen Link-Berichts übereinstimmt.

