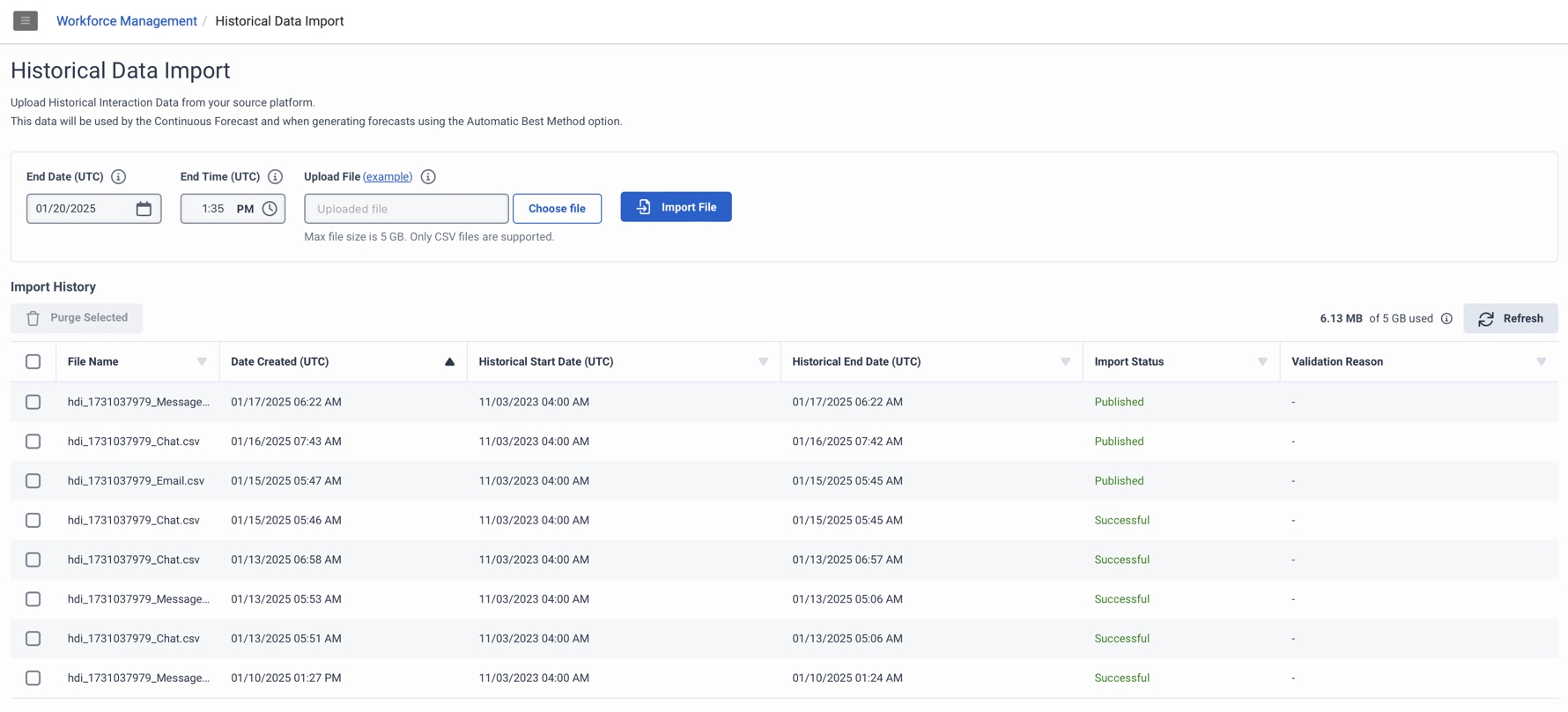Navigieren Sie in der Ansicht Historische Daten importieren
Use the Historical Data Import view to upload historical interaction data. Workforce management uses this data to generate forecasts using the Automatic Best Method option. This data is also used when generating the Continuous Forecast. For more information, see Main Forecast Overview.
Klicken Sie auf das Bild, um es zu vergrößern.
| Spalte | Beschreibung |
|---|---|
| Enddatum (UTC) |
Gibt das letzte Datum an, an dem Daten aus der angegebenen Importdatei importiert werden. Note: Workforce management uses the uploaded data prior to the end date. After this date, workforce management uses the live interaction data from Genesys Cloud. |
| Endzeit (UTC) |
Gibt an, wann zum letzten Mal Daten aus der angegebenen Importdatei importiert werden. Note: Workforce management uses the uploaded data prior to the end date/time. After this date, workforce management uses the live interaction data from Genesys Cloud. |
| Datei hochladen | Shows the selected file to be imported. Click (example) to download a sample .csv file that can help you format the file that you want to import. |
| Dateien wählen | Klicken Sie auf , um die .csv-Datei zu suchen und auszuwählen, die die zu importierenden historischen Daten enthält. |
| Datei importieren | Klicken Sie auf diese Schaltfläche, um den Importvorgang zu starten. |
| Insgesamt genutzter Speicher |
Gibt die Gesamtgröße aller erfolgreich hochgeladenen Dateien an. Der maximal zulässige Speicherplatz beträgt 5 GB, unabhängig davon, ob es sich um einen kombinierten Dateisatz oder eine einzelne Datei handelt. |
| Aktualisieren |
Klicken Sie hier, um die Importverlaufstabelle zu aktualisieren und die Details der aktuellsten Änderungen für importierte und gelöschte Dateien anzuzeigen. |
| Auswahl bereinigen |
Um historische Daten zu löschen, aktivieren Sie in der Tabelle „Importverlauf“ das entsprechende Kontrollkästchen. Klicken Auswahl bereinigen um die ausgewählten Dateien aus dem System zu entfernen. Der Bereinigungsvorgang kann bis zu 24 Stunden dauern. Nachdem die Daten aus den ausgewählten Importdateien erfolgreich gelöscht wurden, werden aus den nativen historischen Daten der Genesys Cloud neu erstellte Prognosen generiert. Notiz : Der Bereinigungsvorgang ist in jeder Region um ungefähr 3:00 Uhr Ortszeit abgeschlossen. |
|
Tabelle „Importverlauf“ |
Der Abschnitt Importverlauf enthält Details zu den importierten Dateien.
Note: After 10 days, the system removes files with any status other than Published and Purge Pending. For more information, see Import historical data.
|