Serie: Einrichten eines Callcenters in Salesforce
Konfigurieren der Anrufsteuerung
Standardmäßig zeigt der Client alle Anrufsteuerungen an. Im Abschnitt Call Controls können Sie die angezeigten Call Controls und deren Reihenfolge ändern.
Konfigurieren Sie die Anrufsteuerungen, nachdem Sie ein Call Center zum ersten Mal eingerichtet haben oder nachdem neue Anrufsteuerungen verfügbar sind.
- Klicken Sie in Salesforce auf Setup.
- Suche nach Installierte Pakete.
- Klicken Sie unter Buildauf Installierte Pakete.
- Klicken Sie auf der Seite Installed Packages auf Configure neben dem Paket Genesys Cloud for Salesforce.
- Wählen Sie unter ein Call Center aus, wählen Sie die Version der Call Center-Definition.
- Klicken Sie unter Call Controlsauf Pfeil neben Call Controls.
Eine Liste der Anrufsteuerungen wird unter Available Controlsangezeigt.
Notizen:- Diese Liste variiert je nach der Version des verwalteten Pakets, das in Ihrer Salesforce-Organisation installiert ist.
- Wenn neue Anrufsteuerungen verfügbar werden, werden sie nicht automatisch unter Verfügbare Steuerungenangezeigt. Damit sie im Client erscheinen, fügen Sie sie manuell hinzu oder aktualisieren Sie Ihr verwaltetes Paket.
- Wenn unter Selected Controlskeine Call Controls erscheinen, zeigt der Client die Standard-Call Controls und die Reihenfolge an. Weitere Informationen finden Sie in der folgenden Tabelle oder unter Call controls.
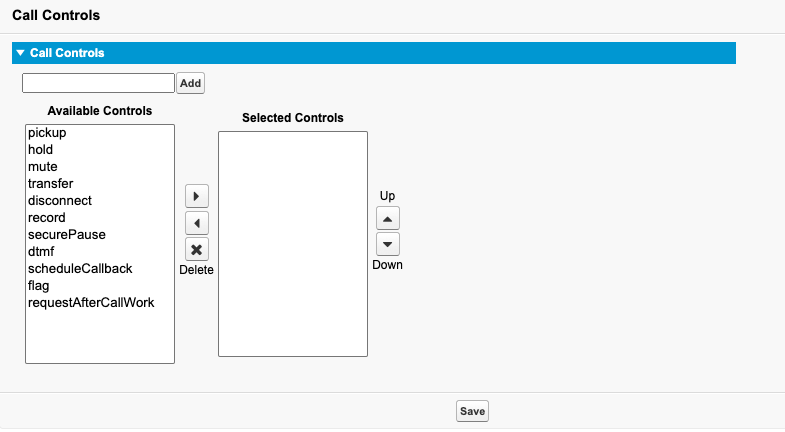
- Um neue Anrufsteuerungen hinzuzufügen, die nicht unter Verfügbare Steuerungenaufgeführt sind, geben Sie einen Namen für die Anrufsteuerung in das Textfeld ein und klicken Sie auf Hinzufügen.Notizen:
- Weitere Informationen zu den neuen Anrufsteuerungen finden Sie in den Release Notes oder in der folgenden Tabelle
- Wenn Sie den Namen einer Anrufsteuerung falsch eingegeben haben, können Sie sie löschen, indem Sie auf Xklicken. Normalerweise sollten Sie eine Anrufsteuerung nicht aus der Liste Verfügbare Steuerelemente löschen müssen
Name der Anrufsteuerung Symbol Aktion Annehmen 
Holen Sie sich eine Interaktion. Halten 
Halten eines Anrufs. Klicken Sie erneut, um das Gespräch fortzusetzen.
Hinweis: Halten ist für Chat, E-Mail, Nachrichten und ACD-Voicemail-Interaktionen nicht verfügbar.
mute 
Stummschalten eines Anrufs. Klicken Sie erneut, um die Stummschaltung des Anrufs aufzuheben.
Hinweis: Die Stummschaltung ist für Chat-, E-Mail-, Nachrichten- und ACD-Voicemail-Interaktionen nicht verfügbar.
Weiterleiten 
Interaktion weiterleiten Die Integration unterstützt zwei Arten von Überweisungen: blind transfer (alle Interaktionsarten) und consult transfer (Sprachinteraktionen). Trennen 
Interaktion trennen Nach dem Trennen der Verbindung ist die Interaktion weiterhin sichtbar, bleibt aber für 2 Minuten in einem freigegebenen Zustand, damit die Agenten die Aktualisierung des Interaktionsprotokolls abschließen können.
Park 
Parken Sie eine E-Mail. Die geparkte E-Mail wird aus der Interaktionsliste entfernt.
Aufzeichnen 
Einen Anruf aufzeichnen Klicken Sie erneut, um die Aufnahme zu beenden. Greifen Sie auf Anrufaufzeichnungen über den globalen Posteingang in Genesys Cloud zu.
Hinweis: Die Aufzeichnung ist für ACD-Interaktionen (Anrufe, Chats, E-Mails, Nachrichten und Voicemails) nicht verfügbar.
Sicheres Anhalten 
Sicheres Anhalten einer Aufnahme. Die sichere Pause verhindert, dass der Kunde sensible Informationen, wie z. B. eine Kreditkartennummer, aufzeichnet. Klicken Sie erneut, um die Aufnahme fortzusetzen.
Hinweis: Die sichere Pause ist nur für Rückrufe und ACD-Anrufe verfügbar.
dtmf 
Öffnen Sie die Wähltastatur während eines Anrufs, um DTMF-Töne an den verbundenen Anruf zu senden, IVR-Auswahlen zu treffen oder Informationen wie eine Kontonummer oder Kreditkartennummer einzugeben
Notiz : Dialpad ist für Chat-, E-Mail-, Nachrichten- und ACD-Voicemail-Interaktionen nicht verfügbar. Agenten können ihre Tastatur auch zur DTMF-Eingabe verwenden.
Rückruf planen 
Planen Sie einen Rückruf für ACD-Sprachinteraktionen (Anruf, Rückruf, ausgehende Anwahl und Voicemail)
Hinweis: Rückruf planen ist nicht verfügbar für Chat-, E-Mail- und Nachrichten-Interaktionen.
flagge 
Kennzeichnen Sie Sprachinteraktionen (Anrufe, Rückrufe, ausgehende Wählvorgänge und ACD-Voicemail) auf Qualitätsprobleme wie verschlechterten Ton, unerwartete Unterbrechungen oder fehlgeschlagene Übertragungen. Klicken Sie erneut, um die Markierung zu entfernen. Das Flaggensymbol kann noch 2 Minuten lang angeklickt werden, nachdem die Verbindung unterbrochen wurde.
Hinweis: Das Problem der Flaggen-Sprachqualität ist für Chats, E-Mails oder Nachrichten nicht verfügbar.
Nachbearbeitung anfordern 
Fordern Sie für ACD-Interaktionen (Anrufe, Chat, E-Mail, Nachrichten und Voicemail) an Klicken Sie erneut, um die Anfrage abzubrechen. Das Symbol bleibt anklickbar, bis die Verbindung unterbrochen wird.
Hinweis: Administratoren müssen die Warteschlangen so konfigurieren, dass die Agenten die Arbeit nach dem Anruf anfordern können. Weitere Informationen finden Sie unter Warteschlangen erstellen und konfigurieren.
Die Anrufsteuerung erscheint dann unter Verfügbare Steuerungs.
- Wählen Sie unter Verfügbare Controls die Anruf-Controls aus, die im Client erscheinen sollen, und klicken Sie auf Pfeil .Hinweis: Wenn Sie pickup oder disconnectnicht auswählen, fügt die Integration diese Controls automatisch an das Ende der Anruf-Controls im Client anDie ausgewählten Anrufsteuerungen erscheinen nun unter Selected Controls.
- Um die Anrufsteuerung neu anzuordnen, klicken Sie auf Up und Down .
- Wenn Sie die Änderungen an den Anrufsteuerungen abgeschlossen haben, klicken Sie auf Speichern.
Die konfigurierten Aufrufsteuerelemente erscheinen im Client, wenn die Integration die Seite neu aufbaut (beim Aktualisieren der Seite, beim Navigieren zu anderen Seiten oder beim Anmelden).
Informationen zu allen Schritten, die zum Einrichten eines Callcenters erforderlich sind, finden Sie unter Callcenter einrichten.
Weitere Informationen über die Integration finden Sie unter Über Genesys Cloud für Salesforce.

