Serie: Agent Assist konfigurieren
Hinzufügen von Wissensartikeln zu Google Cloud Storage für Agent Assist Google CCAI
- Genesys Cloud stellt die Entwicklung und den Support des Google Agent Assist-Angebots am 24. Januar 2024 ein. Kunden können die Funktion noch bis zum End-of-Life-Datum (EOL) am 31. August 2024 nutzen.
- Kunden, die Google CCAI Agent Assist mit Genesys Cloud verwenden möchten, können das Ersatzprodukt AI Connect für Google nutzen, das vom Genesys Innovations Team entwickelt wird und am oder vor dem 31. Mai 2024 verfügbar sein wird. Für weitere Informationen wenden Sie sich bitte an ps_expertapps_sales@genesys.com .
- Diese Dokumentation gilt für Agent Assist Google CCAI. Diese Funktion ist auf die Region Nordamerika beschränkt. Informationen zu Genesys Agent Assist, das weltweit verfügbar ist, finden Sie in der Genesys Agent Assist-Dokumentation.
- Edge und Media Tier Version 1.0.0.9950 oder höher Agent Assist Google CCAI ist nur für Cloud-basierte Mediendienste verfügbar. Stellen Sie sicher, dass die Cloud-basierten Mediendienste für Genesys Cloud Voice und BYOC Cloud bereits mit den erforderlichen Versionen laufen.
- Ein konfiguriertes Google Cloud Platform (GCP) Projekt
Agent Assist Google CCAI liefert Wissensvorschläge, die auf dem Kontext eines Live-Gesprächs zwischen einem Kunden und einem Agenten basieren. Der Agent-Assistent ruft Wissensvorschläge aus Ihrem Google Cloud Storage ab. Bevor Sie Agent Assist Google CCAI aktivieren und einen Assistenten erstellen können, müssen Sie Ihre Wissensdokumente in einen Google Cloud Storage Bucket hochladen.
Schritt 1: Wissensdokumente hochladen
- Öffnen Sie in der Google Cloud Console den Browser Cloud Storage und erstellen Sie einen Bucket für Agent Assist Google CCAI in Google Cloud Storage.
- Laden Sie Ihre Dokumente in den Agent Assist Google CCAI-Eimer hoch. Weitere Informationen finden Sie unteree Google-Dokumentation.
Schritt 2: Kopieren Sie die URL des Google Cloud-Speichers der Wissensdokumente
- Wählen Sie die Registerkarte Objects im Agent Assist Google CCAI Bucket. Suchen Sie Ihr Dokument und öffnen Sie die Objektdetails.
- Klicken Sie auf URL kopieren neben dem URI-Parameter, um die Google Cloud Storage-URL des Dokuments zu kopieren
- Wiederholen Sie die Schritte 1 und 2 für jedes Dokument, das Sie zu Ihrer Agent Assist Google CCAI-Wissensdatenbank hinzufügen möchten.
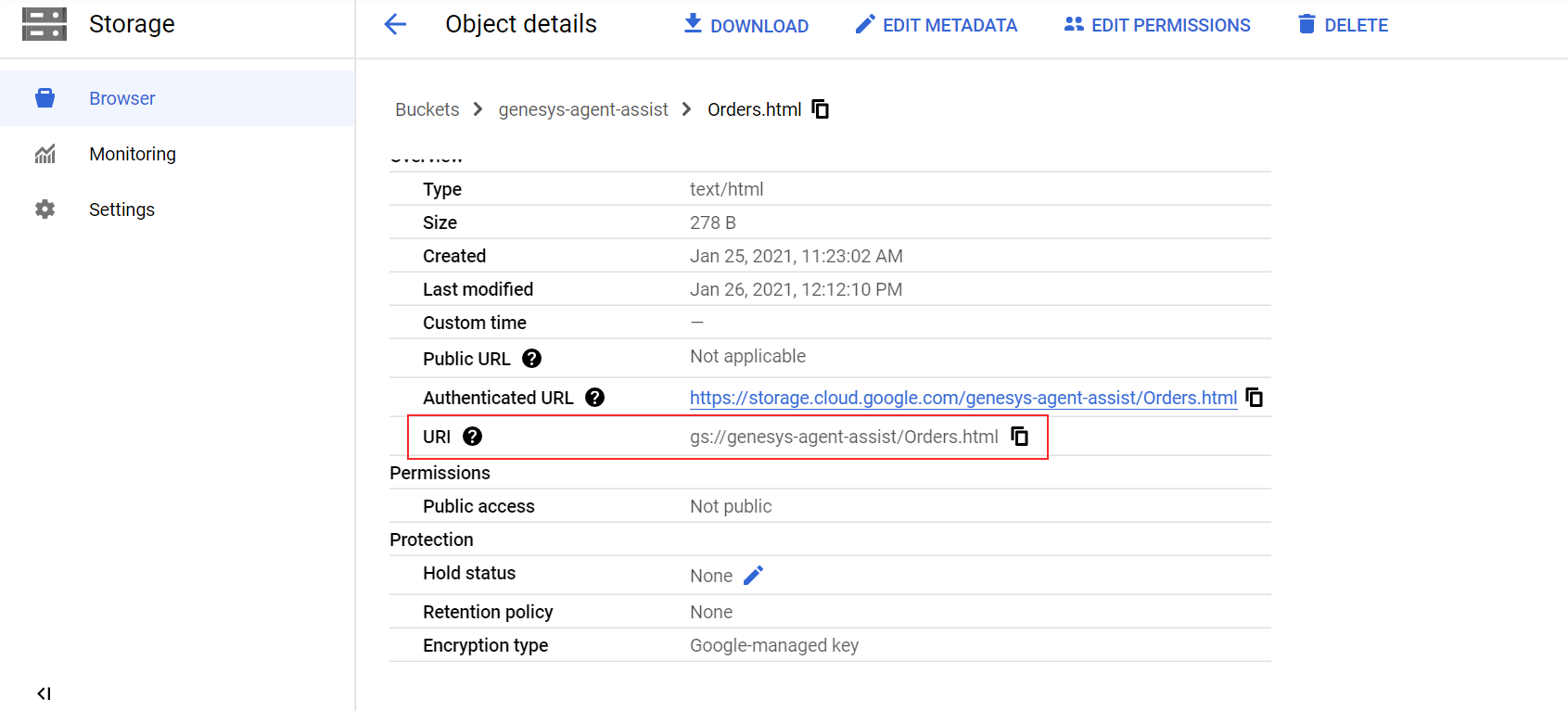
Schritt 3: Erstellen Sie eine Wissensdatenbank in der Google Cloud Agent Assist Google CCAI-Konsole
Erstellen Sie eine Wissensdatenbank in der Google Cloud Agent Assist Google CCAI-Konsole
- Öffnen Sie die Google Cloud Agent Assist Google CCAI Console. Wenn Sie die vorherigen Schritte erfolgreich abgeschlossen haben, zeigt die Konsole eine Liste der Agent Assist Google CCAI-Projekte an. Wählen Sie Ihr Projekt aus.
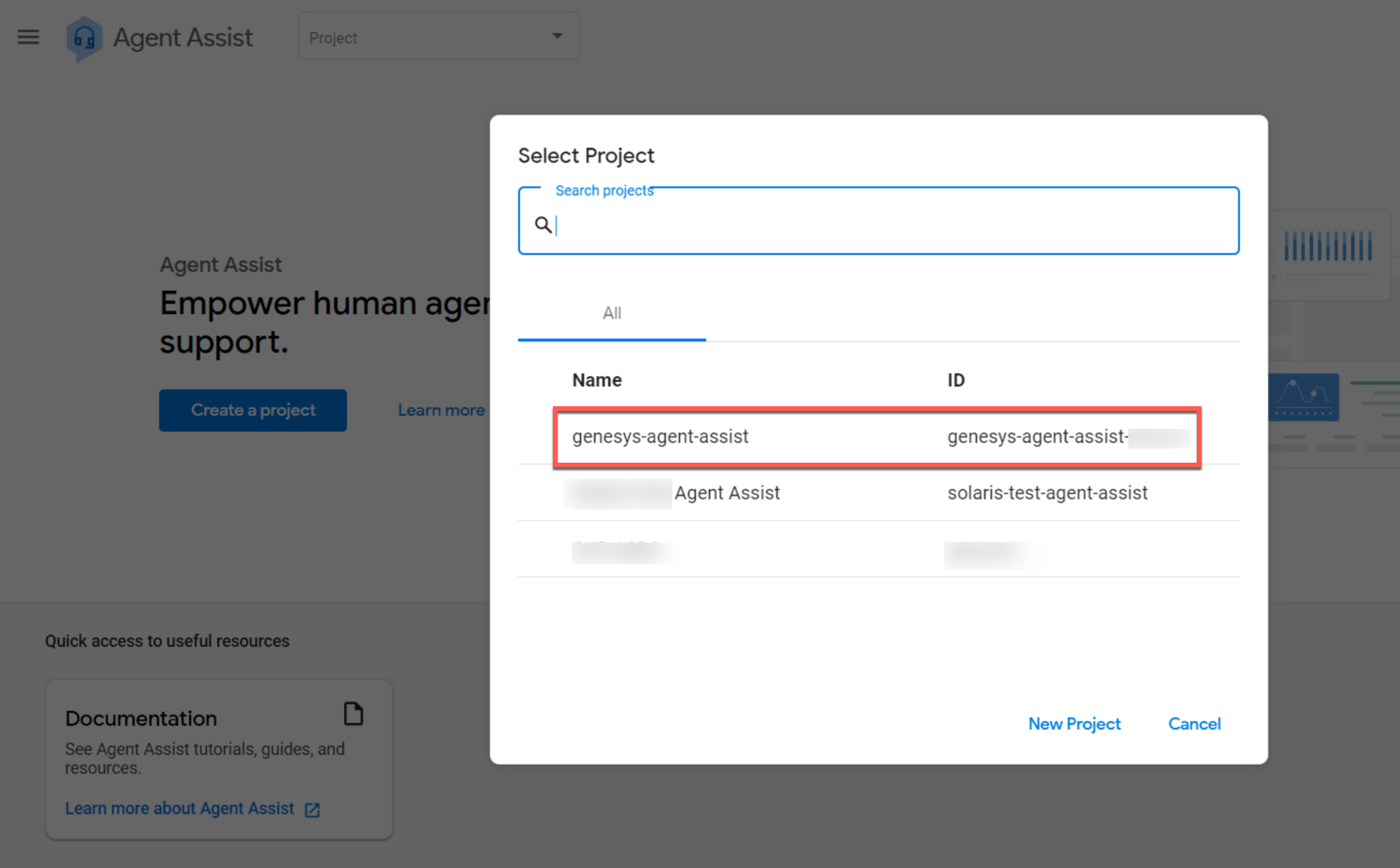
- Wählen Sie im Navigationsbereich Daten, und wählen Sie dann die Registerkarte Wissensdatenbanken
- Klicken Sie auf Neu erstellen , um eine Wissensdatenbank zu erstellen
- Geben Sie unter Anzeigenameeinen Namen ein und klicken Sie auf Erstellen.
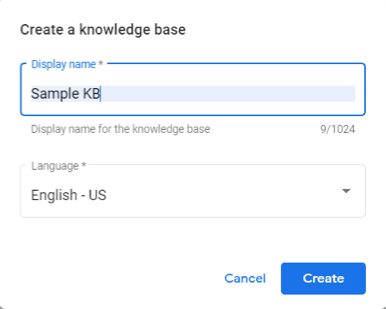
Hinweis: Wählen Sie keine andere Sprache aus der Liste aus. Zurzeit unterstützt Agent Assist Google CCAI nur Englisch - US.
Schritt 1: Artikel zur Wissensdatenbank hinzufügen
In diesem Abschnitt wird beschrieben, wie Sie mit der Google Cloud Agent Assist Google CCAI Console Artikel zur Wissensdatenbank hinzufügen. Genesys kann Artikel auch programmatisch über APIs hinzufügen. Für weitere Informationen wenden Sie sich bitte an Ihren Genesys-Vertreter.
Wenn Sie keine Artikel hinzufügen möchten, überspringen Sie diesen Schritt.
Voraussetzungen
Artikel zur Wissensdatenbank hinzufügen
Wenn Sie die Wissensdatenbank erstellen, werden Sie auf die Seite Upload weitergeleitet, wo Sie Ihrer Wissensdatenbank Dokumente hinzufügen können
- Klicken Sie auf Neu erstellen.
- Wählen Sie Artikelvorschlag für den Wissenstyp Es erscheint die Option Dateiquelle wählen
- Wählen Sie Cloud Storage.
- Unter Cloud Storagefügen Sie die URL des Bucket-Objekts ein, das Sie zuvor in Google Cloud Storage hochgeladen haben.
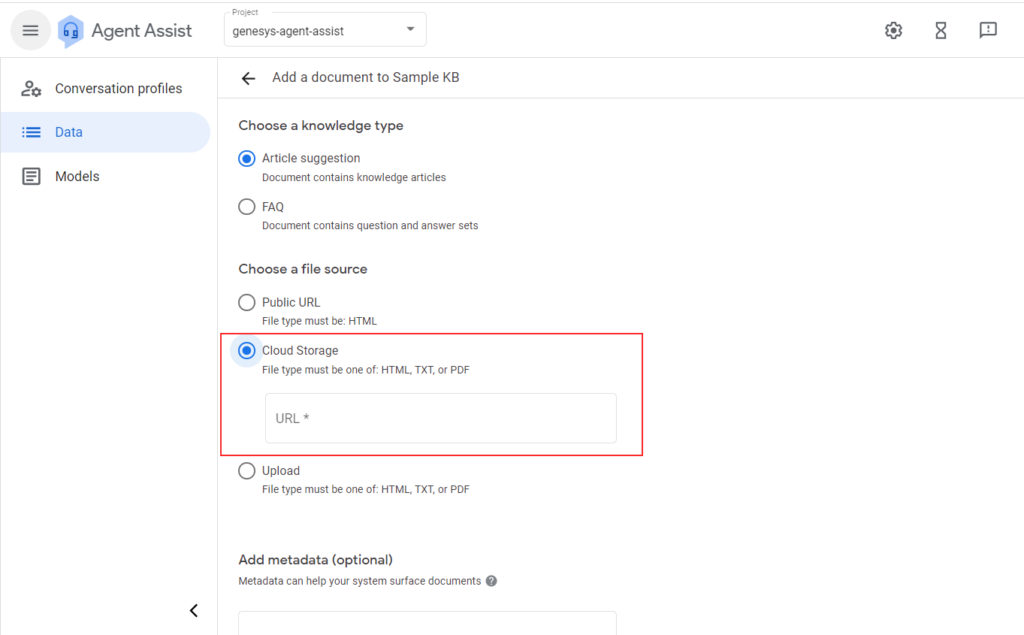 Warnung: Agent Assist Google CCAI verwendet diese URL auch, um den Link Vollständigen Artikel anzeigen zu erstellen, der im Vorschlagsfenster des Agenten angezeigt wird. Um den Artikel anzuzeigen, muss der Agent Lesezugriff auf den Google Cloud Storage Bucket haben.
Warnung: Agent Assist Google CCAI verwendet diese URL auch, um den Link Vollständigen Artikel anzeigen zu erstellen, der im Vorschlagsfenster des Agenten angezeigt wird. Um den Artikel anzuzeigen, muss der Agent Lesezugriff auf den Google Cloud Storage Bucket haben. -
Wenn Sie den Link Vollständigen Artikel anzeigen auf eine andere URL, z. B. eine interne URL, setzen möchten, können Sie unter Metadaten hinzufügen ein JSON-Objekt hinzufügen, das das folgende Schlüssel-Wert-Paar enthält { "url": "https://<article URL="">" }
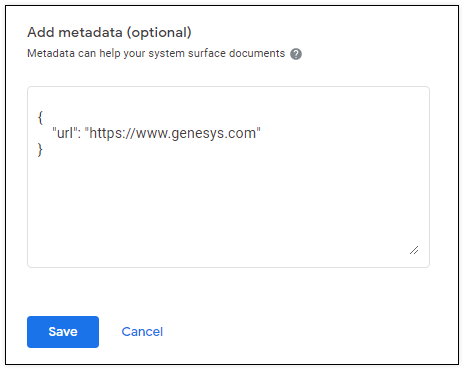 Hinweis: Wenn die angegebene URL nicht im HTTPS-Format vorliegt, funktioniert der Link im Vorschlagsfenster des Agenten nicht.
Hinweis: Wenn die angegebene URL nicht im HTTPS-Format vorliegt, funktioniert der Link im Vorschlagsfenster des Agenten nicht.
Wenn Sie diese URL bearbeiten, dauert es 1-3 Stunden, bis der Link in der Vorschlagsleiste des Agenten aktualisiert wird.
- Klicken Sie auf Erstellen Sie.
- Wiederholen Sie die Schritte 1-3 für jeden Artikel, den Sie der Wissensdatenbank hinzufügen müssen.
Schritt 1: Hinzufügen von FAQs zur Wissensdatenbank
In diesem Abschnitt wird beschrieben, wie Sie mit der Google Cloud Agent Assist Google CCAI Console FAQs zur Wissensdatenbank hinzufügen.
Wenn Sie bereits Artikel hinzugefügt haben und keine FAQs hinzufügen möchten, überspringen Sie diesen Schritt.
Voraussetzungen
Erstellen Sie eine Datei, die Ihre FAQs enthält, wie in Google Documentationbeschrieben.
- Wählen Sie eine .csv-Datei ohne Kopfzeile und und verwenden Sie Kommas als Begrenzungszeichen.
- Die Fragen stehen in der ersten Spalte und die Antworten in der zweiten Spalte, ohne Überschrift. Aufgrund dieses expliziten Formats werden sie immer genau geparst.
Hinzufügen von FAQs zur Wissensdatenbank
- Klicken Sie auf Neu erstellen , um eine FAQ hinzuzufügen
- Wählen Sie FAQ für den Wissenstyp Es erscheint die Option Dateiquelle wählen
- Uploads auswählen
- Unter Uploadfinden Sie die .csv-Datei, die Sie unter den Voraussetzungen erstellt haben.
- Klicken Sie auf Erstellen Sie.

