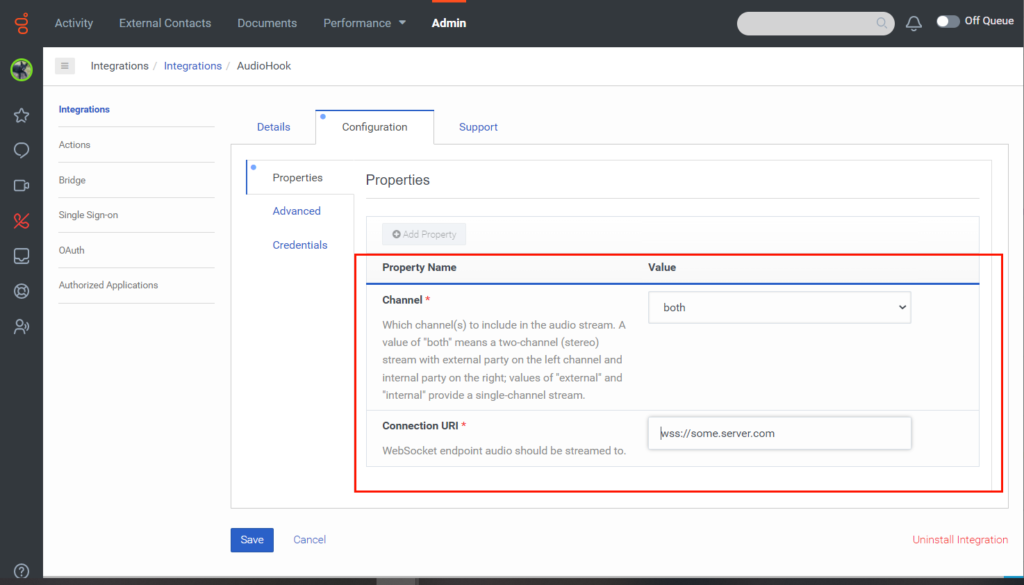AudioHook Monitor in der Genesys Cloud konfigurieren und aktivieren
In dieser Anleitung wird davon ausgegangen, dass Sie ein fortgeschrittener Benutzer sind. Wenn Sie jedoch Probleme erwarten oder auftauchen oder mit dem Konfigurationsprozess nicht vertraut sind, empfiehlt es sich, Ihren Administrator oder ein Mitglied Ihres technischen Support-Teams um Hilfe zu bitten.
Bevor Sie beginnen
Bevor Sie beginnen, führen Sie diese Aufgaben aus:
- Installieren Sie AudioHook Monitor von Genesys AppFoundry.
- Fügen Sie für jeden Endpunkt eine AudioHook Monitor-Instanz hinzu.
Öffnen Sie die AudioHook Monitor Konfiguration
Gehen Sie folgendermaßen vor, um den AudioHook Monitor zu konfigurieren:
- Klicken Sie in Genesys Cloud auf Admin.
- Klicken Sie unter Integrationenauf Integrationen
- Wählen Sie AudioHook Monitor.
- (Optional) Im Einzelheiten Genesys empfiehlt dringend, dass Sie einen eindeutigen Namen für die Integration eingeben, die Sie konfigurieren möchten. Zum Beispiel, " AudioHook – Anbietername“.
- Klicken Sie auf die Registerkarte Konfiguration
AudioHook Monitor konfigurieren
Wenn Sie Ihre Verbindungs-URI hinzufügen, achten Sie darauf, dass sie mitwss:// und nichthttps:// .
- Klicken Sie auf die Registerkarte Eigenschaften.
- Wählen Sie unter Channel, ob Sie intern (Agent), extern (Kunde) oder beides streamen möchten. Hinweis: Ein Wert von "both" bedeutet, dass ein zweikanaliger (Stereo-)Stream mit einem externen Teilnehmer auf dem linken Kanal und einem internen Teilnehmer auf dem rechten Kanal vorliegt; Werte von "external" und "internal" ergeben einen einkanaligen Stream. Wenn Sie keinen ausdrücklichen Grund haben, nur intern oder nur extern zu wählen, empfiehlt es sich, beides zu wählen. Diese Auswahl ermöglicht es AudioHook Monitor, den Wert zu wählen.
- Wählen Sie unter Connection URIden Endpunkt WebSocket aus, über den das Audio gestreamt werden soll.
- (Optional) Im Fortschrittlich Geben Sie alle zusätzlichen Werte ein, die Sie im JSON-Format an den AudioHook-Server senden möchten.
Die zusätzliche Konfiguration wird mithilfe der Eigenschaft „customConfig“ im Befehl „Open“ als unveränderte JSON-Daten an den AudioHook-Server gesendet.
AudioHook Monitor Anmeldeinformationen hinzufügen
- Klicken Sie auf die Registerkarte Credentials
- Klicken Sie auf Konfigurieren Sie. Im Dialogfeld Configure Credentials (Anmeldeinformationen konfigurieren) werden Sie aufgefordert, die Werte einzugeben, die Sie von dem Endpunkt erhalten haben, mit dem Sie eine Verbindung herstellen möchten:
- API-Schlüssel Der API-Schlüssel, der in der Kopfzeile X-API-KEY an die Dienstanbieter weitergegeben wird.
- Client-Geheimnis: Der Wert, den Sie verwenden, um Verbindungsanfragen zu signieren und Servern zu erlauben, den Client zu authentifizieren. Diese Bescheinigung erhalten Sie von Ihrem Dienstanbieter.
- Klicken Sie auf OK.
- Klicken Sie auf Speichern.
- Wählen Sie die Registerkarte Details
- Um die Integration zu aktivieren, klicken Sie auf Inaktiv. Der Dialog Status ändern erscheint und fordert Sie auf, zu bestätigen, dass Sie den AudioHook Monitor aktivieren möchten.
- Klicken Sie auf Ja.
Nach einigen Sekunden öffnet die Installation eine Verbindungsprüfung zum Server. Wenn die Verbindungsprüfung erfolgreich war, ändert sich der Status auf Active. Wenn die Prüfung fehlschlägt, erscheint eine Fehlermeldung.
Validieren Sie die AudioHook Monitor-Integration
Wenn Sie Änderungen auf der Registerkarte Konfiguration vornehmen und speichern, müssen Sie Ihre Änderungen validieren, um sicherzustellen, dass Sie die Integration korrekt konfiguriert haben. Führen Sie dazu die folgenden Schritte aus:
- Setzen Sie den Schalter Status auf Inaktiv und klicken Sie Ja.
- Stellen Sie den Schalter Status wieder auf Aktiv und klicken Sie Ja. Wenn die Konfiguration korrekt ist und Genesys Cloud während des Aktivierungsprozesses auf keine Fehler stößt, ändert sich der Integrationsstatus auf Active.
Wenn Sie eine neue Integration aktivieren oder eine bereits aktive Integration speichern, führt das System eine Konnektivitätsprüfung aus, die die Verbindung validiert. Wenn die Verbindung fehlschlägt, wird eine Fehlermeldung mit Angaben zur Fehlerursache angezeigt. Tritt der Fehler mehr als einmal auf, fügt das System der Meldung ein Präfix hinzu, das angibt, wie oft der Fehler aufgetreten ist. Ebenso werden mehrere eindeutige Fehler vom System mit dem logischen Operator „AND“ verknüpft.
Beispielsweise die FehlermeldungWebSocket connection failed. (AND) 1399x Received a malformed server message. (AND) Close transaction timed out. gibt Ihnen folgende Einblicke:
WebSocket connection failed– Zeigt an, dass der anfängliche offene Handshake fehlgeschlagen ist.1399x Received a malformed server message– Zeigt an, dass Genesys Cloud 1399 Mal eine fehlerhafte Nachricht erhalten hat.Close transaction timed out– Zeigt an, dass Genesys Cloud die Verbindung nicht wie im AudioHook-Protokoll definiert schließen konnte.