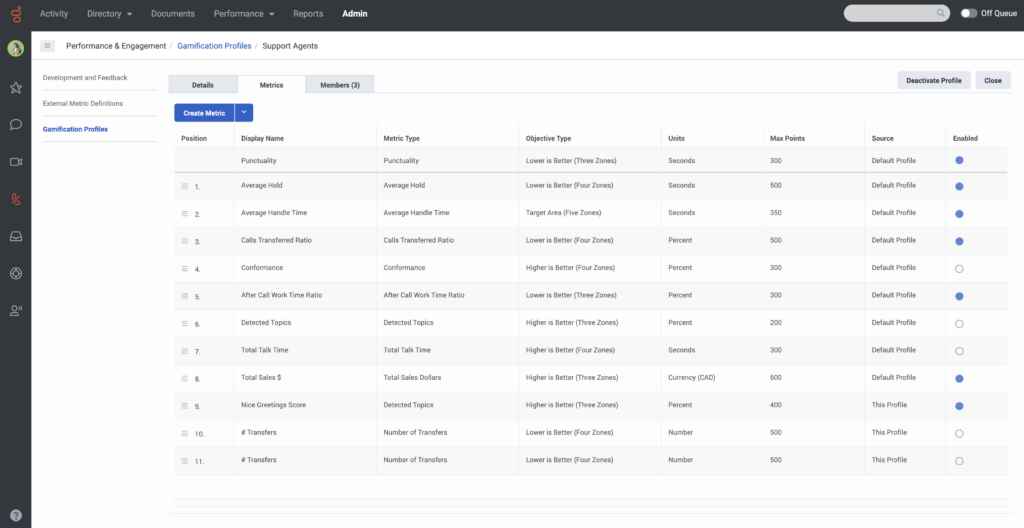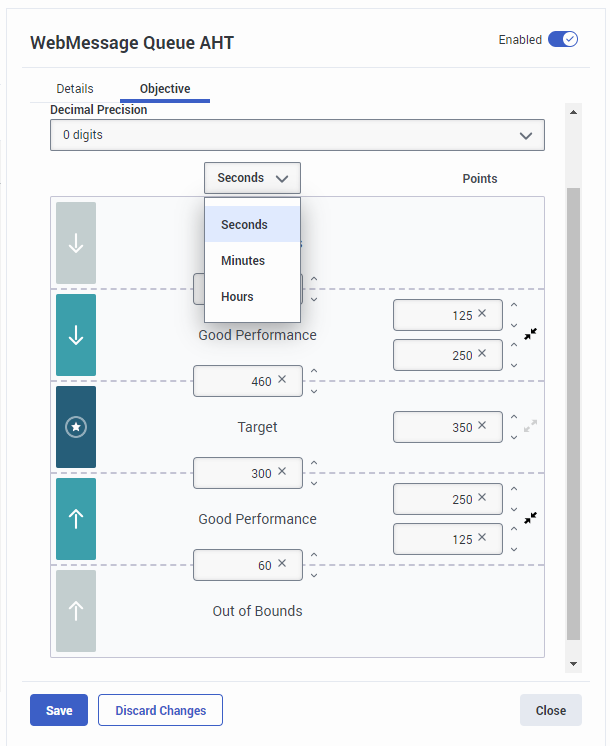Konfigurieren Sie Gamification-Profil-Metriken
- Genesys Cloud CX 3, Genesys Cloud CX 4, Genesys Cloud CX 1 WEM Add-on II, or Genesys Cloud CX 2 WEM Add-on I, Genesys Cloud CX 3 Digital, or Genesys Cloud EX license
- Performance Management Admin Rolle
Hinweis: Genesys Cloud aktiviert die Rolle „Performance Management Admin“ für alle neuen Organisationen. Jeder, der eine bestehende Organisation hat, muss jedoch diese neue Rolle hinzufügen, indem er die Authorization API verwendet, um alle Standardrollen wiederherzustellen
Ein Profil umfasst Details, Metriken und Mitglieder. Wenn Sie ein benutzerdefiniertes Profil erstellen, müssen Sie jede dieser drei Profilkomponenten konfigurieren.
Weitere Informationen über die Konfiguration von Profildetails und Mitgliedern finden Sie unter Konfigurieren von Gamification-Profildetails und Verwalten von Profilmitgliedschaften.
Um die Metriken eines Profils zu verwalten, verwenden Sie die Registerkarte „Metriken“ in einem Gamification-Profil. Sie können maximal 50 Metriken pro Gamification-Profil konfigurieren.
Metriken eines Profils anzeigen
- Klicken Sie auf Admin.
- Unter Performance & Engagement, klicken Sie auf Gamification Profiles.
- Klicken Sie auf Neues Profil.
- Klicken Sie auf die Registerkarte Details
Klicken Sie auf das Bild, um es zu vergrößern.
| Schnittstelle Element | Beschreibung |
|---|---|
| Position | Reihenfolge, in der die Metriken den Agenten in der Agentenaktivitätsansicht angezeigt werden. |
| Anzeigename | Name, der in den Agent- und Supervisor-Ansichten für diese Metrik erscheinen soll. |
| Metriktyp | Metric that the profile measures. |
| Zieltyp | Zielsetzung, die die Leistungsmessungen definiert. |
| Einheiten | Maßeinheiten für die Metrik. |
| Max. Punkte | Maximale Anzahl von Punkten, die Agenten sammeln können. |
| Quelle | Metrische Quelle. Wenn Sie die Metrik aus dem Standardprofil kopiert haben, lautet die Quelle "Standardprofil". Wenn Sie die Metrik für dieses Profil erstellt haben, lautet die Quelle "Dieses Profil". |
| Aktiviert | Status der Metrik. |
Metrische Konfigurationsoptionen
Um eine Metrik zu konfigurieren, können Sie:
- Erstellen Sie eine Metrik, die Sie für dieses Profil anpassen können. Diese Metrik ist nicht mit der Standardprofilmetrik synchronisiert.
- Kopieren Sie eine Metrik aus dem Standardprofil in dieses Profil. So können Sie beispielsweise Metriken aus dem Standardprofil kopieren, die nach der Erstellung dieses benutzerdefinierten Profils hinzugefügt wurden. Änderungen an der Standardprofilmetrik werden in der kopierten Metrik widergespiegelt. Sie können keine Metrik aus dem Standardprofil kopieren, die bereits in diesem Profil enthalten ist. Hinweis: Sie können keine Metriken aus einem benutzerdefinierten Profil in das Standardprofil kopieren.
- Bearbeiten Sie eine vorhandene Metrik in diesem Profil.
Erstellen und Konfigurieren einer Metrik
- Erstellen Sie ein Profil oder bearbeiten Sie ein bestehendes Profil.Hinweis: Wenn Sie ein Profil erstellen, wird die Registerkarte Metrics angezeigt, nachdem Sie das neue Profil konfiguriert und auf Profil erstellen geklickt haben.
- Klicken Sie auf die Registerkarte Metrics .
Klicken Sie auf das Bild, um es zu vergrößern.
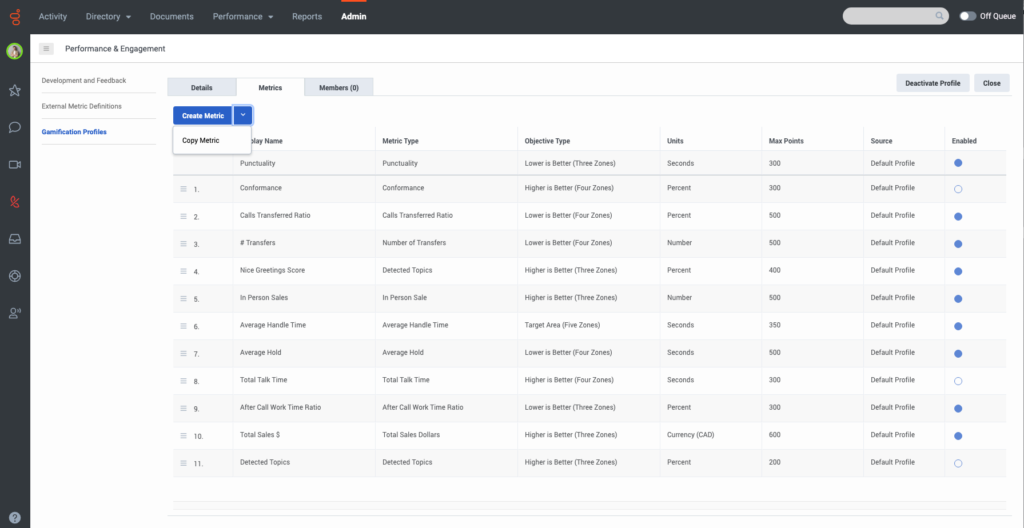
- Um eine Metrik zu erstellen, klicken Sie auf Metrik erstellen.
- So kopieren Sie eine Metrik aus dem Standardprofil:
- Klicken Sie auf die zu kopierende Standardprofilmetrik und dann auf Metrik kopieren.
- Klicken Sie auf den Pfeil neben Metrik erstellen, und klicken Sie dann auf Metrik kopieren.
- Um eine Metrik im Profil zu bearbeiten, klicken Sie auf die Metrik in der Liste.
- Wählen Sie die Registerkarte Details und geben Sie in das Feld Anzeigename den Namen ein, der in den Agent- und Supervisor-Ansichten für diese Metrik erscheinen soll.
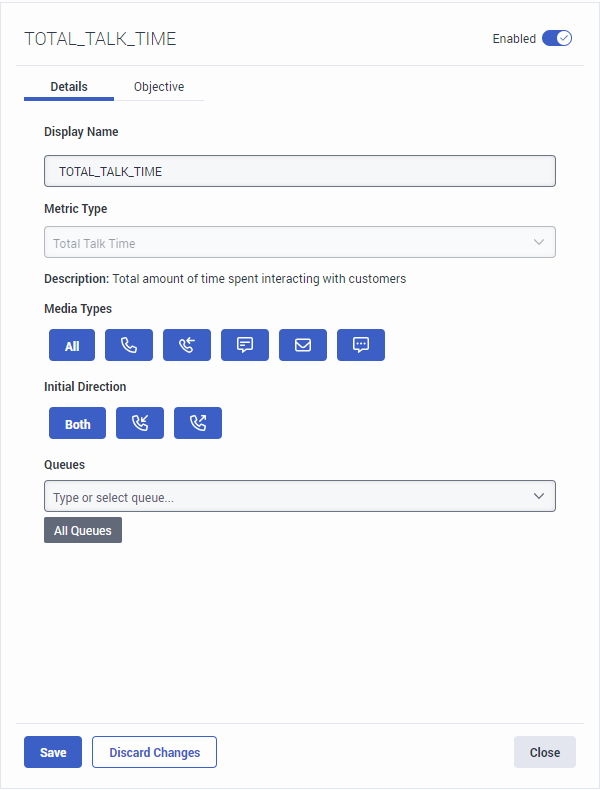
- Klicken Sie in der Liste Metric Type auf den Typ der Metrik, die in das Profil aufgenommen werden soll Wenn Sie eine Metrik bearbeiten, können Sie den Metrik-Typ nicht ändern.
Hinweis: Die Beschreibung unter „Metriktyp“ bietet einen kurzen Überblick über den von Ihnen ausgewählten Metriktyp. - Wählen Sie einen Medientyp aus den Optionen aus, die unter dem Titel Media Types zur Verfügung stehen. Sie können eine Metrik für SMS, Nachrichten, E-Mails, eingehende Interaktionen, alle Interaktionen oder alle Medientypen erstellen.
- Wählen Sie die Konversationsrichtung aus, die Sie für diese Metrik berücksichtigen möchten. Verfügbare Optionen sind „Beide“, „Eingehend“ (
 ) und Ausgehend (
) und Ausgehend ( ).
). - Wählen Sie in der Liste Queues die Warteschlange aus, die dem ausgewählten Metrik-Typ zugeordnet ist.
- Klicken Sie auf der Registerkarte Objective in der Liste Objective Type auf den Typ des Ziels, das für diese Metrik verwendet werden soll. Einige Metriken haben einen festen Zieltyp, den Sie nicht ändern können.
- Geben Sie an, welche Zeitmesseinheiten Sie für die Konfiguration zeitbasierter Metriken verwenden möchten.
- Legen Sie die Ober- und Untergrenzen für jede Zone in der Maßeinheit für den Objektivtyp fest. Hinweis: Um Ihre aktuellen Analysen zu nutzen, um eine Basislinie zu erstellen, siehe Agents Performance views overview.
- Legen Sie die Punkte fest , die vergeben werden, wenn die Leistung eines Agenten in einen bestimmten Bereich fällt. Sie können einen einzelnen Punktwert oder einen Bereich von Punkten angeben. Um von einem zum anderen zu wechseln, klicken Sie auf die diagonalen Pfeile neben dem Punktfeld.
keine Vergebene Punkte Außerhalb der Grenzen (Ober- oder Untergrenze) Keine Gute Leistung (Untergrenze) Anzahl der für den unteren Grenzwert konfigurierten Punkte Gute Leistung (Obergrenze) Anzahl der für den oberen Grenzwert konfigurierten Punkte Ziel Maximum - Schieben Sie den Schieber Deaktiviert nach rechts Die Aktivierung der Metrik wird sofort wirksam.
- Speichern Sie Ihre Änderungen.
Gamification umfasst eine Reihe vordefinierter Metriken, die Sie normalerweise an Ihre Ziele anpassen können. Der metrische Typ bestimmt die verwendeten Maßeinheiten, die entweder in Prozent, Sekunden oder Zahlen gemessen werden.
Die Metriken sind entweder integriert oder extern. In der folgenden Tabelle sind alle integrierten Metriken aufgeführt. Weitere Informationen zu externen Metriken finden Sie unter Externe Metriken für Performance Scorecards konfigurieren .
| Metrikspeicherung | Optionen | Einheiten | Metrisch gemessen |
|---|---|---|---|
| Verhältnis Nachbearbeitungszeit | Medientypen > Alle
Warteschleifen |
Prozent | Gesamtarbeitszeit nach Anruf / Gesamtbearbeitungszeit |
| Durchschn. Nachbearbeitung | Medientypen > Alle
Warteschleifen |
Sekunden | Gesamtarbeitszeit nach dem Anruf / Anzahl der Interaktionen |
| Durchschnittliche Bearbeitungszeit |
Medientypen > Alle Warteschleifen |
Sekunden | Gesamte Bearbeitungszeit / Anzahl der Interaktionen |
| Durchschn. Gehalten |
Medientypen > Alle Warteschleifen |
Sekunden | Gesamte Haltezeit / Anzahl der Interaktionen mit einer Haltezeit |
| Durchschnittliche Gesprächsdauer |
Medientypen > Alle Warteschleifen |
Sekunden | Gesamtgesprächszeit / Anzahl der Interaktionen |
| Verhältnis Anrufübertragung | Medientypen > Alle
Warteschleifen |
Prozent | Vermittelte Anrufe insgesamt / Anrufe insgesamt pro Tag |
| Konformität | -- | Prozent | Tatsächliche Warteschleife / Geplante Warteschleife für einen Tag. |
|
Erkannte Themen |
Themen Thema Scoring Medientypen > Anruf Warteschleifen |
Prozent |
Der Prozentsatz der Interaktionen, die für das Topic Spotting analysiert wurden und die ausgewählten Themen für den jeweiligen Tag enthalten. Wenn Sie „Erkannte Themen“ auswählen, müssen Sie die Themennamen (maximal 10) auswählen, die Sie konfigurieren möchten. Auch auswählen wie die ausgewählten Themen bewertet werden sollen (d. h. ODER oder UND). ODER – Wenn „einiges“, „Teilmenge“ oder „alle“ der für die Metrik konfigurierten Themen in einer einzelnen Kommunikation erkannt werden, wird dies einmal auf die erkannte Themenbewertung angerechnet. UND – Nur wenn alle für die Metrik konfigurierten Themen in einer einzigen Kommunikation erkannt werden, wird dies einmal für die Punktzahl der erkannten Themen gezählt. Note: ‘Detected Topics’ only considers topics from internal agents. Topics from external participants are not included.
|
| Verhältnis Haltedauer | Medientypen > Alle
Warteschleifen |
Prozent | Gesamte Haltezeit / Gesamte Griffzeit |
| Verhältnis beantworteter Interaktionen | Medientypen > Alle
Warteschleifen |
Prozent | Beantwortete Interaktionen insgesamt / Empfangene Interaktionen insgesamt |
| Interaktionen pro Stunde | Medientypen > Alle | Nummer | Gesamtanzahl der Interaktionen / Gesamtzeit in der Warteschlange |
|
Anzahl der Interaktionen |
Medientypen > Alle
Warteschleifen |
Nummer | Gesamtzahl der Interaktionen für einen Tag |
| Anzahl der beantworteten Interaktionen | Medientypen > Alle
Warteschleifen |
Nummer | Gesamtzahl der beantworteten Interaktionen an einem Tag |
| Anzahl der Übertragungen | Medientypen > Alle
Warteschleifen |
Nummer |
Anzahl der Übertragungen an einem Tag, beginnend mit der Bearbeitung eines Anrufs |
| Pünktlichkeit | -- | Sekunden | Sekunden im Bereich der tatsächlichen Startzeit der Aktivität Aktivitäten, an denen gemessen wird:
Hinweis: Die Höchstzahl für die Pünktlichkeitskennzahl pro Profil ist 1. |
| Bewertung der Qualität | Bewertungsformulare | Prozent | Genesys Cloud generiert die Punkte für jede Bewertung einzeln, sobald eine Bewertungsnote veröffentlicht wird. Die Punkte werden mit dem Datum der Veröffentlichung verrechnet. |
| Gesamtgesprächsdauer | Medientypen > Alle
Warteschleifen |
Sekunden | Gesprächsdauer insgesamt |
* Erfordert Workforce Management (WFM)
Jede Kennzahl hat einen Standardzieltyp, der die Zielzonen und die zu vergebenden Punkte definiert. Sie können den Objektivtyp für die meisten Metriken ändern und nach Bedarf konfigurieren. Die Punktwerte für jede Zone können einzeln oder in einem Bereich angegeben werden. Die Punkte, die ein Agent sammelt, bestimmen seinen Rang auf dem Leadership Board.
| Zieltyp | Beschreibung | Zonen |
|---|---|---|
| Pünktlichkeit |
Gilt nur für die Metrik "Pünktlichkeit". Es misst, wie nah ein Agent an den in seinem Zeitplan festgelegten Übergangszeiten ist. Hinweis: Die maximale Übergangszeit beträgt zwei Stunden. |
Außerhalb der Grenzwerte Gute Leistung Ziel |
| Zielgebiet (Fünf Zonen) |
Ermutigt Agenten in Randgebieten, ihre Leistung nach oben oder unten in Richtung eines idealen Zielbereichs zu verbessern. |
Außerhalb der Grenzwerte Gute Leistung Ziel Gute Leistung Außerhalb der Grenzwerte |
| Zielgebiet (Drei Zonen) |
Ermutigt Agenten in Randgebieten, ihre Leistung nach oben oder unten in Richtung eines idealen Zielbereichs zu verbessern. |
Außerhalb der Grenzwerte Ziel Außerhalb der Grenzwerte |
| Höher ist besser (Zwei Zonen) |
Ermutigt Agenten, ihre Leistungsergebnisse zu verbessern, um einen höheren Zielwert zu erreichen. |
Ziel Außerhalb der Grenzwerte |
| Höher ist besser (Drei Zonen) |
Ermutigt Agenten, ihre Leistungsergebnisse zu verbessern, um einen höheren Zielwert zu erreichen. |
Ziel Gute Leistung Außerhalb der Grenzwerte |
| Höher ist besser (Vier Zonen) |
Ermutigt Agenten, ihre Leistungsergebnisse zu verbessern, um einen höheren Zielwert zu erreichen. |
Ziel Großartige Leistung Gute Leistung Außerhalb der Grenzwerte |
| Höher ist besser bis Maximum | Ermutigt Agenten, die Leistungsergebnisse in Richtung eines bestimmten Wertes zu verbessern, bei dem eine weitere Steigerung nachteilig ist. |
Außerhalb der Grenzwerte Ziel Gute Leistung Außerhalb der Grenzwerte |
| Tiefer ist besser (Zwei Zonen) |
Ermutigt Agenten, die Leistungsergebnisse in Richtung eines niedrigeren Zielwerts zu verbessern. |
Außerhalb der Grenzwerte Gute Leistung |
| Tiefer ist besser (Drei Zonen) |
Ermutigt Agenten, die Leistungsergebnisse in Richtung eines niedrigeren Zielwerts zu verbessern. |
Außerhalb der Grenzwerte Gute Leistung Ziel |
| Tiefer ist besser (Vier Zonen) |
Ermutigt Agenten, die Leistungsergebnisse in Richtung eines niedrigeren Zielwerts zu verbessern. |
Außerhalb der Grenzwerte Gute Leistung Großartige Leistung Ziel |
| Niedriger ist besser bis Minimum | Ermutigt Agenten, die Leistungsergebnisse in Richtung eines niedrigeren Zielwertes zu verbessern, bei dem eine weitere Verringerung nachteilig ist. |
Außerhalb der Grenzwerte Gute Leistung Ziel Außerhalb der Grenzwerte |