Microsoft Entra ID für Genesys Cloud SCIM (Identitätsmanagement) konfigurieren
Um Genesys Cloud SCIM (Identity Management) zu verwenden, konfigurieren Sie Microsoft Entra ID um Benutzerentitäten mit der Genesys Cloud zu synchronisieren. In Microsoft Entra ID , erstellen Sie eine Unternehmensanwendung, die Sie für die Arbeit mit den SCIM-APIs konfigurieren. Weisen Sie dann dieser Unternehmensanwendung Benutzer und Gruppen zu.
- Genesys Cloud-OAuth-Client Weitere Informationen finden Sie unter Einen OAuth-Client erstellen (Registerkarte Genesys Cloud SCIM)
- Token-Generierung
- Anwendungs-Tag
- Einrichtung
- Zuordnungen (optional)
- Benutzer und Gruppen
- Thema (optional)
Token-Generierung
Generieren Sie ein Token für Provisioning.
- Öffnen Sie Postman.
- Importieren Sie die Genesys Cloud Client Credentials-Sammlung für das entsprechende Sammlungsformat über die folgenden Links:
- Sammlung Format v1: https://www.getpostman.com/collections/06d3bac569ec729f0a59
- Sammlung Format v2: https://www.getpostman.com/collections/b4f0048c7fc833b914c2
- Ersetzen Sie {{Umgebung}} im POST-API-Aufruf durch die Anmelde-URL, in der sich Ihre Genesys Cloud-Organisation befindet, z. B. https://login.mypurecloud.com/oauth/token. Eine Liste der regionalen URLs finden Sie unter Platform API (Genesys Cloud Developer Center)
- Fügen Sie unter Autorisierungdie folgenden Informationen hinzu:
- Benutzername: Geben Sie die Client-ID aus dem von Ihnen erstellten Genesys Cloud OAuth-Client ein.
- Kennwort Geben Sie das Client Secret aus dem von Ihnen erstellten Genesys Cloud OAuth-Client ein.
- Klicken Sie auf Senden Sie. Ihr Zugriffstoken erscheint im Antwortkörper. Verwenden Sie dieses Token bei der Bereitstellung Microsoft Entra ID . Sehen Sie sich die Bereitstellung Abschnitt.
Anwendungs-Tag
Fügen Sie die Genesys Cloud für Azure-Anwendung hinzu.
- Einloggen in Microsoft Entra ID .
- Klicken Sie in der linken Spalte auf Unternehmensanwendungen.
- Klicken Sie auf Neue Anwendung.
- Suchen Sie nach und klicken Sie auf Genesys Cloud für Azure.
- Klicken Sie auf Erstellen Sie.
Einrichtung
Geben Sie die Admin-Anmeldeinformationen ein und testen Sie die Verbindung.
- Klicken Sie in der linken Spalte unter Manageauf Provisioning.
- Klicken Sie auf Los geht's.
- Wählen Sie im Menü Bereitstellungsmodus die Option Automatisch.
- Fügen Sie unter Admin Credentials die folgenden Informationen hinzu:
- Mieter-URL: Geben Sie die URL des SCIM-Endpunkts ein: https://{domain}/api/v2/scim/v2/.
Verwenden Sie die Domäne, die mit dem Standort Ihrer Genesys Cloud Organisation verbunden ist:
Genesys Cloud-Anmeldung Domäne Amerika (Kanada) api.cac1.pure.cloud Amerika (USA Ost) api.mypurecloud.com Amerika (USA West) api.usw2.pure.cloud Asien-Pazifik (Mumbai) api.aps1.pure.cloud Asien-Pazifik (Seoul) api.apne2.pure.cloud Asien-Pazifik (Sydney) api.mypurecloud.com.au Asien-Pazifik (Tokio) apps.mypurecloud.de EMEA (Dublin) apps.mypurecloud.de EMEA (Frankfurt) apps.mypurecloud.de EMEA (London) api.euw2.pure.cloud - Geheimes Token: Geben Sie den Überbringer-Token ein. Das Inhaber-Token ist das Zugriffstoken, das bei einem API-Aufruf in Postman zurückgegeben wird. Siehe den Abschnitt Token-Generierung
- Mieter-URL: Geben Sie die URL des SCIM-Endpunkts ein: https://{domain}/api/v2/scim/v2/.
- Klicken Sie auf Verbindung testen.
- Klicken Sie auf Speichern.
- Klicken Sie unter Statusauf On neben Provisioning Status
- Klicken Sie auf Speichern.
Zuordnungen (optional)
Der Microsoft Entra ID Die Anwendung konfiguriert automatisch Zuordnungen für Gruppen und Benutzer. Sie können diese Zuordnungen ändern oder neue Attribute zu den bestehenden Zuordnungen hinzufügen.
- Klicken Sie unter Mappingsauf den Namen eines Mappings.
- Löschen, bearbeiten oder fügen Sie ein neues Mapping hinzu.
Diese Tabelle zeigt die Zuordnungen von Microsoft Entra ID Felder in SCIM-Felder.
Hinweis:- Die Zuordnungen ermöglichen einen Einweg-Push von Microsoft Entra ID zur Genesys-Cloud. Eine Tabelle, die die Beziehung zwischen SCIM- und Genesys Cloud-Feldern zeigt, finden Sie unter SCIM- und Genesys Cloud-Feldzuordnungen.
- If you are using Microsoft Teams integration with SCIM, then you must set additional field mappings to view the Microsoft Teams badge, view the external presence, and enable click-to-dial. For more information, see Configure the Microsoft Teams Integration.
- When you synchronize data with Microsoft Entra ID, attempting to clear a previously synced field by mapping it to an empty value will not work. Microsoft’s sync process ignores empty values and leaves the original data intact in the SCIM implementation. This limitation requires careful planning to avoid persistent and unwanted data. Genesys recommends performing a pilot test to minimize potential errors with a small subset to verify configuration and attribute mapping. Any required modifications may involve manual adjustments for the synced test users.
1 Für Microsoft Entra ID Felder, verwenden Streifenräume mit Telefonnummernzuordnungen zum Beispiel Telefonnummern[Typ eq " Handy, Mobiltelefon " ].Wert == StripSpaces([mobile]) . Der Streifenräume Funktion standardisiert das Format von Telefonnummern in Microsoft Entra ID . Durch die Standardisierung wird sichergestellt, dass die Telefonnummern dem Format der Telefonnummern in der Genesys Cloud entsprechen und dass es nicht zu fehlerhaften Benutzeraktualisierungen kommt.Durchwahlen
Sie können Rufnummernfelder so einstellen, dass nur Telefonnummern mit Durchwahlen oder nur Durchwahlen verwendet werden.
-
Unter Mapping type, wählen Sie Expression.
- Fügen Sie im Feld Ausdruck einen Ausdruck für eine Telefonnummer mit einer Nebenstelle oder nur einer Nebenstelle hinzu Wichtig: Verwenden Sie Microsoft Entra ID Attribut anstelle von [Telefonnummer] oder [Attribut, das die Erweiterung enthält] .
-
Durchwahlpools
Join(";ext=", "tel:", StripSpaces([attributeThatContainsExtension])) -
Rufnummer mit Durchwahl
IIF(IsNullOrEmpty(StripSpaces([attributeThatContainsExtension])), StripSpaces([telephoneNumber]), Join(";ext=", Append("tel:", StripSpaces([telephoneNumber])), StripSpaces([attributeThatContainsExtension]) ) )
-
- Für neue Zuordnungen fügen Sie im Feld Zielattribut das SCIM-Feld für das Telefonnummernattribut hinzu, zum Beispiel phoneNumbers[type eq "work2"].value.
- Klicken Sie auf Ok.
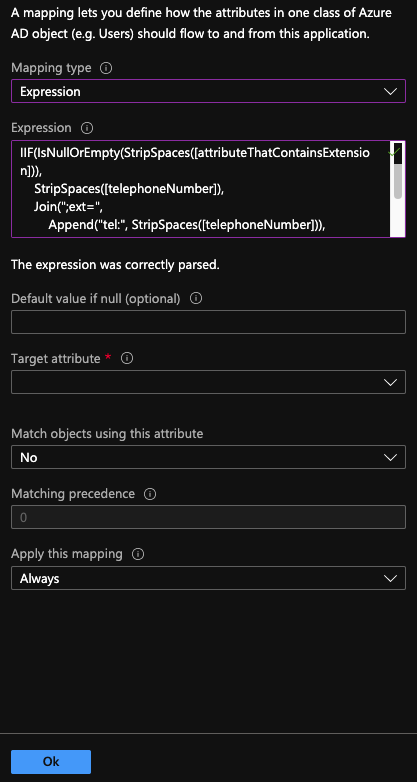
- Klicken Sie auf Speichern.
Weitere Informationen finden Sie unter Anpassen von Attributzuordnungen für die Benutzerbereitstellung für SaaS-Anwendungen in Microsoft Entra ID im Microsoft Entra ID Dokumentation.
Benutzer und Gruppen
Fügen Sie Benutzer und Gruppen hinzu, von denen Sie synchronisieren möchten Microsoft Entra ID zur Genesys-Cloud.
-
- Provisioning kann Benutzer in Genesys Cloud erstellen, aktualisieren und löschen.
- Provisioning kann Benutzer zu einer öffentlichen Gruppe in Genesys Cloud hinzufügen oder Benutzer aus einer öffentlichen Gruppe in Genesys Cloud entfernen, kann aber keine Gruppen in Genesys Cloud erstellen oder löschen. Wenn Sie Gruppen synchronisieren, wählen Sie nur Update.
- Gruppen müssen auf öffentlich eingestellt sein und die Namen müssen in beiden Anwendungen gleich sein (Groß-/Kleinschreibung wird nicht beachtet). Ansonsten, Microsoft Entra ID Die Benutzermitgliedschaft kann nicht mit der Genesys Cloud synchronisiert werden.
- Klicken Sie in der linken Spalte unter Verwaltenauf Benutzer und Gruppen.
Eine Liste der Benutzer und Gruppen in Ihrem Microsoft Entra ID erscheint.
- Klicken Sie auf Benutzer hinzufügen.
- Klicken Sie auf Benutzer und Gruppen.
- Wählen Sie alle Benutzer und Gruppen aus, die Sie zu dieser Anwendung hinzufügen möchten, oder suchen Sie danach.
- Klicken Sie auf Wählen Sie.
- Klicken Sie auf Zuweisen.
Weitere Informationen finden Sie unter Verwalten der Bereitstellung von Benutzerkonten für Unternehmens-Apps im Microsoft Entra Admin Center im Microsoft Entra ID Dokumentation und Was veranlasst Genesys Cloud, den Status eines Microsoft Entra ID-Benutzers auf „inaktiv“ zu ändern oder einen Benutzer zu löschen? .
Thema (optional)
Standardmäßig, Microsoft Entra ID setzt den Umfang auf Synchronisieren Sie nur zugewiesene Benutzer und Gruppen . Sie können den Umfang so ändern, dass Microsoft Entra ID synchronisiert alle Benutzer und Gruppen mit der Genesys Cloud.
- Klicken Sie in der linken Spalte unter Manageauf Provisioning.
- Wählen Sie im Menü Umfang unter Einstellungendie Option Alle Benutzer und Gruppen synchronisieren
- Klicken Sie auf Speichern.
Die SCIM-APIs synchronisieren jetzt automatisch Benutzerentitäten aus Ihrer Unternehmensanwendung mit Genesys Cloud.
Informationen über Genesys Cloud SCIM (Identity Management) finden Sie unter Über Genesys Cloud SCIM (Identity Management) und Genesys Cloud SCIM (Identity Management) Übersicht (Genesys Cloud Developer Center).

