Konfigurieren der Suche in Zendesk
Nachdem Sie Genesys Cloud für Zendesk installiert haben, können Sie das Telefonfeld auswählen, das die Integration für Screen-Pops, Click-to-Dial und die Suche nach Zendesk-Benutzern verwendet. Sie können auch konfigurieren, wie die Integration Genesys Cloud und Zendesk durchsucht.
Standardmäßig verwendet die Integration das primäre Telefonfeld eines Benutzerdatensatzes in Zendesk, um ein Popup-Fenster, Click-to-Dial oder eine Suche nach Zendesk-Benutzern durchzuführen. Als Administratoren können Sie konfigurieren, welches Telefonfeld die Integration für diese Aktionen verwendet.
Wenn Agenten nach Namen oder Nummern suchen, bevor sie eine Interaktion weiterleiten oder einen Anruf tätigen, gibt der Client standardmäßig Personen und Warteschlangen aus Ihrer Genesys Cloud-Organisation und Benutzer aus Ihrer Zendesk-Organisation zurück. Als Administratoren können Sie konfigurieren, welche dieser Entitäten (eine oder mehrere) die Integration durchsucht. Sie können die Integration auch so konfigurieren, dass externe Kontakte in Ihrer Genesys Cloud Organisation gesucht werden.
- Klicken Sie im linken Navigationsbereich von Zendesk auf das Genesys Cloud-Symbol.
- Konfigurieren Sie das Telefonfeld.
- Primäres Telefonfeld ist das Feld, das die Integration verwendet, um ein Popup-Fenster, Click-to-Dial und eine Suche nach Zendesk-Benutzern durchzuführen Sie können ein Systemfeld oder ein benutzerdefiniertes Feld als primäres Telefonfeld auswählen.
- Wählen Sie eine oder mehrere der folgenden Entitäten für die zu durchsuchende Integration aus.
- Search Genesys Cloud People sucht nach Personen in Ihrer Genesys Cloud Organisation
- Search Genesys Cloud Queues durchsucht Warteschlangen in Ihrer Genesys Cloud Organisation
- Search Genesys Cloud External Contacts sucht nach externen Kontakten in Ihrer Genesys Cloud Organisation.
- Zendesk-Benutzer suchen durchsucht alle Benutzer in Ihrer Zendesk-Organisation
Weitere Informationen finden Sie unter Screen pop in Genesys Cloud für Zendesk, Click-to-dialund Search in Genesys Cloud für Zendesk.
- Klicken Sie auf Speichern.
Zum Vergrößern auf das Bild klicken.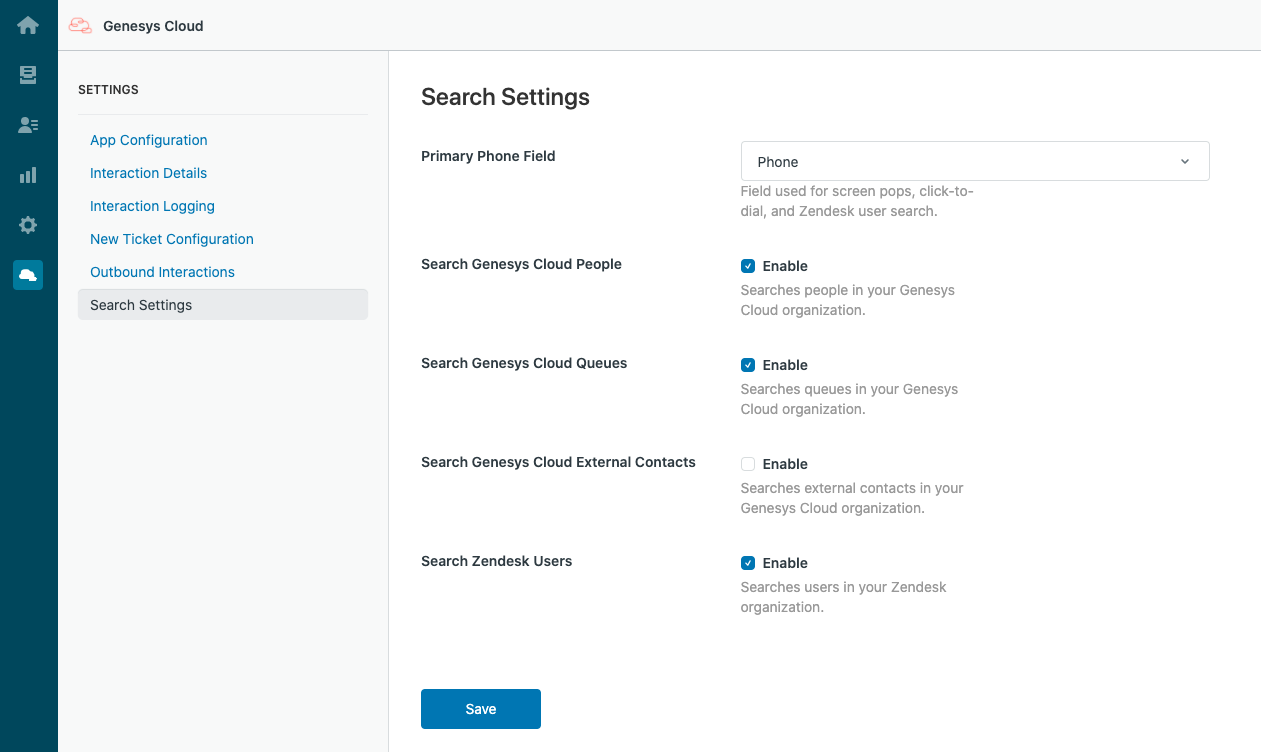
Die anderen Einstellungen finden Sie unter Einstellungen in Genesys Cloud für Zendesk.
Weitere Informationen über die Integration finden Sie unter About Genesys Cloud for Zendesk.

