Eine neue Kampagne erstellen
- Genesys Cloud CX 1 Digital Add-on II, Genesys Cloud CX 2, Genesys Cloud CX 2 Digital, Genesys Cloud CX 3, Genesys Cloud CX 3 Digital, or Genesys Cloud CX 4 license
Die folgenden Berechtigungen sind für alle Kampagnentypen erforderlich:
- Ausgehend > Messaging-Kampagne > Hinzufügen , Löschen , Bearbeiten , Sicht
- Ausgehend > Kontaktliste > Suchen
Die folgenden Berechtigungen sind für alle Kampagnentypen optional:
- Ausgehend > DNC-Liste > Suchen
- Ausgehend > Anrufbarer Zeitsatz > Sicht
- SMS > Telefonnummer > Sicht
Bevor Sie eine digitale Kampagne einrichten, führen Sie diese Aufgaben aus:
- SMS-Nummer - Zum Senden und Empfangen von SMS-Nachrichten an und von Mobiltelefonen ist entweder ein langer oder kurzer Code erforderlich. Die Art des Codes, den Sie benötigen, hängt weitgehend von den spezifischen Vorschriften des Landes ab, in dem die Meldung erfolgt. Die Kunden von Genesys sind letztendlich dafür verantwortlich, die länderspezifischen Vorschriften zu verstehen und einzuhalten. Einmal konfiguriert, wird Ihr Lang- oder Kurzcode bei der Einrichtung einer Kampagne eingefügt.
- Lange Vorwahl - Eine lange Vorwahl ist eine Standardtelefonnummer (in vielen Ländern eine 10-stellige Nummer), die zum Senden von Nachrichten verwendet wird. Weitere Informationen finden Sie unter Vorschriften für internationale Langkennzahlen in ausgehenden SMS-Kampagnen.
- Gebührenfreie Nummern - Gebührenfreie Nummern für den nordamerikanischen Nummernplan (NANP).
- Kurzcode - Ein Kurzcode ist eine fünf- oder sechsstellige Nummer. Es kann mehrere Wochen dauern, einen SMS-Kurzcode zu erhalten. Daher ist es wichtig, den Code zu erhalten, bevor man eine Messaging-Kampagne startet. Weitere Informationen finden Sie unter Einrichten einer SMS-Kurznummer.
Hinweis: Weitere Informationen zu Bestimmungen für Länder, die MMS unterstützen, finden Sie unter Erstellen Sie eine SMS-Kampagne mit MMS .
- Eingehender Fluss - Wenn Sie Antworten auf gesendete Nachrichten erwarten, dann konfigurieren Sie einen eingehenden Fluss für Ihre SMS-Nummer. Weitere Informationen finden Sie unter Über ACD-Meldungen. Um einen eingehenden Nachrichtenfluss zu erstellen, siehe Erstellen eines Flusses.
- SMS-Inhalt - Der Nachrichteninhalt kann aus einer Nachrichtentext-Spalte in der Kontaktliste der SMS-Kampagne oder aus einer SMS-Kampagnenvorlagestammen. Sie sind dafür verantwortlich, dass Ihre SMS-Inhalte mit einer Standard-Abmeldesprache und -optionen versehen werden.
Hinweis: MMS-Kampagnen können keine Nachrichtentextspalte in der Kontaktliste verwenden. Um MMS-Bilder in Ihrer Kampagne verwenden zu können, muss der Nachrichtentext aus einer SMS-Kampagnenvorlage stammen.
Bevor Sie eine SMS-Kampagne durchführen, sollten Sie diese Einschränkungen beachten:
- Kurzer Code: 1.200 Nachrichten pro Minute (das Limit kann auf Wunsch auf bis zu 6.000 Nachrichten pro Minute erhöht werden, indem Sie sich an den Genesys Cloud-Kundendienst wenden).
- Gebührenfrei: 180 Nachrichten pro Minute (eine Erhöhung des Limits ist nicht möglich).
- Internationale lange Codes: 700 Nachrichten pro Minute (eine Erhöhung des Limits ist nicht möglich).
- NANP-Langcodes: 70 Nachrichten pro Minute (eine Erhöhung des Limits ist nicht möglich).
- Gesamtzahl der SMS pro Minute für alle Kampagnen: 1.200 Nachrichten pro Minute (um eine Erhöhung des Limits auf bis zu 6.000 Nachrichten pro Minute anzufordern, wenden Sie sich an den Genesys Cloud-Kundendienst).
Hinweis: Kampagnen senden Nachrichten innerhalb der 160-Zeichen-Grenze mit der in der Kampagne konfigurierten Nachrichtenrate pro Minute. Wenn eine Nachricht mehr als 160 Zeichen umfasst, zählt die Kampagne Nachrichtensegmente pro Minute und nicht Nachrichten pro Minute. Die Zeichenbegrenzung kann auch auf bis zu 70 sinken, wenn der Nachrichtentext Zeichen enthält, die nicht im Standard-ASCII-Zeichensatz enthalten sind.
Fügen Sie nun die für diesen Kampagnenmodus erforderlichen Ressourcen hinzu oder ermitteln Sie vorhandene Ressourcen, die Sie wiederverwenden möchten.
| Ressourcen | Erforderlich? | Beschreibung |
|---|---|---|
|
Kontaktliste |
Ja |
Definieren Sie die Liste der Personen, die Sie kontaktieren möchten oder wissen Sie, welche bestehende Liste Sie verwenden möchten. Notizen:
|
|
Do-not-Contact-Listen |
Optional |
Definieren Sie eine Liste von Nummern, an die diese Kampagne niemals eine Nachricht sendet, auch wenn sie in der Kontaktliste stehen. Weitere Informationen finden Sie unter Erstellen Sie eine neue interne DNC-Liste . |
|
Definition zulässiger Kontaktzeiten |
Optional |
Legen Sie fest, wann die Kampagne Nachrichten an bestimmte Zeitzonen senden kann. Weitere Informationen finden Sie unter Erstellen eines Eintrags für kontaktierbare Zeiten. Hinweis: Die automatische Zuordnung von Zeitzonen kann für SMS-Kampagnen angewendet werden. Weitere Informationen finden Sie in der Übersicht Outbound dialing time zone management. |
|
Geschäftsbereich |
Ja |
Wissen, welche Abteilung mit dieser Kampagne verknüpft werden soll, oder ob standardmäßig die Abteilung Home verwendet werden soll. Weitere Informationen finden Sie unter Übersicht über die Abteilungen. |
Wenn Ihre Einrichtung abgeschlossen ist, erstellen Sie Ihre SMS Kampagne, indem Sie die folgenden Schritte ausführen:
- Klicken Sie auf Admin.
- Klicken Sie unter Outbound Dialing auf Campaign Management.
- Klicken Sie auf die Registerkarte Voice Campaigns
- Klicken Sie auf Neu erstellen.
- Geben Sie einen Namen in das Feld Kampagnenname ein Der Name einer Kampagne kann Leerzeichen und Sonderzeichen enthalten, muss aber eindeutig sein.
- Wählen Sie ein Division oder akzeptieren Sie die Standard-Home-Division. Weitere Informationen finden Sie unter Arbeiten mit Abteilungen In Informationen zur Zugriffskontrolle .
- Verwenden Sie das Feld Kontaktliste , um eine Liste von Kontakten für diese Kampagne auszuwählen, an die eine Nachricht gesendet werden soll Um die Liste zu filtern, geben Sie einen Namen ganz oder teilweise ein. Wenn Sie eine nicht zuordenbare Liste auswählen, wird eine Fehlermeldung angezeigt. Eine Kontaktliste ist ungültig, wenn:
- Es gibt keine definierten Rufnummerntypen für die Liste.
- Die Liste enthält keine Einträge.
- Die Liste konnte nicht importiert werden.
- Ein Import, der die Liste erstellt hat, läuft noch.
Tipp: Wenn Sie keine Kontaktliste erstellt haben, können Sie dies tun, ohne die aktuelle Seite zu verlassen:
-
Klicken Sie auf das Feld Kontaktliste und dann auf Neue Kontaktliste erstellen
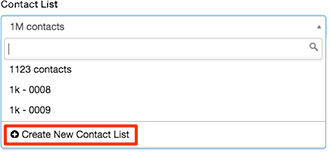
In einem Dialogfeld werden Sie aufgefordert, den Namen der Kontaktliste und eine .csv-Datei zum Hochladen einzugeben
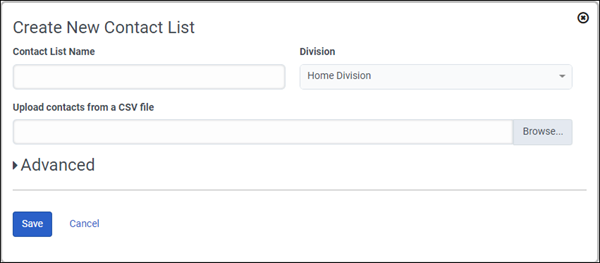
-
Geben Sie einen Namen in das Feld Kontaktlistenname ein und klicken Sie auf Durchsuchen , um eine Kontaktdatei zum Hochladen auszuwählen. Weitere Informationen finden Sie unter Erstellen einer neuen Kontaktliste.
Ignorieren Sie die Option Attempt Control im Abschnitt Advanced Die Versuchskontrollen gelten nur für Sprachkampagnen und sind nicht auf Messaging-Kampagnen anwendbar. -
Klicken Sie auf Speichern.
Hinweis: Die Zuordnung von Nachbearbeitungscodes ist nicht auf Messaging-Kampagnen anwendbar. - Optional Wählen Sie im Feld Kontaktliste Filter den Kontaktlistenfilter aus, den diese Kampagne verwendet, um die Nachrichten auf Kontakte zu beschränken, die dem Filter entsprechen
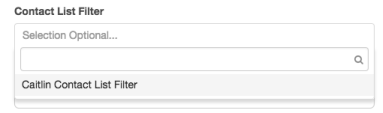 Weitere Informationen finden Sie unter Ansicht der Kontaktlistenfilter.
Weitere Informationen finden Sie unter Ansicht der Kontaktlistenfilter. -
Geben Sie in das Feld Nachrichten pro Minute die Anzahl der Nachrichten ein, die während der Kampagne jede Minute gesendet werden sollen Eine Liste der zulässigen Grenzen für die einzelnen Rufnummerntypen finden Sie im Abschnitt Tarifgrenzen in diesem Artikel. Wenn Sie den Wert auf einen Wert setzen, der über diesem Grenzwert liegt, tritt ein Fehler auf.Für Kurznummern können Sie eine Erhöhung des Limits für Nachrichten pro Minute beantragen, indem Sie sich an Genesys Cloud Customer Care wenden.
Notizen:- Wenn in den Regelsätzen einer digitalen Kampagne Datenaktionsbedingungen vorhanden sind, kann die maximale Nachrichtenanzahl pro Minute auf bis zu 1200 festgelegt werden.
Außerdem beträgt 1200 die maximale Anzahl von Nachrichten pro Minute, die in allen digitalen Kampagnen mit Datenaktionsbedingungen ausgeführt werden können. - Datenaktionen, die für die Kampagne konfiguriert sind, können die Geschwindigkeit des Nachrichtenversands beeinträchtigen (verlangsamen).
- Wenn der für eine Kampagne verwendete Code auch die Einstellung für maximale Nachrichten pro Minute verwendet, darf dieser Code nicht für andere Arten von ausgehender Interaktion verwendet werden, z. B. für agentenlose API-Benachrichtigungen oder Nachrichten im Namen einer Warteschlange.
- Wenn in den Regelsätzen einer digitalen Kampagne Datenaktionsbedingungen vorhanden sind, kann die maximale Nachrichtenanzahl pro Minute auf bis zu 1200 festgelegt werden.
- Optional Wählen Sie aus dem Feld DNC-Listen eine Tabelle mit Telefonnummern aus, an die diese Kampagne keine Nachrichten senden soll Um die Liste zu filtern, geben Sie einen Namen ganz oder teilweise ein. Wenn diese Kampagne Datensätze für Nachrichten aus ihrer Kontaktliste auswählt, schließt sie Nummern aus, die mit Einträgen in dieser DNC-Liste übereinstimmen. Wenn Sie eine nicht zuordenbare Liste auswählen, erscheint eine Fehlermeldung. Eine Kontaktverbotsliste ist ungültig, wenn:
- Die Liste enthält ganz oder teilweise keine Datensätze.
- Die Liste konnte ganz oder teilweise nicht importiert werden.
- Die Kontaktmethode für die Liste ist nicht Telefon.
Tipp: Wenn Sie noch keine DNC-Liste erstellt haben, können Sie dies tun, ohne die aktuelle Seite zu verlassen:
-
Klicken Sie auf das Feld Do Not Contact Lists und dann auf Create a New DNC List
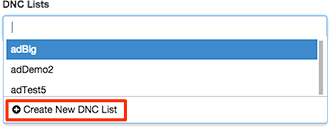
In einem Dialogfeld werden Sie aufgefordert, den Namen der DNC-Liste und eine .csv-Datei zum Hochladen einzugeben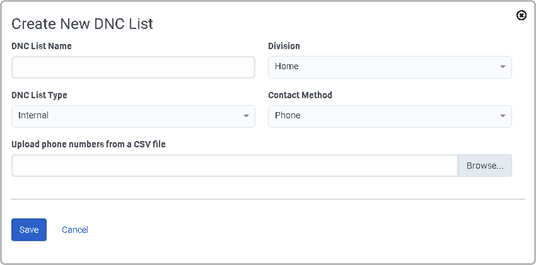
-
Geben Sie einen Namen in das Feld DNC-Listenname ein und klicken Sie auf Durchsuchen, um eine DNC-Datei auszuwählen Die .csv-Datei kann mindestens eine einzige Spalte mit Telefonnummern enthalten. Eine DNC-Datei kann mehrere Spalten mit Telefonnummern und redundanten Informationen, wie z. B. Kontaktnamen, enthalten.
Beispiel
Last Name, First Name,DNC_Home,DNC_Cell,DNC_Work Smith,Bill,317-153-4777,317-981-6233,317-333-2174 Thomas,Terry,424-999-2334,424-384-9993,424-973-8828
Genesys empfiehlt, in Ihre CSV-Datei nur Spalten mit Telefonnummern aufzunehmen.
-
Klicken Sie auf Speichern.
-
Wählen Sie optional Regelsätze aus dem gefilterten Feld Digital Rule Sets aus. Regelsätze dienen der Automatisierung der Verarbeitung von Kampagnenaufzeichnungen. Um die Auswahl von Regelsätzen zu filtern, geben Sie den Namen eines Regelsatzes ganz oder teilweise ein und zeigen Sie die übereinstimmende Auswahl unter Berücksichtigung der Groß-/Kleinschreibung an. Wählen Sie ein übereinstimmendes Element in der Liste aus, um es zu akzeptieren. Weitere Informationen finden Sie unter Ansicht Regelsätze.
 Tipp: Wenn Sie mehrere Regelsätze zuweisen, ändern Sie die Reihenfolge der Regelsatzauswertung, indem Sie die Elemente an neue Positionen im Feld Digitale Regelsätze ziehen. Das System wertet Regelsätze in der Reihenfolge von links nach rechts aus.Notiz : Wenn Ihre SMS-Kampagne eine Telefonnummer verwendet, die nicht MMS-fähig ist, und Sie eine Regel haben, die zu einer SMS-Kampagnenvorlage wechselt, die ein Bild enthält, wird die Nachricht nicht gesendet. Dieser Zustand ist ein Fehler und der Kontakt wird als OUTBOUND-RULE-ERROR-SKIPPED abgeschlossen.
Tipp: Wenn Sie mehrere Regelsätze zuweisen, ändern Sie die Reihenfolge der Regelsatzauswertung, indem Sie die Elemente an neue Positionen im Feld Digitale Regelsätze ziehen. Das System wertet Regelsätze in der Reihenfolge von links nach rechts aus.Notiz : Wenn Ihre SMS-Kampagne eine Telefonnummer verwendet, die nicht MMS-fähig ist, und Sie eine Regel haben, die zu einer SMS-Kampagnenvorlage wechselt, die ein Bild enthält, wird die Nachricht nicht gesendet. Dieser Zustand ist ein Fehler und der Kontakt wird als OUTBOUND-RULE-ERROR-SKIPPED abgeschlossen. - (Optional) Wählen Sie ein Contactable Time Set aus, das die Namen der Zeitzonen enthält und angibt, wann E-Mails für jede Zeitzone gesendet werden können. Weitere Informationen finden Sie unter Übersicht kontaktierbare Zeitsets.
Hinweis: Um die Funktion der kontaktierbaren Zeiten nutzen zu können, muss die der Kampagne zugewiesene Kontaktliste mindestens eine Spalte mit Zeitzonen enthalten. Wenn dies nicht der Fall ist und Sie der Kampagne eine Reihe von kontaktierbaren Zeiten zuweisen, ist die Konfiguration ungültig und Sie können keine Änderungen an der Kampagne speichern.
- Wählen Sie im Feld Typ die Option SMS als den Typ der in dieser Kampagne zu versendenden Nachrichten aus.
- Wählen Sie im Feld Telefonspalte die Spalte der Kontaktliste aus, die die Telefonnummer des Kunden enthält
- Wählen Sie im Feld Messaging Options entweder SMS Campaign Template oder Contact List Column
Hinweis: Wenn Ihre Kampagne ein MMS-Bild enthält, müssen Sie SMS-Kampagnenvorlage auswählen.
- Wenn Sie die Messaging-Option SMS-Kampagnenvorlage auswählen, wählen Sie im Feld SMS-Kampagnenvorlage die gewünschte Vorlage aus. Wenn Sie ein Bild in Ihre Kampagne aufnehmen, müssen Sie die SMS-Vorlage mit Ihrem MMS-Bild auswählen.
- Das Zeichenlimit pro Nachricht beträgt 765.
- Ein MMS-Bild plus Text in einer SMS-Kampagnenvorlage darf 5 MB nicht überschreiten.
- Weitere Informationen zum Hinzufügen eines MMS-Bildes zu einer SMS-Kampagnenvorlage finden Sie unter Fügen Sie eine SMS-Kampagnenvorlage hinzu .
- Überprüfen Sie unbedingt die in Ihrer Vorlage verwendeten Ersetzungen anhand der entsprechenden Überschriften in Ihrer Kontaktliste. Wenn eine Substitution nicht mit einer Kontaktlistenüberschrift übereinstimmt und kein Standardwert angegeben ist, sendet das System eine Standardsubstitution oder den Namen der Spaltenüberschrift. Die fehlenden Ersetzungen werden in der Ereignisanzeige angezeigt. Weitere Informationen finden Sie unter Fügen Sie eine SMS-Kampagnenvorlage hinzu .
- Wenn Sie die Nachrichtenoption Kontaktlistenspalte wählen, wählen Sie in der Liste Kontaktlistenspalte die Spalte in der Kontaktliste aus, die die Nachricht enthält, die dem Kunden zugestellt werden soll Das Zeichenlimit pro Nachricht beträgt 512.
- Wenn Sie die Messaging-Option SMS-Kampagnenvorlage auswählen, wählen Sie im Feld SMS-Kampagnenvorlage die gewünschte Vorlage aus. Wenn Sie ein Bild in Ihre Kampagne aufnehmen, müssen Sie die SMS-Vorlage mit Ihrem MMS-Bild auswählen.
- From the Sender SMS Phone Number box, select the phone number you provisioned for this campaign. If you include an MMS image in your campaign, the Sender SMS Phone Number must be MMS-enabled.
Note: If the SMS Campaign Template includes an image type that is not supported in the Sender SMS Phone Number associated Supported Content Profile, an alert appears. Either remove the image from the SMS Campaign Template, or add the image type to the Supported Content Profile associated with the Sender SMS Phone Number.
- Optional Aktivieren Sie Immer laufen , wenn Sie möchten, dass die Kampagne auch dann weiterläuft, wenn derzeit keine Kontakte in der Kontaktliste vorhanden sind Die Kampagne wird nicht beendet, wenn die Anzahl der Datensätze zu Ende geht, sondern wartet im Leerlauf auf weitere Datensätze. Diese Option ist nützlich, wenn die Kontaktliste dynamisch aus einer anderen Quelle aktualisiert wird.
- Optional. Sortieren Sie die Kontaktliste vor Beginn der Nachrichtenübermittlung nach Spalten. Wenn Ihre Kontaktliste z. B. eine Spalte "Betrag_verschuldet" enthält, können Sie die Liste so sortieren, dass die Personen mit den höchsten Schulden zuerst benachrichtigt werden. Unter Erweitert > Kontaktsortierung, wählen Sie eine Spalte der Kontaktliste in Sortieren nach Wählen Sie ein Sortierung : aufsteigend (Standard) oder absteigend. Wenn die Sortierspalte numerische Informationen wie eine Telefonnummer oder einen Geldbetrag enthält, aktivieren Sie Feld ist numerisch. Die Sortierung der Kontaktliste erfolgt beim Kampagnenstart. Wenn Sie einen Kontakt hinzufügen, während eine Kampagne läuft, wird der neue Kontakt zwar benachrichtigt, aber nicht in die Sortierung der Kontaktliste aufgenommen. Um nach mehreren Spalten zu sortieren, klicken Sie auf das Pluszeichen. Sie können bis zu vier Kontaktlistenspalten sortieren, wobei die erste Sortierung die höchste Priorität hat.
 Notiz : Für die Sortierung einer Datumsspalte gelten besondere Überlegungen. Das System sortiert eine Kontaktspalte, die ein Datum im Format mm/dd/yy als Datum darstellt, nicht. Es sortiert die Spalte als String, da das System dieses Format nicht als Datum erkennt. Um diese Einschränkung zu umgehen, formatieren Sie Datumsangaben im ISO 8601-Format (jjjj-mm-tt) Dieses Format sortiert in der gleichen Reihenfolge, egal ob es sich um eine Zeichenkette oder ein Datum handelt. Um beispielsweise den Weihnachtstag zu kennzeichnen, geben Sie 2017-12-25 statt 12/25/17 ein.
Notiz : Für die Sortierung einer Datumsspalte gelten besondere Überlegungen. Das System sortiert eine Kontaktspalte, die ein Datum im Format mm/dd/yy als Datum darstellt, nicht. Es sortiert die Spalte als String, da das System dieses Format nicht als Datum erkennt. Um diese Einschränkung zu umgehen, formatieren Sie Datumsangaben im ISO 8601-Format (jjjj-mm-tt) Dieses Format sortiert in der gleichen Reihenfolge, egal ob es sich um eine Zeichenkette oder ein Datum handelt. Um beispielsweise den Weihnachtstag zu kennzeichnen, geben Sie 2017-12-25 statt 12/25/17 ein. Um einer laufenden Kampagne einen neuen Kontakt hinzuzufügen und die Kontaktliste während der Kampagnenausführung neu zu sortieren, aktivieren Sie die dynamische Warteschlangensortierung. Wählen Sie unbedingt einen Sortiere nach Spalte, nach der die Kontaktliste neu sortiert werden soll, wenn der neue Kontakt zur laufenden Kampagne hinzugefügt wird.
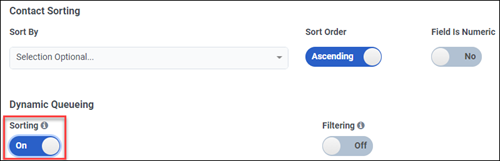
Bevor Sie die dynamische Sortierung konfigurieren, sollten Sie folgende Aktionen in Betracht ziehen:
- Wenn Sie die Kontaktsortierung nicht konfigurieren, werden die Kontakte in der Reihenfolge sortiert, in der sie in der Kontaktliste erscheinen.
- Wenn Sie die Kontaktsortierung konfigurieren, werden die Kontakte beim Ausführen einer Kampagne basierend auf den Kampagnenkonfigurationseinstellungen sortiert.
- Wenn Sie Dynamic Queueing aktivieren Sortierung , werden die Kontakte während einer laufenden Kampagne zum Zeitpunkt des Kontaktversuchs neu sortiert.
Konfigurieren Sie die dynamische Warteschlangensortierung für eine Kampagne:
- Wenn Sie eine Kampagne konfigurieren, wird die Kontaktsortierung Sortiere nach Spaltendatentyp Feld ist numerisch muss den Spezifikationen des Spaltendatentyps entsprechen Datentyp , in der Kontaktliste.

- Wenn Sie die dynamische Queueing-Sortierung für eine Kampagne aktivieren, müssen Sie auch die ausgewählten Sortiere nach Spalte in der Kontaktliste der Kampagne – Spezifikationen für den Spaltendatentyp.
Notizen:- Wenn beim Erstellen oder Bearbeiten einer Kampagne mit Dynamic Queueing mehr als zwei Kontaktlisten-Validierungsfehler auftreten, müssen Sie eine neue Kontaktliste ohne Fehler auswählen.
- Sie können pro Organisation bis zu fünf aktive Dynamic Queueing-Sortierkampagnen gleichzeitig ausführen.
- Sie können pro Organisation insgesamt 10 aktive und inaktive Dynamic Queueing-Sortierkampagnen haben. Denken Sie daran, Ihre inaktiven Kampagnen zu löschen.
- Sie können die Funktion „Dynamische Warteschlangensortierung“ nicht mehr aktivieren, nachdem Sie eine Kampagne erstellt haben. Erstellen Sie eine neue Kampagne und eine neue Kontaktliste, um die Sortierfunktion „Dynamische Warteschlange“ zu aktivieren.
- Die Sortieroption „Dynamische Warteschlange“ ist derzeit in der Salesforce-Benutzeroberfläche und daher für die Salesforce-Integration nicht verfügbar.
Um sicherzustellen, dass Ihre Kampagne Änderungen an den Kontaktlistenfiltern jederzeit berücksichtigt, z. B. während eine Kampagne läuft, schalten Sie beim Erstellen der Kampagne den Schalter für die dynamische Warteschlangenfilterung auf An .
Wenn Sie die Kampagne nicht mit Filtern gewechselt zu An können Sie die Funktion „Dynamische Warteschlangenfilterung“ nicht aktivieren. Um die Funktion „Dynamische Warteschlangenfilterung“ zu aktivieren, erstellen Sie eine neue Kampagne.
Wenn Sie die Konfiguration Ihrer SMS-Kampagne abgeschlossen haben, klicken Sie auf Speichern. Die neue Kampagne ist auf der Seite Kampagnenmanagement verfügbar.
- Eine Meldung erscheint, wenn die neue Kampagne die maximale Anzahl von 1.000 Kampagnen überschreitet. Löschen Sie bei Bedarf alte oder überholte Kampagnen und klicken Sie erneut auf Speichern , um die neue Kampagnenkonfiguration abzuschließen
- Sie können die Berichte zu Messaging-Kampagnen in der Interaktionsansicht anzeigen und exportieren, nicht jedoch im Detailbericht zu Anrufen. Für Messaging-Kampagnen können Sie die Dispositionen OUTBOUND-MESSAGE-SENT oder OUTBOUND-MESSAGE-FAILED sehen.
- Um den Zustellungsstatus Ihrer SMS-Kampagneninteraktionen anzuzeigen, klicken Sie auf Leistung > Arbeitsbereich > Interaktionen. Die Daten sind in der Spalte Lieferstatus enthalten. Weitere Informationen finden Sie unter Interaktionen.


