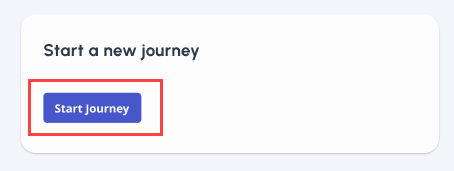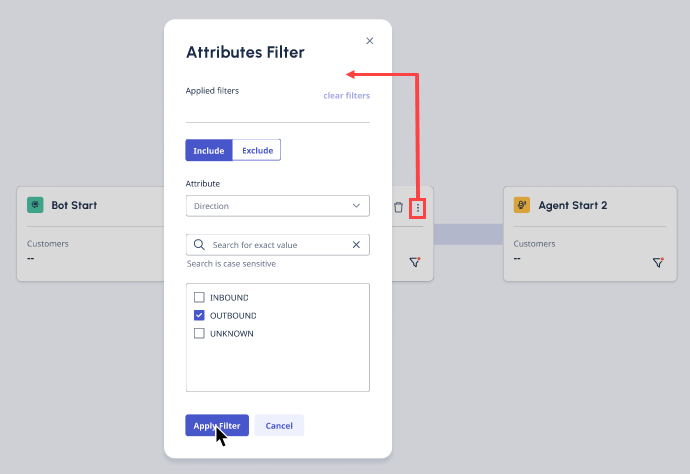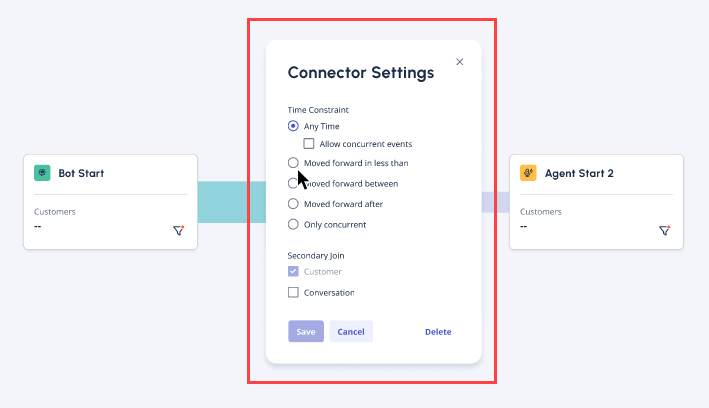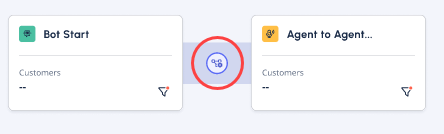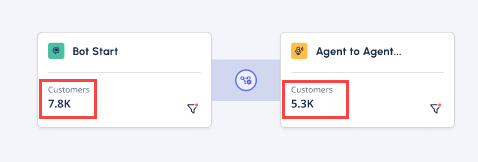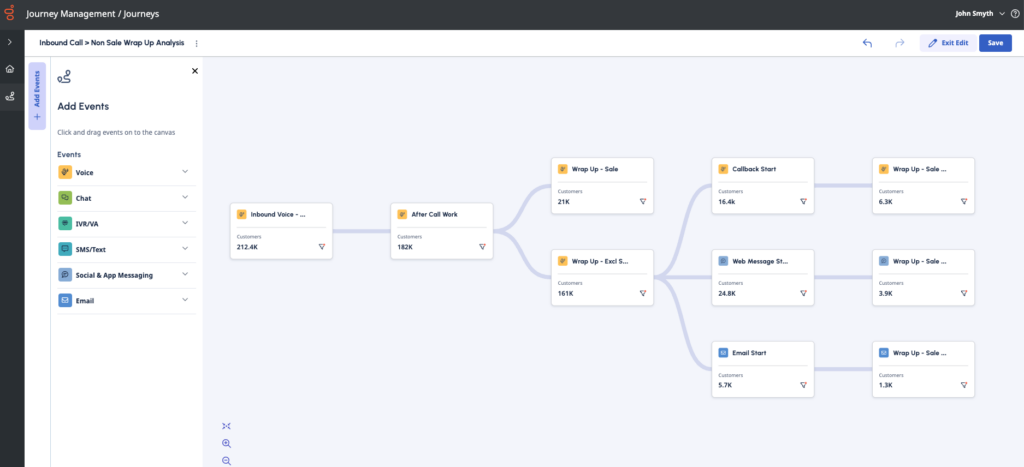Erstellen Sie mit Journey Management eine neue Journey-Visualisierung
- Genesys Cloud CX 1-, Genesys Cloud CX 2-, Genesys Cloud CX 2 Digital-, Genesys Cloud CX 3- oder Genesys Cloud CX 3 Digital-Lizenz
- Ersteller von Reisemanagement, Editor oder Zuschauer Rolle
Verwenden Sie Journey Management, um Kundenerlebnisse zu messen, zu überwachen und zu maximieren. Mit Journey Management können Sie analysieren Kundenreisen über alle Kanäle hinweg.
Journey Management verwendet eine einheitliche Kundenansicht, um Konversationen über eingehende Sprache, Rückrufe, ausgehende Sprache, E-Mail, SMS, Webnachrichten, Webchat und Social Messaging hinweg mit der einen externen Kontakt-ID mit den zugehörigen Kennungen (Telefonnummer, E-Mail-Adresse, Social ID, Cookie-ID) zusammenzufügen und so eine kanalübergreifende Analyse zu ermöglichen. Weitere Informationen finden Sie unter Einzelkundenansicht .
Durch die ständige Überwachung der Reiseleistung können Sie erkennen, welche Reisen oder Momente innerhalb einer Reise verbesserungswürdig sind.
- Melden Sie sich bei Ihrem Genesys Cloud-Konto an und klicken Sie auf Reisemanagement Speisekarte. Genesys Cloud navigiert Sie zum Reisemanagement Bildschirm .
- Um eine neue Journey zu erstellen, führen Sie einen der folgenden Schritte aus:
- Geben Sie einen Titel für Ihre neue Reise ein und klicken Sie dann Reise erstellen . Genesys Cloud navigiert Sie dann zum Bildschirm des Reiseeditors.
Übersicht über den Journey-Editor
Auf dem Reiseeditor-Bildschirm können Sie Ihre bevorzugte Reise erstellen. Sie können Ereignisse per Drag-and-Drop auf die Leinwand ziehen und Ereignisfilter und Verbindungen zwischen den Ereignissen bearbeiten.
Mit den Canvas-Optionen in der oberen rechten Ecke können Sie den Vorgang rückgängig machen (![]() ) und wiederholen (
) und wiederholen (![]() ) eure Aktionen. Mit den Canvas-Optionen in der unteren linken Ecke können Sie hineinzoomen (
) eure Aktionen. Mit den Canvas-Optionen in der unteren linken Ecke können Sie hineinzoomen (![]() ), Rauszoomen (
), Rauszoomen (![]() ) von und neuer (
) von und neuer (![]() ) auf die Leinwand, wann immer Sie möchten.
) auf die Leinwand, wann immer Sie möchten.
Bearbeitungsmodus und Analysemodus
Der Reiseeditor ist da Analysieren Modus standardmäßig; In diesem Modus ist die Ereignisse hinzufügen Die Schaltfläche auf der linken Seite des Bildschirms ist nicht verfügbar. Diese Ansicht enthält zwei verfügbare Schaltflächen in der oberen rechten Ecke: Bearbeiten Und Berechnung .
Betreten Bearbeiten Klicken Sie auf, um den Modus anzuzeigen und eine Reise zu ändern Bearbeiten . Stell sicher, dass du Speichern Nehmen Sie die Fahrt während der Arbeit regelmäßig mit.
- Bearbeiten Modus und Analysieren Der Modus hilft Ihnen, zwischen Redaktions- und Kalkulationsprozess zu unterscheiden.
- Wenn Sie Änderungen an einer Journey vornehmen und speichern, löscht Genesys Cloud alle vorherigen Datenberechnungen und Sie müssen die Journey neu berechnen.
- Journey Management-Entwickler und -Editoren, die über die Reise > Ansichten > Bearbeiten Mit dieser Berechtigung können Sie alle Reisen bearbeiten, nicht nur die von Ihnen erstellten Reisen. Genesys Cloud sperrt keine Reisen.
Fügen Sie der Reise Ereignisse hinzu
- Um den Reiseeditor zu starten, erstellen Sie auf dem Startbildschirm eine neue Reise oder wählen Sie eine vorhandene Reise aus.
- Betreten Bearbeiten Klicken Sie auf, um den Modus anzuzeigen und eine Reise zu ändern Bearbeiten .
- Wählen Sie das Ereignis aus, mit dem die Reise beginnt, und ziehen Sie es dann per Drag & Drop auf die Leinwand. Genesys Cloud fängt das Ereignis auf der Leinwand ein.
- Gestalten Sie die nächsten Veranstaltungen ganz nach Ihren Bedürfnissen. Sie können Ereignisse jederzeit umbenennen, Ereignisfilter bearbeiten, Connector-Einstellungen ändern und Ereignisse jederzeit per Drag-and-Drop auf neue Connectors ziehen.
- Um ein Ereignis umzubenennen, klicken Sie auf „Mehr“. in der oberen rechten Ecke des Ereignisses und wählen Sie dann aus Veranstaltung umbenennen . Geben Sie den Namen ein und aktivieren Sie das Kontrollkästchensymbol, um den neuen Namen zu speichern.
Das Bild zeigt ein Beispiel dafür, wie Sie ein Ereignis ziehen können, das eine Verbindung zu einem bereits eingerichteten Ereignis herstellt. Sie können ein neues Ereignis per Drag & Drop auf jedes der bereits eingerichteten Ereignisse oder Konnektoren ziehen.
Klicken Sie auf das Bild, um es zu vergrößern.
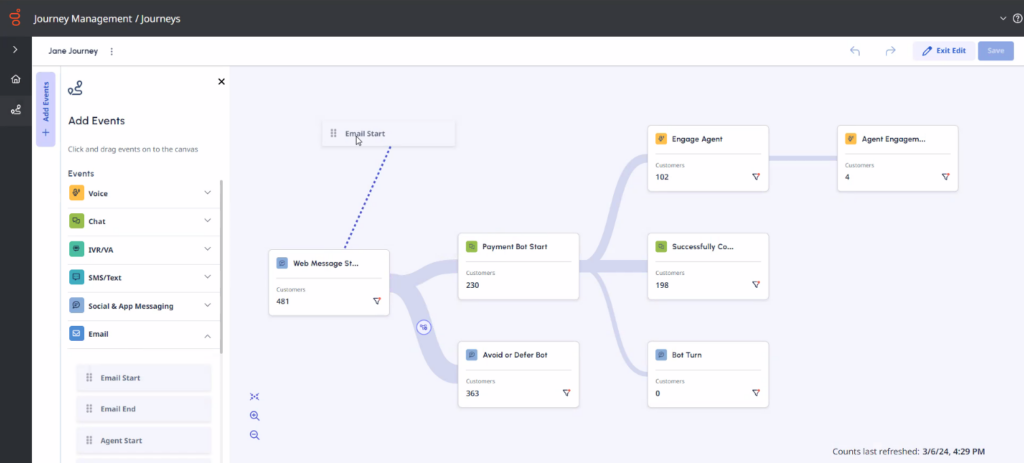
Liste der Veranstaltungen
In dieser Tabelle sind die verfügbaren Ereignisse zusammengefasst. Weitere Informationen zu Erklärungen finden Sie unter Analytics-Detailereignisse im Developer Center.
| Ereignisquelle | Ereignis |
|---|---|
| Sprache |
|
| Chat |
|
| IVR/VA (Sprachassistent) |
|
| SMS/Text |
|
| Social-Media- und Web-Messaging |
|
|
Ereignisattributfilter verwalten
Sie können Attribute ein- oder ausschließen, sodass Genesys Cloud in Ihrer Journey nur Ereignisse mit Ihren spezifischen Attributen zählt.
Was ist ein Ereignisattribut?
Ein Ereignisattribut sind die Metadaten, die sich auf ein Ereignis beziehen. Diese Daten beschreiben die Art des Ereignisses und liefern weiteren Kontext. Genesys Cloud gruppiert Ereignisattribute basierend auf den darin enthaltenen Informationen in eine Reihe vordefinierter Kategorien. Sie können Ereignisattribute verwenden, um Ereignisse in einer Journey-Visualisierung zu filtern.
Legen Sie Attributfilter für ein Ereignis fest
- Klicken Sie auf Mehr in der oberen rechten Ecke des Ereignisses und wählen Sie aus Filter hinzufügen . Genesys Cloud öffnet den Attributfilter-Editor.
- Legen Sie fest, ob Sie die Filter ausschließen oder einschließen möchten.
- Im Attribut Wählen Sie im Dropdown-Menü das Attribut aus. Sie können im Suchfeld auch nach einem genauen Wert suchen.
- Angewandte Filter Oben im Bereich werden Ihre ausgewählten Filter aufgelistet. Um einen Filter zu entfernen Angewandte Filter , drücke den X neben dem Namen oder klicken Sie auf Filter löschen um jeden Filter zu entfernen.
- Wenn Sie mit der Attributauswahl fertig sind, klicken Sie auf Wenden Sie Filter an .
Ereigniskonnektoren verwalten
Konnektoren stellen die Beziehungen zwischen den Ereignissen der Reise her.
- Um eine Verbindung zu erstellen, klicken Sie auf „Mehr“. in der oberen rechten Ecke des Ereignisses und wählen Sie dann aus Verbindung hinzufügen . Eine gepunktete Linie zeigt die Richtung des neuen Steckers an. Um die visuelle Darstellung zu vervollständigen, befestigen Sie den Stecker an Ihrem bevorzugten Ereignis.
- Um eine Verbindung zu bearbeiten, klicken Sie auf eine hergestellte Verbindung. Im Bereich „Connector-Einstellungen“. können Sie die Zeitbeschränkungen für die Verbindung bestimmen.
- Sie können einen sekundären Join für die Verbindung festlegen. Genesys Cloud nimmt standardmäßig an jedem Ereignis basierend auf dem Kunden teil. Sie können für die Konversation auch eine sekundäre Teilnahme festlegen. Weitere Informationen zu einem Beispielanwendungsfall finden Sie unter Anwendungsfall für eine einfache Reise .
Hinweis: Agent ist nur als sekundärer Join verfügbar, wenn mindestens eines der verbundenen Ereignisse agentenbezogen ist; zum Beispiel „Agentenstart“ oder „Agentenende“. - Klicken Sie auf Speichern.
- Wenn Sie eine Verbindung geändert haben, zeigt ein Symbol in der Verbindungszeile die Änderung an.
- Sie können einen sekundären Join für die Verbindung festlegen. Genesys Cloud nimmt standardmäßig an jedem Ereignis basierend auf dem Kunden teil. Sie können für die Konversation auch eine sekundäre Teilnahme festlegen. Weitere Informationen zu einem Beispielanwendungsfall finden Sie unter Anwendungsfall für eine einfache Reise .
Berechnen Sie Ereignisse
- Wenn Sie mit der Erstellung der Reise fertig sind, speichern Sie alle Änderungen und klicken Sie dann auf Bearbeitung beenden um zum Analysemodus zurückzukehren.
- Um die Eventmöglichkeiten zu berechnen, klicken Sie auf Berechnung in der oberen rechten Ecke. Genesys Cloud führt dann Journey-Abfragen aus.
Wenn die Berechnung fertig ist, wendet Genesys Cloud die berechneten Zahlen auf die jeweiligen Fahrten an. Der Reiseeditor zeigt die an Lautstärke o f Kunden, die zwischen Veranstaltungen wechseln mit eine dickere Verbindungslinie.
Genesys Cloud zeigt den Datumsbereich und das Datum der letzten Berechnung in der unteren rechten Ecke des Bildschirms an.
Beispiel für eine visualisierte Reise
Dieses Bild zeigt eine abgeschlossene, visualisierte Reise mit verschiedenen Ereignistypen und abgeschlossenen Berechnungen.
Sie können Fahrten duplizieren und Berechnungen entsprechend Ihrem Bedarf aktualisieren.
Klicken Sie auf das Bild, um es zu vergrößern.
Grenzen
- Sie können bis zu 500 Fahrten pro Organisation erstellen.
- Sie können einer Reise bis zu 50 Ereignistypen hinzufügen.
- Die maximale Anzahl an Berechnungen (Reiseabfragen) pro Tag und pro Organisation beträgt fünf.
- Die maximale Anzahl an Verbindungen pro Veranstaltung beträgt 20.
Weitere Informationen finden Sie in den folgenden Artikeln:
- Über Reisemanagement
- Übersicht über das Reisemanagement
- Erstellen Sie Rollen für das Reisemanagement
- Anwendungsfall für eine einfache Reise