Schreibgeschützte Text-Script-Komponente
Mit der schreibgeschützten Textkomponente können Sie Text hinzufügen, den ein Agent während der Laufzeit nicht ändern kann. Schreibgeschützter Text ist nützlich für die Anzeige schriftlicher Anweisungen an den Agenten oder für die Kennzeichnung von Steuerelementen. Um bearbeitbaren Text hinzuzufügen, verwenden Sie die Komponente Texteingabe
-
Klicken Sie auf das Symbol Text in der Symbolleiste der Komponente

-
Geben Sie den Text ein, den der Agent lesen soll, oder eine Bezeichnung, die eine andere Komponente beschreibt. Geben Sie zum Beispiel "Vorname:" ein um ein Texteingabefeld zu beschriften.
Tipp: Um den Laufzeitwert einer Variablen einzubetten:
-
Klicken Sie auf das würfelförmige Symbol.
-
Wählen Sie eine Variable aus der Liste aus.
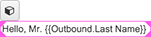
Zur Laufzeit wird der Wert der Variablen ersetzt.
-
-
Legen Sie alle anderen Eigenschaften der Komponente fest.
Allgemein
Die Schrifteinstellungen verändern das Erscheinungsbild von Text. Ändern Sie die Schriftart und -größe. Fett, kursiv oder unterstrichen in beliebiger Kombination anwenden. Die Ausrichtung von Text innerhalb eines umgebenden Containers rechtfertigen.
Element Beschreibung 
Zeigt eine Liste von Schriftarten an, aus der Sie wählen können. Anschließend wird der gesamte Text im Steuerelement auf die ausgewählte Schriftart eingestellt. 
Stellt die Schriftgröße auf die von Ihnen gewählte Punktzahl ein. 
Weist dem Text in der Komponente eine fette Schriftstärke zu. 
Wendet den Schriftstil kursiv auf den Text in der Komponente an. 
Unterstreicht den Text in der Komponente. 
Richtet die Komponente relativ zu ihrem übergeordneten Container links aus. 
Zentriert die Komponente relativ zu ihrem übergeordneten Container. 
Richtet die Komponente relativ zu ihrem übergeordneten Container aus. Stellt die Textfarbe auf eine der folgenden Möglichkeiten ein:

-
Standard- Weist die Standardfarbe zu.
-
Farbe- Ermöglicht die Auswahl aus einer Palette gängiger Farben oder die Auswahl eigener Farben durch Eingabe von RGB-Werten oder durch Verschieben des Farbwählers auf eine neue Spektrumsposition. Das Festlegen der Farbe für Text und Hintergrund ist eine Eigenschaft im Aussehen Panel. Dieses Eigenschaftenfenster ist nur für Komponenten verfügbar, die über die Farbfunktionalität verfügen.
Klicken Sie auf . Wählen Sie , um die aktuelle Auswahl zuzuordnen
-
Variable- weist eine in einer String-Variablen gespeicherte Farbe zu. Zum Beispiel, um dunkelblau zuzuweisen:
-
Klicken Sie auf die Registerkarte Variablen
-
Klicken Sie auf + , um eine Variable hinzuzufügen

-
Wählen Sie String als Typ des Wertes, den die neue Variable speichert
-
Geben Sie einen beschreibenden Namen in das Feld Name ein.
-
Stellen Sie Standardwerte auf 0000FF oder #0000FF ein, was der Hexadezimalcode für Dunkelblau ist

- Klicken Sie auf Übernehmen Sie.
-
Weisen Sie die Variable dieser Farbeigenschaft zu.

-
Mehrere Komponenten verfügen über eine Texteigenschaft, die Sie ändern können, in der Regel durch Doppelklicken auf die Komponente im Entwurfsmodus:
-
Schaltfläche- Doppelklicken Sie auf die Schaltfläche, um "Absenden" in etwas anderes umzubenennen.
-
Optionsfeld oder Kontrollkästchen-Doppelklick, um "Bezeichnung" in einen aussagekräftigeren Namen zu ändern
- Schreibgeschützter Text- Um den in einer schreibgeschützten Textkomponente angezeigten Text zu ändern, klicken Sie auf die Komponente und geben Sie dann Text in das Feld ein.
Layout
ErscheinungsbildKonfiguriert die Breite auf eine feste Größe, die je nach Bedarf wächst, um den Inhalt anzuzeigen oder so viel Platz wie möglich im Verhältnis zu anderen Komponenten zu beanspruchen, wobei eine Gewichtung die Größenanpassung beeinflusst.
Einstellung Beschreibung 
Die automatische Größenanpassung konfiguriert die Komponente so, dass sie entsprechend ihrem Inhalt verkleinert oder vergrößert wird. So kann beispielsweise die Breite eines Etiketts je nach der darin enthaltenen Textmenge zunehmen. 
Die Streckung ermöglicht es einer Komponente, im Verhältnis zu anderen Komponenten so viel Platz wie möglich zu beanspruchen, wobei die Größenanpassung durch Gewichtung beeinflusst wird.
Wenn zwei Komponenten beide auf Streckung eingestellt sind, werden ihnen standardmäßig jeweils 50 % des verbleibenden Platzes zugewiesen. Dieser Anteil kann durch Änderung des Gewichtswertes angepasst werden.
Wenn Sie z. B. für eine Komponente eine Gewichtung von 200 und für die andere eine Gewichtung von 100 festlegen, nimmt die erste Komponente zwei Drittel des verbleibenden Platzes ein, während die andere Komponente nur ein Drittel einnimmt. Das erste Bauteil erscheint doppelt so groß wie das andere, da sein Gewicht doppelt so groß ist wie das des zweiten Bauteils.

Legt eine feste Größe in Pixeln fest. Sie können einen ganzzahligen Wert in das Feld eingeben oder die Pfeile nach oben oder unten verwenden, um die Größe zu erhöhen oder zu verringern. Diese Pfeile sind sichtbar, wenn die Komponente den Fokus hat. Konfiguriert die Höhe auf eine feste Größe, damit sie je nach Bedarf wächst, um den Inhalt anzuzeigen, oder um so viel Platz wie möglich im Verhältnis zu anderen Komponenten zu beanspruchen, wobei eine Gewichtung die Größenanpassung beeinflusst.
Einstellung Beschreibung 
Die automatische Größenanpassung konfiguriert die Komponente so, dass sie entsprechend ihrem Inhalt verkleinert oder vergrößert wird. 
Legt eine feste Größe in Pixeln fest. Sie können einen ganzzahligen Wert in das Feld eingeben oder die Pfeile nach oben oder unten verwenden, um die Größe zu erhöhen oder zu verringern. Diese Pfeile sind sichtbar, wenn die Komponente den Fokus hat. 
Die Streckung ermöglicht es einer Komponente, im Verhältnis zu anderen Komponenten so viel Platz wie möglich zu beanspruchen, wobei die Größenanpassung durch Gewichtung beeinflusst wird.
Wenn zwei Komponenten beide auf Streckung eingestellt sind, werden ihnen standardmäßig jeweils 50 % des verbleibenden Platzes zugewiesen. Dieser Anteil kann durch Änderung des Gewichtswertes angepasst werden.
Wenn Sie z. B. für eine Komponente eine Gewichtung von 200 und für die andere eine Gewichtung von 100 festlegen, nimmt die erste Komponente zwei Drittel des verbleibenden Platzes ein, während die andere Komponente nur ein Drittel einnimmt. Das erste Bauteil erscheint doppelt so groß wie das andere, da sein Gewicht doppelt so groß ist wie das des zweiten Bauteils.
Richtet eine Komponente relativ zu ihrem übergeordneten Container links, rechts oder mittig aus.
Tipp: Eine Komponente kann nicht vertikal zentriert werden, wenn die Höheneinstellung des übergeordneten ContainersAuto Sizing. Um dies zu korrigieren, setzen Sie die Höhe des übergeordneten Containers aufStretchoder auf eine feste Höhe inPixels.Einstellung Beispiel 











Ränder legen den linken, rechten, oberen und unteren Abstand um einen Rahmen fest.

-
Um optional alle Randwerte auf einmal zu aktualisieren, klicken Sie auf die Schaltfläche Alle einstellen für Rand im Eigenschaftenfenster

-
Klicken Sie auf das Wertfeld für eine Spanne. In diesem Feld erscheint ein Drehschalter.
-
Verwenden Sie den Drehknopf, um den Spielraum zu vergrößern oder zu verkleinern. Wenn Alle ausgewählt wurde, wird die Änderung auf alle Ränder angewendet

Die Komponente wird sofort unter Verwendung ihrer neuen Randeinstellung neu positioniert.
Legt die Sichtbarkeit einer Komponente auf der Grundlage des Wertes einer booleschen Variable (Wahr oder Falsch) fest.
- Klicken Sie auf die Eigenschaftsgruppe Layout Klicken Sie unter Sichtbar auf Variable auswählen.
- Wählen Sie eine Variable aus, oder erstellen Sie optional eine neue Ja/Nein-Variable und weisen Sie diese neue Variable der Eigenschaft Sichtbar zu
- Zur Laufzeit ist die Komponente sichtbar, wenn der Wert der Variablen True ist. Umgekehrt wird sie ausgeblendet, wenn der Wert der Variablen Falselautet.
Die Schrifteinstellungen verändern das Erscheinungsbild von Text. Ändern Sie die Schriftart und -größe. Fett, kursiv oder unterstrichen in beliebiger Kombination anwenden. Die Ausrichtung von Text innerhalb eines umgebenden Containers rechtfertigen.
Element Beschreibung 
Zeigt eine Liste von Schriftarten an, aus der Sie wählen können. Anschließend wird der gesamte Text im Steuerelement auf die ausgewählte Schriftart eingestellt. 
Stellt die Schriftgröße auf die von Ihnen gewählte Punktzahl ein. 
Weist dem Text in der Komponente eine fette Schriftstärke zu. 
Wendet den Schriftstil kursiv auf den Text in der Komponente an. 
Unterstreicht den Text in der Komponente. 
Richtet die Komponente relativ zu ihrem übergeordneten Container links aus. 
Zentriert die Komponente relativ zu ihrem übergeordneten Container. 
Richtet die Komponente relativ zu ihrem übergeordneten Container aus. Stellt die Textfarbe auf eine der folgenden Möglichkeiten ein:

-
Standard- Weist die Standardfarbe zu.
-
Farbe- Ermöglicht die Auswahl aus einer Palette gängiger Farben oder die Auswahl eigener Farben durch Eingabe von RGB-Werten oder durch Verschieben des Farbwählers auf eine neue Spektrumsposition. Das Festlegen der Farbe für Text und Hintergrund ist eine Eigenschaft im Aussehen Panel. Dieses Eigenschaftenfenster ist nur für Komponenten verfügbar, die über die Farbfunktionalität verfügen.
Klicken Sie auf . Wählen Sie , um die aktuelle Auswahl zuzuordnen
-
Variable- weist eine in einer String-Variablen gespeicherte Farbe zu. Zum Beispiel, um dunkelblau zuzuweisen:
-
Klicken Sie auf die Registerkarte Variablen
-
Klicken Sie auf + , um eine Variable hinzuzufügen

-
Wählen Sie String als Typ des Wertes, den die neue Variable speichert
-
Geben Sie einen beschreibenden Namen in das Feld Name ein.
-
Stellen Sie Standardwerte auf 0000FF oder #0000FF ein, was der Hexadezimalcode für Dunkelblau ist

- Klicken Sie auf Übernehmen Sie.
-
Weisen Sie die Variable dieser Farbeigenschaft zu.

-
Hinweis: Um Teile des Textes Ihres Skripts anders zu formatieren, lesen Sie die Markdown-Skriptkomponente. -

