Reagieren Sie auf E-Mail-Interaktionen
Der Client unterstützt ACD-E-Mail-Interaktionen. Wenn eine E-Mail-Interaktion an Ihre Warteschlange weitergeleitet wird, können Sie sie wie jede andere Interaktion abrufen. Sobald die Verbindung hergestellt ist, erscheint die E-Mail-Interaktion in Ihrer Interaktionsliste und wartet darauf, dass Sie auf die E-Mail antworten.
- Klicken Sie auf Abholen , während die E-Mail-Interaktion alarmierend ist
Notizen:
- E-Mail-Interaktionen werden nicht automatisch beantwortet.
- Das Interaktionsprotokoll erscheint nicht bei Interaktionen im Genesys Cloud für Chrome oder Genesys Cloud für Firefox Client.
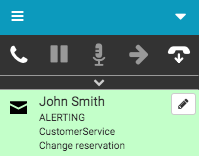
Die E-Mail-Interaktion wird verbunden und erscheint in Ihrer Interaktionsliste. Sie können die E-Mail-Interaktion blind übertragen oder unterbrechen, ohne das separate Fenster Interaktionen zu öffnen. (Wenn Sie die Verbindung zu einer verbundenen E-Mail trennen, ohne das Fenster Interaktionen zu öffnen, wird die E-Mail-Interaktion nicht in die Warteschlange zurückgestellt)
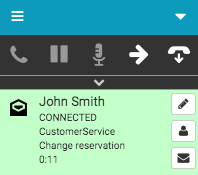
- E-Mail auswählen
Hinweis für Benutzer von Genesys Cloud für Salesforce: Das E-Mail-Symbol erscheint nicht bei Interaktionen für Salesforce-E-Mails, die über Genesys Cloud for Salesforce weitergeleitet werden. Beantworten Sie stattdessen Salesforce-E-Mails zu dem Fall in Salesforce.
Ein Fenster "Interaktionen" wird geöffnet. Das E-Mail-Symbol wird orange, um anzuzeigen, dass ein Interaktionsfenster geöffnet oder zugänglich ist.
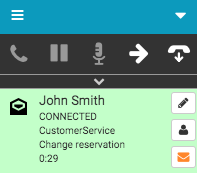
-
Schreiben Sie Ihre E-Mail in das Fenster Interaktionen.
Wenn Sie mehrere E-Mail-Interaktionen bearbeiten, wird das E-Mail-Symbol auf der E-Mail-Interaktion, die Sie im Interaktionsfenster auswählen, orange. Im Client wechseln die E-Mail-Interaktionen zwischen den Zuständen HALTEN und VERBINDET, je nachdem, welche E-Mail Sie im Fenster Interaktionen auswählen.
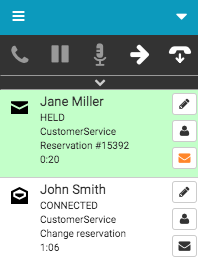
- Wenn Sie bereit sind, die E-Mail zu senden, klicken Sie im Fenster Interaktionen auf Senden
Im Client werden Sie von der E-Mail-Interaktion getrennt und das Nachbearbeitungsfenster wird automatisch geöffnet.
Hinweis: Wenn die Anrufprotokollierung deaktiviert ist, wird der Abschnitt Notizen im Nachbearbeitungsfenster angezeigt.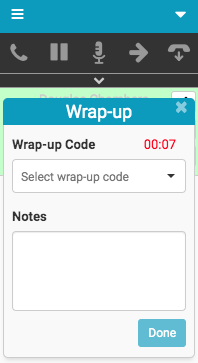
- Um die Nachbearbeitungsarbeiten abzuschließen, wählen Sie einen Nachbearbeitungscode im Client oder im Interaktionsfenster aus und klicken Sie auf Fertig.
Die E-Mail-Interaktion wird aus Ihrer Interaktionsliste entfernt. Im Beispiel bleibt das E-Mail-Symbol orange und zeigt damit an, dass das Fenster Interaktionen geöffnet oder zugänglich ist.
Wenn Sie das Nachbearbeitungsfenster schließen, ohne auf Fertigzu klicken, wird das Nachbearbeitungssymbol rot und zeigt an, dass Sie die Nachbearbeitungsarbeiten abschließen müssen. Sie müssen die Nachbereitung abschließen, bevor Sie eine weitere Interaktion durchführen oder erhalten können.
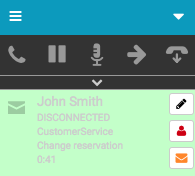
Weitere Informationen finden Sie unter Über E-Mails und Eine E-Mail senden
Weitere Informationen zu den Integrationen finden Sie unter Über die Genesys Cloud Browser-Erweiterungen, Über Genesys Cloud Embeddable Framework, Über Genesys Cloud für Microsoft Teams, Über Genesys Cloud für Salesforce, und Über Genesys Cloud für Zendesk.

