Eine E-Mail senden
Voraussetzungen
- Konversation > E-Mail > Erstellen Genehmigung
- Mitglied einer Warteschlange mit einer ausgehenden E-Mail-Adresse
Wenn Ihr Administrator Ihnen die Erlaubnis erteilt hat, können Sie eine E-Mail im Namen einer Warteschlange senden.
- Klicken Sie auf Menü > Neue Interaktion.
- Wählen Sie E-Mail.
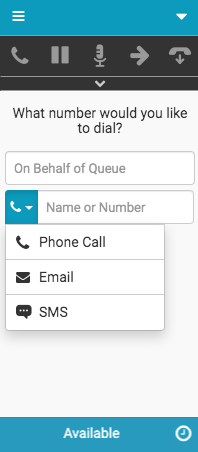
- Geben Sie im Feld On Behalf of Queue den Namen einer Warteschlange ein
Sobald Sie mit der Eingabe beginnen, wird eine Liste der Warteschlangen angezeigt.
Hinweis: Der Client vervollständigt automatisch nur die Namen der Warteschlangen, in denen Sie Mitglied sind, und gibt diese in den Suchergebnissen aus. Die von Ihnen ausgewählte Warteschlange muss mit einer ausgehenden E-Mail-Adresse verknüpft sein. Weitere Informationen finden Sie unter Warteschlangen verwalten.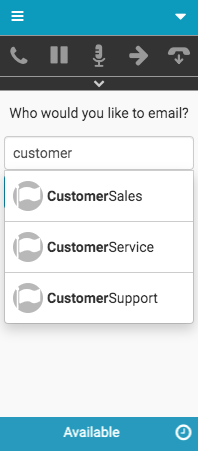
- Geben Sie in das Feld E-Mail-Empfänger mindestens eine E-Mail-Adresse ein
Sie können mehrere E-Mail-Adressen durch ein Leerzeichen oder ein Komma getrennt hinzufügen.
Hinweis: Die Schaltfläche Verfassen ist nicht verfügbar, bis Sie einen gültigen Warteschlangennamen und eine korrekt formatierte E-Mail-Adresse eingeben.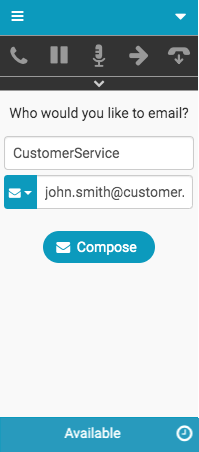
- Klicken Sie auf Verfassen.
Auf dem Client wird eine E-Mail-Interaktion hergestellt. Sie können die E-Mail-Interaktion blind übertragen oder unterbrechen. (Wenn Sie die Verbindung zur E-Mail-Interaktion unterbrechen, wird die E-Mail abgebrochen)
Hinweis: Wenn Sie keinen Zugang zu Anrufprotokollen haben, erscheint Interaktionsprotokoll nicht auf Interaktionen.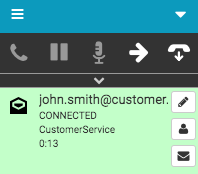
- E-Mail auswählen
Ein Fenster "Interaktionen" wird geöffnet. Im Client färbt sich das E-Mail-Symbol orange und zeigt damit an, dass ein Interaktionsfenster geöffnet oder zugänglich ist.
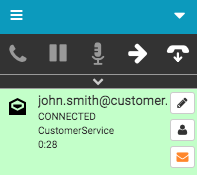
-
Schreiben Sie Ihre E-Mail in das Fenster Interaktionen.
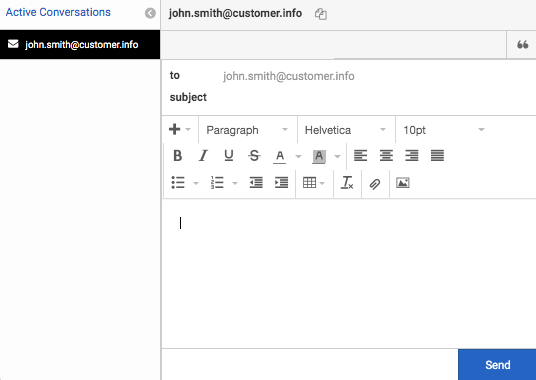
- Wenn Sie bereit sind, die E-Mail zu senden, klicken Sie im Fenster Interaktionen auf Senden .
Im Client werden Sie von der E-Mail-Interaktion getrennt und das Nachbearbeitungsfenster wird automatisch geöffnet.
Hinweis: Wenn die Anrufprotokollierung deaktiviert ist, wird der Abschnitt Notizen im Nachbearbeitungsfenster angezeigt.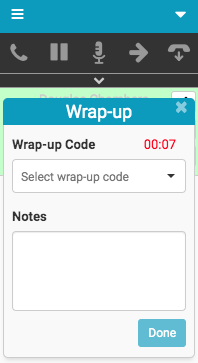
- Um die Nachbearbeitungsarbeiten abzuschließen, wählen Sie Ihren Nachbearbeitungscode im Client oder im Interaktionsfenster aus und klicken Sie auf Fertig.
Die E-Mail-Interaktion wird aus Ihrer Interaktionsliste entfernt. Im Beispiel bleibt das E-Mail-Symbol orange und zeigt damit an, dass das Fenster Interaktionen geöffnet oder zugänglich ist.
Wenn Sie das Nachbearbeitungsfenster schließen, ohne auf Fertigzu klicken, wird das Nachbearbeitungssymbol rot und zeigt an, dass Sie die Nachbearbeitungsarbeiten abschließen müssen.
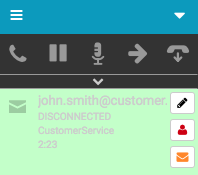
Weitere Informationen finden Sie unter Click-to-Dial, Konfigurieren im Namen der Warteschlangeund Über E-Mails.
Weitere Informationen zu den Integrationen finden Sie unter Über die Genesys Cloud Browser-Erweiterungen, Über Genesys Cloud Embeddable Framework, Über Genesys Cloud für Microsoft Teams, Über Genesys Cloud für Salesforce, und Über Genesys Cloud für Zendesk.

