Skriptkomponente zur Texteingabe
Die Texteingabekomponente fordert den Agenten zur Texteingabe auf und kann den Text validieren. Sie können den Wert einer Texteingabekomponente an eine Variable binden.
-
Klicken Sie auf das Symbol Eingabe in der Symbolleiste der Komponente.
-
Verwenden Sie im Eigenschaftenbereich das Feld Platzhalter , um das Steuerelement mit einer Eingabeaufforderung zu füllen, die dem Leser mitteilt, was er eingeben soll Variablen speichern niemals Platzhaltertext. Platzhaltertext ist temporärer Text, der den Agenten anweist und automatisch durch Benutzereingaben ersetzt wird. Zum Beispiel:

Sie können das Feld mit dem Wert einer Variablen vorbefüllen. Wählen Sie dazu in den Komponenteneigenschaften in der Liste Wert eine Variable aus. Der Wert wird dem Benutzer während der Laufzeit automatisch angezeigt. Der Wert der Variablen wird automatisch mit dem Text aktualisiert, den der Benutzer eingibt, vorbehaltlich einer optionalen Validierung.
-
Um Benutzereingaben zu validieren, erweitern Sie die Gruppe Common Klicken Sie dann auf die Liste Validation
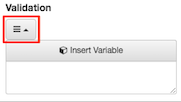
-
Wählen Sie Wählen Sie oder Benutzerdefiniert , um eine Validierungsmethode auszuwählen.
-
Wählen Sie: Unter können Sie ein voreingestelltes Validierungsmuster auswählen Die Voreinstellungen für die Validierung sind:
E-Mail Die Eingabe muss der Syntax für E-Mail-Adressen entsprechen. Alphabetisch Nur alphabetische Eingaben zulassen (keine Zahlen). Alphabetisch - mit Leerzeichen Erlaubt nur alphabetische Eingaben und verlangt Leerzeichen zwischen den Wörtern. Zum Beispiel ist "cool beans" akzeptabel, "cool_beans" jedoch nicht. Alphabetisch - mit Unterstrichen Nur alphabetische Eingaben (keine Zahlen) und Unterstriche zwischen den Wörtern sind erforderlich. Zum Beispiel ist "cool_beans" akzeptabel, "cool beans" jedoch nicht. Alphanumerisch Die Texteingabe muss sowohl Buchstaben als auch Zahlen enthalten. Alphanumerisch - mit Leerzeichen Die Texteingabe muss sowohl Buchstaben als auch Zahlen enthalten, wobei die Wörter durch Leerzeichen getrennt sein müssen. Alphanumerisch - mit Unterstrichen Die Texteingabe muss sowohl Buchstaben als auch Zahlen enthalten, wobei die Wörter durch Unterstriche getrennt sein müssen. -
Custom: If a prepackaged validation is not sufficient, you can use a regular expression to validate text input. Select Custom from the Validation list. Then, enter a regular expression in the text box. Regular expressions are beyond the scope of this topic. But, suppose for example, that you want the user to enter the phrase “dog” somewhere within a text input. Typing
dogin the custom validation property sets up a simple regular expression that accepts dog, sundog, hotdog, my good dog Penny, or other combinations of characters that contain that case-sensitive string, but not DOG Doggie, and so on.Another example is
^[a-z]+$to accept lowercase alphabetic characters only.Tipp: Das Internet bietet zahlreiche Ressourcen zum Erlernen von regulären Ausdrücken. Beispiele sind http://www.regular-expressions.info/ und https://en.wikipedia.org/?title=Regular_expressionWenn der Fokus das Textfeld verlässt, wird der Wert der Texteingabekomponente validiert, um sicherzustellen, dass er mit der ausgewählten Validierungsregel übereinstimmt. Wenn die Benutzereingabe die Validierung nicht besteht, werden die Rahmen rot, um ein Validierungsproblem anzuzeigen. Sie können benutzerdefinierte und vorgefertigte Validierungen im Vorschaumodus des Editors testen.
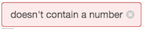
-
-
Setzen Sie den Schalter Requires Value auf Yes, wenn der Benutzer einen Wert in die Komponente eingeben muss. Standardmäßig ist diese Einstellung Nein, was bedeutet, dass die Benutzereingabe optional ist.
- Setzen Sie den Schalter Requires Value auf True, wenn der Benutzer einen Wert in die Komponente eingeben muss. Standardmäßig ist diese Einstellung auf False gesetzt, was bedeutet, dass die Benutzereingabe optional ist.
-
Um eine Aktion festzulegen, klicken Sie auf Keine Aktion ausgewählt unter Aktion ändern in der Eigenschaftsgruppe Erweitert.
-
Um eine Aktion auszuwählen, klicken Sie auf eine Zeile in der Liste. Sie können eine zuvor definierte Aktion zuweisen oder eine neue Aktion erstellen.
-
Schließen Sie die Liste Aktionen auswählen.
-
Optional können Sie weitere Eigenschaften dieser Komponente festlegen. Sie können zum Beispiel die Abstände um diese Komponente mit Hilfe der Randeinstellungen anpassen.
Allgemein
Value bindet eine Komponente an die ausgewählte Variable. Wenn Sie z. B. eine Texteingabekomponente an eine Variable binden, zeigt das Eingabefeld immer den Wert dieser Variable an und ignoriert jeden angegebenen Platzhaltertext. Die Variable wird automatisch mit dem vom Benutzer eingegebenen Text aktualisiert, vorbehaltlich der Validierungsverarbeitung.
Andere Steuerelemente, z. B. Optionsfelder, verwenden die Einstellung Wert mit einem Text für den ausgewählten Wert. Wenn das Optionsfeld zur Laufzeit ausgewählt wird, wird sein "Selected Value Text" zum neuen Wert der Variablen. Auf diese Weise kann jede Optionsschaltfläche der gleichen Variablen einen anderen Wert zuweisen.
Wenn ein Kalendersteuerelement an die Variable gebunden ist, wird ihr Wert auf das von dem Steuerelement ausgewählte Datum gesetzt. Da Variablen den Wert von visuellen Steuerelementen vorgeben und auch von diesen gesetzt werden können, ist die Bindung eine leistungsstarke und häufig verwendete Technik.
Platzhaltertext zeigt dem Benutzer einen Hinweis an.

Bei einer Texteingabe wird ein Platzhaltertext angezeigt, bis der Benutzer eine Eingabe macht. Wenn der Benutzer den Inhalt eines Eingabefeldes löscht, wird der Platzhaltertext erneut angezeigt.

Bei einer Auswahlliste fordert ein Platzhaltertext den Benutzer auf, eine Auswahl zu treffen.

Der Platzhalter wird ersetzt, nachdem der Benutzer ein Element ausgewählt hat.
 Tipp: Manuell eingegebener Platzhaltertext wird ignoriert, wenn die Komponente an eine Variable gebunden ist. Wenn eine Variable ausgewählt ist, wird ihr Wert immer angezeigt.
Tipp: Manuell eingegebener Platzhaltertext wird ignoriert, wenn die Komponente an eine Variable gebunden ist. Wenn eine Variable ausgewählt ist, wird ihr Wert immer angezeigt.Die Validierung stellt sicher, dass der Bearbeiter korrekt formatierten Text eingegeben hat. Wenn der Fokus das Feld text input verlässt, testet Genesys Cloud den Textwert, um sicherzustellen, dass er mit der ausgewählten Validierungsregel übereinstimmt Wenn der Text die Validierung nicht besteht, werden die Rahmen rot, um auf ein Problem bei der Validierung des Textes hinzuweisen.
Verwenden Sie die Dropdown-Liste, um eine Validierungsmethode auszuwählen:

-
Wählen Sie- Hier können Sie ein voreingestelltes Validierungsmuster auswählen:
E-Mail Die Eingabe muss der Syntax für E-Mail-Adressen entsprechen. Alphabetisch Nur alphabetische Eingaben zulassen (keine Zahlen) Alphabetisch - mit Leerzeichen Erlaubt nur alphabetische Eingaben und verlangt Leerzeichen zwischen den Wörtern. Zum Beispiel ist "cool beans" akzeptabel, "cool_beans" jedoch nicht. Alphabetisch - mit Unterstrichen Nur alphabetische Eingaben (keine Zahlen) und Unterstriche zwischen den Wörtern sind erforderlich. Zum Beispiel ist "cool_beans" akzeptabel, "cool beans" jedoch nicht. Alphanumerisch Die Texteingabe muss sowohl Buchstaben als auch Zahlen enthalten. Alphanumerisch - mit Leerzeichen Die Texteingabe muss sowohl Buchstaben als auch Zahlen enthalten, wobei die Wörter durch Leerzeichen getrennt sein müssen. Alphanumerisch - mit Unterstrichen Die Texteingabe muss sowohl Buchstaben als auch Zahlen enthalten, wobei die Wörter durch Unterstriche getrennt sein müssen. -
Benutzerdefiniert- Ermöglicht die Auswahl einer String-Variable. Sie können z. B. die String-Variable als Regex verwenden und diese Variable dann auf mehreren Seiten einsetzen, um die Validierung gleich zu halten. Weitere Informationen zur benutzerdefinierten Validierungsmethode finden Sie unter Text input script component.
Legt fest, ob der Benutzer einen Wert eingeben oder auswählen muss. Der Standardwert ist False, was bedeutet, dass die Benutzerinteraktion optional ist.
Die Benutzeroberfläche zeigt visuell an, ob Benutzereingaben optional sind.
Optionale Eingaben sind durch ein Etikett unter der Komponente gekennzeichnet:

Texteingabefelder unterstützen standardmäßig eine einzelne Zeile Wenn "Mehrzeilig" auf "Nein" eingestellt ist (Standardeinstellung), wird der Text nicht umbrochen oder die Größe vertikal geändert.
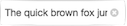
Wenn "Mehrzeilig" auf "Nein" eingestellt ist, können Sie jeden zuvor eingegebenen Text löschen, indem Sie auf dieses Symbol klicken:
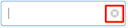
Wenn Sie Mehrzeilig auf Ja setzen, kann eine Texteingabe mehrere Zeilen Text enthalten.

Kennwort
Um eine Eingabekomponente für ein Passwort zu konfigurieren, setzen Sie Passwort auf Ja. Der Passworttext wird ausgeblendet. Die Standardeinstellung für das Passwort ist ..

Passwort anzeigen Umschalten
Um das Umschaltfeld für die Anzeige des Kennworts einzublenden, setzen Sie Kennwortumschaltung anzeigen auf Ja. Die Standardeinstellung für Kennwort anzeigen (Toggle) ist Nein.

Layout
Konfiguriert die Breite auf eine feste Größe, die je nach Bedarf wächst, um den Inhalt anzuzeigen oder so viel Platz wie möglich im Verhältnis zu anderen Komponenten zu beanspruchen, wobei eine Gewichtung die Größenanpassung beeinflusst.
Einstellung Beschreibung 
Die automatische Größenanpassung konfiguriert die Komponente so, dass sie entsprechend ihrem Inhalt verkleinert oder vergrößert wird. So kann beispielsweise die Breite eines Etiketts je nach der darin enthaltenen Textmenge zunehmen. 
Die Streckung ermöglicht es einer Komponente, im Verhältnis zu anderen Komponenten so viel Platz wie möglich zu beanspruchen, wobei die Größenanpassung durch Gewichtung beeinflusst wird.
Wenn zwei Komponenten beide auf Streckung eingestellt sind, werden ihnen standardmäßig jeweils 50 % des verbleibenden Platzes zugewiesen. Dieser Anteil kann durch Änderung des Gewichtswertes angepasst werden.
Wenn Sie z. B. für eine Komponente eine Gewichtung von 200 und für die andere eine Gewichtung von 100 festlegen, nimmt die erste Komponente zwei Drittel des verbleibenden Platzes ein, während die andere Komponente nur ein Drittel einnimmt. Das erste Bauteil erscheint doppelt so groß wie das andere, da sein Gewicht doppelt so groß ist wie das des zweiten Bauteils.

Legt eine feste Größe in Pixeln fest. Sie können einen ganzzahligen Wert in das Feld eingeben oder die Pfeile nach oben oder unten verwenden, um die Größe zu erhöhen oder zu verringern. Diese Pfeile sind sichtbar, wenn die Komponente den Fokus hat. Konfiguriert die Höhe auf eine feste Größe, damit sie je nach Bedarf wächst, um den Inhalt anzuzeigen, oder um so viel Platz wie möglich im Verhältnis zu anderen Komponenten zu beanspruchen, wobei eine Gewichtung die Größenanpassung beeinflusst.
Einstellung Beschreibung 
Die automatische Größenanpassung konfiguriert die Komponente so, dass sie entsprechend ihrem Inhalt verkleinert oder vergrößert wird. 
Legt eine feste Größe in Pixeln fest. Sie können einen ganzzahligen Wert in das Feld eingeben oder die Pfeile nach oben oder unten verwenden, um die Größe zu erhöhen oder zu verringern. Diese Pfeile sind sichtbar, wenn die Komponente den Fokus hat. 
Die Streckung ermöglicht es einer Komponente, im Verhältnis zu anderen Komponenten so viel Platz wie möglich zu beanspruchen, wobei die Größenanpassung durch Gewichtung beeinflusst wird.
Wenn zwei Komponenten beide auf Streckung eingestellt sind, werden ihnen standardmäßig jeweils 50 % des verbleibenden Platzes zugewiesen. Dieser Anteil kann durch Änderung des Gewichtswertes angepasst werden.
Wenn Sie z. B. für eine Komponente eine Gewichtung von 200 und für die andere eine Gewichtung von 100 festlegen, nimmt die erste Komponente zwei Drittel des verbleibenden Platzes ein, während die andere Komponente nur ein Drittel einnimmt. Das erste Bauteil erscheint doppelt so groß wie das andere, da sein Gewicht doppelt so groß ist wie das des zweiten Bauteils.
Richtet eine Komponente relativ zu ihrem übergeordneten Container links, rechts oder mittig aus.
Tipp: Eine Komponente kann nicht vertikal zentriert werden, wenn die Höheneinstellung des übergeordneten ContainersAuto Sizing. Um dies zu korrigieren, setzen Sie die Höhe des übergeordneten Containers aufStretchoder auf eine feste Höhe inPixels.Einstellung Beispiel 











Ränder legen den linken, rechten, oberen und unteren Abstand um einen Rahmen fest.

-
Um optional alle Randwerte auf einmal zu aktualisieren, klicken Sie auf die Schaltfläche Alle einstellen für Rand im Eigenschaftenfenster

-
Klicken Sie auf das Wertfeld für eine Spanne. In diesem Feld erscheint ein Drehschalter.
-
Verwenden Sie den Drehknopf, um den Spielraum zu vergrößern oder zu verkleinern. Wenn Alle ausgewählt wurde, wird die Änderung auf alle Ränder angewendet

Die Komponente wird sofort unter Verwendung ihrer neuen Randeinstellung neu positioniert.
Legt die Sichtbarkeit einer Komponente auf der Grundlage des Wertes einer booleschen Variable (Wahr oder Falsch) fest.
- Klicken Sie auf die Eigenschaftsgruppe Layout Klicken Sie unter Sichtbar auf Variable auswählen.
- Wählen Sie eine Variable aus, oder erstellen Sie optional eine neue Ja/Nein-Variable und weisen Sie diese neue Variable der Eigenschaft Sichtbar zu
- Zur Laufzeit ist die Komponente sichtbar, wenn der Wert der Variablen True ist. Umgekehrt wird sie ausgeblendet, wenn der Wert der Variablen Falselautet.
Erweitert
Value bindet eine Komponente an die ausgewählte Variable. Wenn Sie z. B. eine Texteingabekomponente an eine Variable binden, zeigt das Eingabefeld immer den Wert dieser Variable an und ignoriert jeden angegebenen Platzhaltertext. Die Variable wird automatisch mit dem vom Benutzer eingegebenen Text aktualisiert, vorbehaltlich der Validierungsverarbeitung.
Andere Steuerelemente, z. B. Optionsfelder, verwenden die Einstellung Wert mit einem Text für den ausgewählten Wert. Wenn das Optionsfeld zur Laufzeit ausgewählt wird, wird sein "Selected Value Text" zum neuen Wert der Variablen. Auf diese Weise kann jede Optionsschaltfläche der gleichen Variablen einen anderen Wert zuweisen.
Wenn ein Kalendersteuerelement an die Variable gebunden ist, wird ihr Wert auf das von dem Steuerelement ausgewählte Datum gesetzt. Da Variablen den Wert von visuellen Steuerelementen vorgeben und auch von diesen gesetzt werden können, ist die Bindung eine leistungsstarke und häufig verwendete Technik.
Platzhaltertext zeigt dem Benutzer einen Hinweis an.

Bei einer Texteingabe wird ein Platzhaltertext angezeigt, bis der Benutzer eine Eingabe macht. Wenn der Benutzer den Inhalt eines Eingabefeldes löscht, wird der Platzhaltertext erneut angezeigt.

Bei einer Auswahlliste fordert ein Platzhaltertext den Benutzer auf, eine Auswahl zu treffen.

Der Platzhalter wird ersetzt, nachdem der Benutzer ein Element ausgewählt hat.
 Tipp: Manuell eingegebener Platzhaltertext wird ignoriert, wenn die Komponente an eine Variable gebunden ist. Wenn eine Variable ausgewählt ist, wird ihr Wert immer angezeigt.
Tipp: Manuell eingegebener Platzhaltertext wird ignoriert, wenn die Komponente an eine Variable gebunden ist. Wenn eine Variable ausgewählt ist, wird ihr Wert immer angezeigt.Alle Komponenten sind standardmäßig aktiviert. Die Disabled-Eigenschaft bindet eine True/False-Variable an eine Komponente, um sie auf der Grundlage des Laufzeitwertes der Variablen zu deaktivieren oder zu aktivieren.
-
-
Um eine Wahr/Falsch-Variable zu erstellen, klicken Sie auf die Registerkarte Variablen
-
Klicken Sie auf , um eine Variable hinzuzufügen.

-
Wählen Sie Wahr/Falsch als Datentyp

-
Geben Sie in das Feld Name einen beschreibenden Namen ein.

-
Setzen Sie den Standardwert auf True oder False
-
Ist die Variable True, so ist die Komponente deaktiviert.
-
Ist die Variable "False", so ist die Komponente aktiviert.
-
- Um die Variable zu speichern, klicken Sie auf Apply.
-
Weisen Sie die Variable der Eigenschaft "Deaktiviert" zu. Unter Deaktiviert, klicken Sie auf Variable auswählen.

-
Wählen Sie die Variable Wahr/Falsch.

-
Um Ihre Arbeit zu testen, klicken Sie auf Vorschau.Die Validierung stellt sicher, dass der Bearbeiter korrekt formatierten Text eingegeben hat. Wenn der Fokus das Feld text input verlässt, testet Genesys Cloud den Textwert, um sicherzustellen, dass er mit der ausgewählten Validierungsregel übereinstimmt Wenn der Text die Validierung nicht besteht, werden die Rahmen rot, um auf ein Problem bei der Validierung des Textes hinzuweisen.
Verwenden Sie die Dropdown-Liste, um eine Validierungsmethode auszuwählen:

-
Wählen Sie- Hier können Sie ein voreingestelltes Validierungsmuster auswählen:
E-Mail Die Eingabe muss der Syntax für E-Mail-Adressen entsprechen. Alphabetisch Nur alphabetische Eingaben zulassen (keine Zahlen) Alphabetisch - mit Leerzeichen Erlaubt nur alphabetische Eingaben und verlangt Leerzeichen zwischen den Wörtern. Zum Beispiel ist "cool beans" akzeptabel, "cool_beans" jedoch nicht. Alphabetisch - mit Unterstrichen Nur alphabetische Eingaben (keine Zahlen) und Unterstriche zwischen den Wörtern sind erforderlich. Zum Beispiel ist "cool_beans" akzeptabel, "cool beans" jedoch nicht. Alphanumerisch Die Texteingabe muss sowohl Buchstaben als auch Zahlen enthalten. Alphanumerisch - mit Leerzeichen Die Texteingabe muss sowohl Buchstaben als auch Zahlen enthalten, wobei die Wörter durch Leerzeichen getrennt sein müssen. Alphanumerisch - mit Unterstrichen Die Texteingabe muss sowohl Buchstaben als auch Zahlen enthalten, wobei die Wörter durch Unterstriche getrennt sein müssen. -
Benutzerdefiniert- Ermöglicht die Auswahl einer String-Variable. Sie können z. B. die String-Variable als Regex verwenden und diese Variable dann auf mehreren Seiten einsetzen, um die Validierung gleich zu halten. Weitere Informationen zur benutzerdefinierten Validierungsmethode finden Sie unter Text input script component.
Legt fest, ob der Benutzer einen Wert eingeben oder auswählen muss. Der Standardwert ist False, was bedeutet, dass die Benutzerinteraktion optional ist.
Die Benutzeroberfläche zeigt visuell an, ob Benutzereingaben optional sind.
Optionale Eingaben sind durch ein Etikett unter der Komponente gekennzeichnet:

Die Eigenschaft Change Action ermöglicht es Ihnen, eine Aktion festzulegen, die ausgeführt wird, wenn der Zustand oder der Wert dieser Komponente geändert wird
Sie können eine Scripter-Aktion, eine Outbound-Aktion oder eine benutzerdefinierte Aktion auswählen. Ausgehende Aktionen sind nur verfügbar, wenn die Eigenschaft Ausgehend aktiviert ist.
Texteingabefelder unterstützen standardmäßig eine einzelne Zeile Wenn "Mehrzeilig" auf "Nein" eingestellt ist (Standardeinstellung), wird der Text nicht umbrochen oder die Größe vertikal geändert.
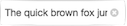
Wenn "Mehrzeilig" auf "Nein" eingestellt ist, können Sie jeden zuvor eingegebenen Text löschen, indem Sie auf dieses Symbol klicken:
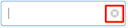
Wenn Sie Mehrzeilig auf Ja setzen, kann eine Texteingabe mehrere Zeilen Text enthalten.

Kennwort
Um eine Eingabekomponente für ein Passwort zu konfigurieren, setzen Sie Passwort auf Ja. Der Passworttext wird ausgeblendet. Die Standardeinstellung für das Passwort ist ..

Passwort anzeigen Umschalten
Um das Umschaltfeld für die Anzeige des Kennworts einzublenden, setzen Sie Kennwortumschaltung anzeigen auf Ja. Die Standardeinstellung für Kennwort anzeigen (Toggle) ist Nein.

-

