Microsoft Teams in Genesys Cloud verwenden
- Integration von Microsoft Teams
- Microsoft Teams-Konto
Sie können die Microsoft Teams-Integration nutzen, um Verzeichnisse anzuzeigen, Kontakte zu suchen und Anrufe zwischen Microsoft Teams und Genesys Cloud zu tätigen.
Anmeldung bei Microsoft Teams
- Klicken Sie in Genesys Cloud auf
 .
. - Wählen Sie in der Gruppe der Apps Microsoft Teams.
- Klicken Sie auf . Melden Sie sich bei Microsoftan.
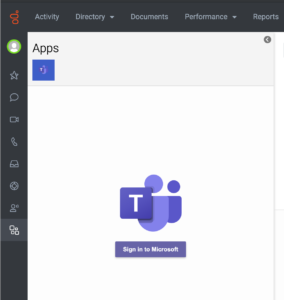
- (Optional) Lesen und akzeptieren Sie die App-Berechtigungen.
Eine Besprechung erstellen oder ihr beitreten
- Update the Genesys Cloud for Teams app to add the
OnlineMeetings.ReadWriteMicrosoft Graph API permission. - After the update, you must sign out and sign in to your Microsoft Teams account to ensure that the
OnlineMeetings.ReadWritepermission is available in your account.
Es gibt mehrere Möglichkeiten, wie Sie eine Teams-Besprechung erstellen oder ihr beitreten können:
- Melden Sie sich in Genesys Cloud bei der Microsoft Teams App an und klicken Sie auf Neues Meeting.
- Wenn ein anderer Benutzer Sie zu einer Teams-Besprechung einlädt, klicken Sie auf den Link im Chat.
- Besuchen Sie das Profil eines anderen Benutzers mit aktivierten Teams:
- Klicken Sie auf der Profilseite des Benutzers auf das Symbol für den Videochat.
- Wählen Sie Teams Meeting.
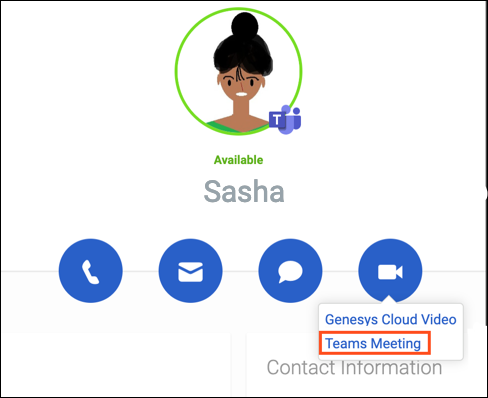
- In einem Chat mit einem anderen Benutzer:
- Klicken Sie auf das Videosymbol im Chat.
- Wählen Sie Teams Meeting.
- Geben Sie in einem beliebigen Chat /teams ein.
Genesys Cloud fügt einen Link zu Ihrem Teams-Meeting in den Chat ein. Die Nutzer im Chat können auf den Link klicken und an der Besprechung teilnehmen.
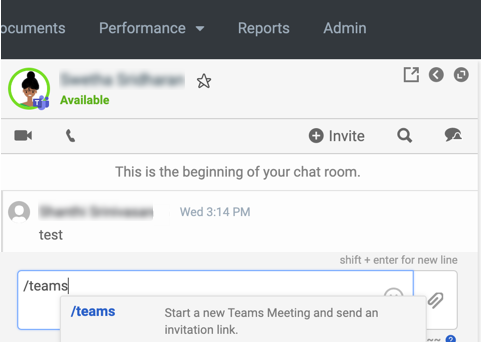
Verzeichnisse anzeigen und Kontakte suchen
- In Genesys Cloud, können Sie nach Kontakten oder Organisationen suchen.
- Wählen Sie den gewünschten Kontakt aus. Ein Microsoft Teams-Badge zeigt Ihnen, welche Benutzer in Microsoft Teams sind.
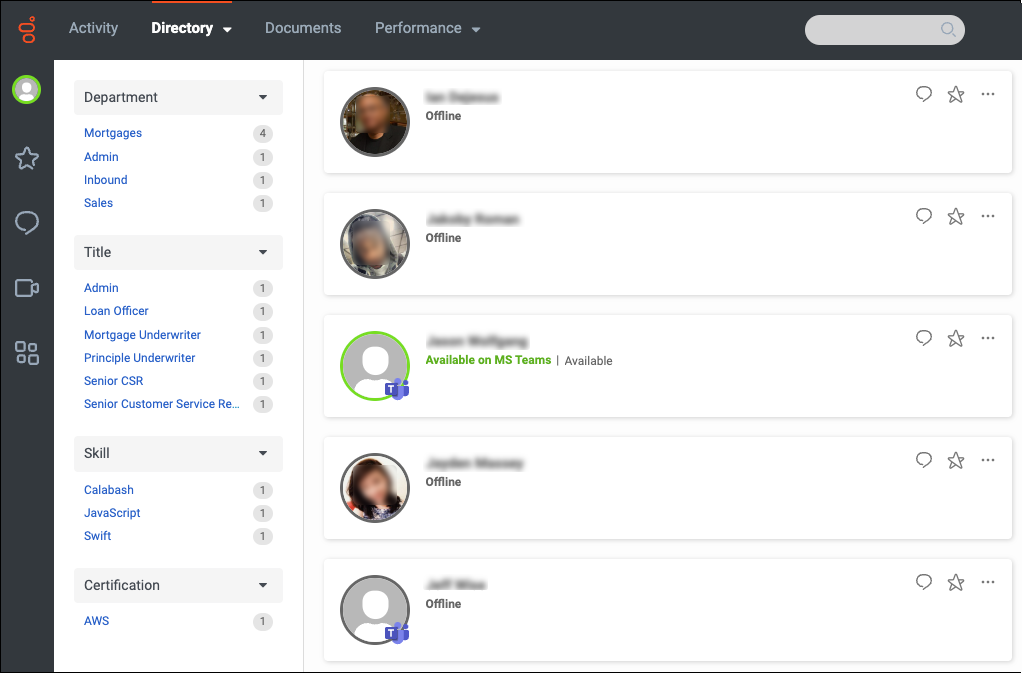
Wenn der Microsoft Teams SCIM-Benutzer nicht in Genesys Cloud angemeldet ist, ruft Genesys Cloud die Anwesenheit und den Status des Benutzers von Microsoft Teams ab und zeigt sie an. Zum Beispiel erscheint ein Benutzer mit dem Status Verfügbar in Microsoft Teams als Verfügbar auf MS Teams in Genesys Cloud.
Übergabe eines Anrufs an einen Microsoft Teams-Benutzer
- Klicken Sie im Bedienfeld "Anrufe" auf und wählen Sie Übertragen
- Geben Sie den Namen des Kontakts ein und wählen Sie die gewünschte Person aus der Vorschlagsliste aus.
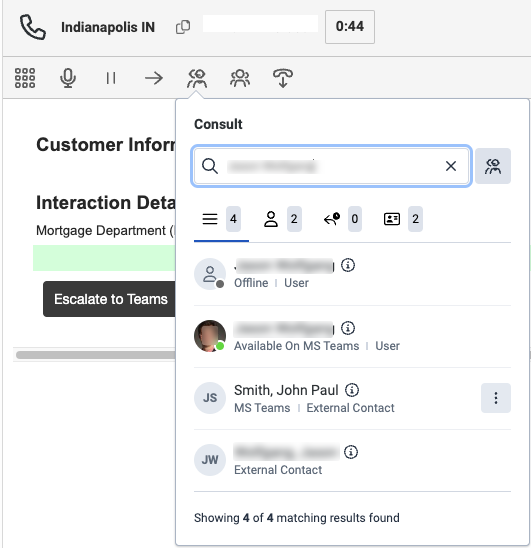
- Klicken Blind oder Konsultieren um den Anruf weiterzuleiten.
Zugriff auf Genesys Cloud von Microsoft Teams aus
Sie können auf Genesys Cloud von Microsoft Teams aus zugreifen, wenn Sie die Genesys Cloud für Microsoft Teams App integriert haben. Die Integration ermöglicht es Ihnen, auf Microsoft Teams-Interaktionen in einem eingebetteten Genesys Cloud-Client zu reagieren. Weitere Informationen finden Sie unter Über Genesys Cloud für Microsoft Teams.

