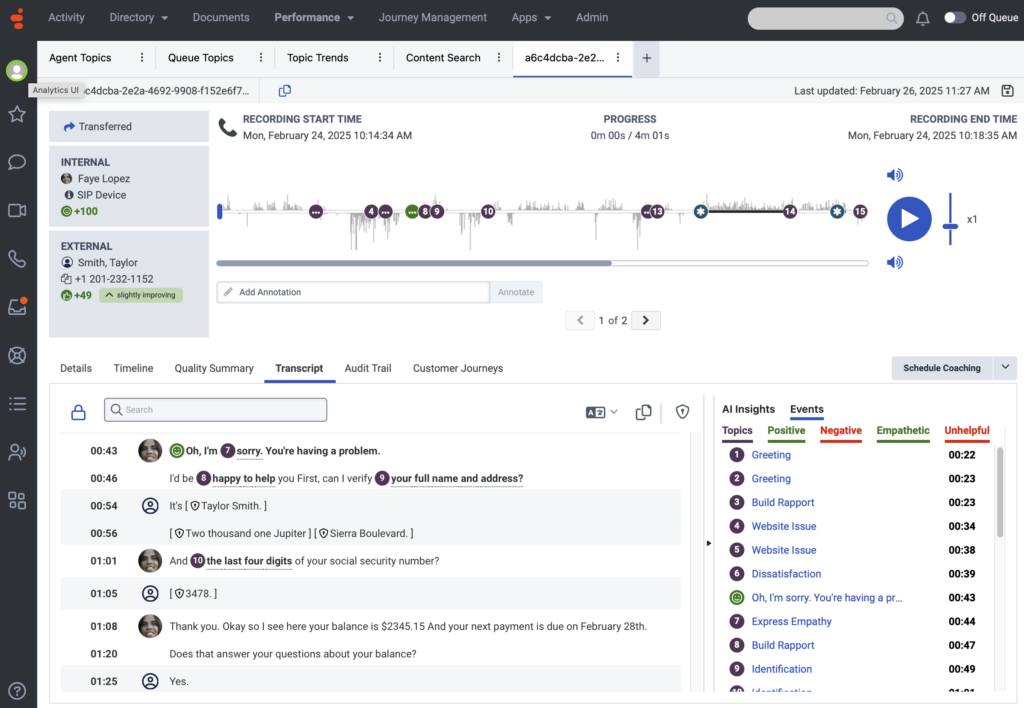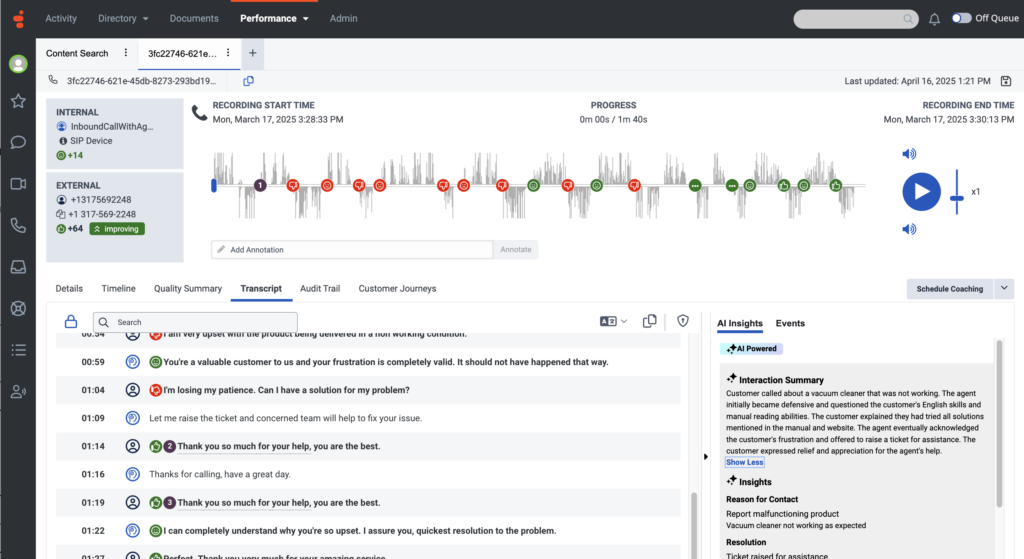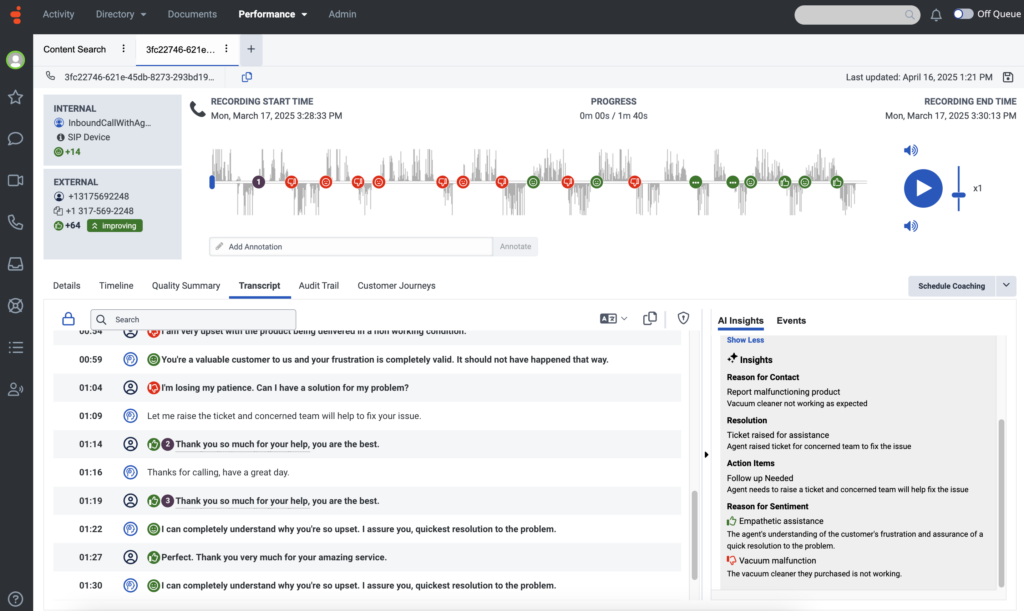Arbeit mit einer Sprachabschrift
Voraussetzungen
- Licenses:
- Genesys Cloud CX 1 WEM Add-on II, Genesys Cloud CX 2 WEM Add-on I, Genesys Cloud CX 3, Genesys Cloud CX 4 oder Genesys Cloud EX-Lizenz
- Genesys Cloud CX 1 WEM Add-on II oder Genesys Cloud CX 2 WEM Add-on I-Lizenz
- Upgrade-Add-On für Sprach- und Textanalyse
- Die Sprachtranskription ist aktiviert. Weitere Informationen finden Sie unter Konfigurieren der Sprachtranskription.
- View voice transcripts:
- Speech and Text Analytics > Data > View permission
- Recording > Recording > View or Recording > Recording Segment > View permission
- View AI summary and insights:
- Sprach- und Textanalyse > AiSummary > Anzeigen Erlaubnis
- Recording > Recording > View Sensitive Data permission
- View reason for sentiment:
- SpeechandTextAnalytics > SentimentData > View permission
- Recording > Recording > View Sensitive Data permission
Notiz : Für Interaktionen, die keine Audioaufzeichnung enthalten (z. B. Chat-Interaktionen), ist keine Konfiguration erforderlich.
Auf der Registerkarte Transkript finden Sie die sprechergetrennte Transkription des Gesprächs zwischen externen (Kunden) und internen (IVR, ACD, Agent, Konferenz oder Voicemail) Teilnehmern. Transkripte geben Aufschluss über den Verlauf der Interaktion und ermöglichen es dem Benutzer, sowohl geschäftliche Probleme als auch Bereiche mit Chancen aufzudecken.
Notizen:
- Die Sprachtranskription ist nicht in allen von Genesys Cloud unterstützten Sprachen verfügbar. Weitere Informationen finden Sie unter Genesys Cloud unterstützte Sprachen.
- Das Sprachmodell, das innerhalb der Genesys Sprachtranskriptionsfunktion verwendet wird, wird auf der Grundlage von Contact Center Gesprächentrainiert. Daher eignet es sich am besten für die Transkription dieser Art von Gesprächen. Genesys voice Transkription ist nicht auf allgemeine Gespräche trainiert und ist nicht dafür gedacht, als allgemeine Transkriptionsmaschineverwendet zu werden
- Um mit einem Sprachtranskript zu arbeiten, müssen Sie zunächst eine Interaktion auswählen, deren Transkript Sie ansehen möchten. Sie können eine Interaktion aus den Ergebnissen einer Interaktionssuche oder einer Inhaltssuche auswählen.
- Interaktionssuche - Die Ergebnisse der Interaktionssuche basieren ausschließlich auf Metadaten. Weitere Informationen finden Sie unter Interaktionen.
- Inhaltssuche – Die Inhaltssuchergebnisse basieren auf Transkriptinhalten, Sprachanalyse Daten oder beides. Weitere Informationen finden Sie unter Inhaltssuchansicht .
- Wenn Aufnahmesegment-Zugriffskontrolle bei der Anzeige der Interaktionsdetailsangewendet wird, wird nur das mit den zugänglichen Aufnahmesegmenten verbundene Sprachtranskript angezeigt
- Bei der Arbeit mit der Sprachtranskription wird die Stimmungsanalyse automatisch aktiviert.
- Wenn der Benutzer nicht über die Aufnahme > Anmerkung > Sicht Wenn Sie keine Berechtigung haben, kann die Zeitsynchronisierung zwischen Audio und Transkript ungenau sein, wenn Audiounterdrückungsereignisse wie „Sichere Pause“ oder „Halteunterdrückung“ stattfinden.
Wenn Sie mit einer Sprachtranskription arbeiten, können Sie diese Aufgaben durchführen:
- Klicken Sie auf Leistung > Arbeitsbereich > Interaktionen.
- Klicken Sie auf die Zeile der Interaktion, deren Transkript Sie einsehen möchten.
- Klicken Sie auf das Transkript Tab.
Hinweis: Während die Interaktionsaufnahme abgespielt wird, werden die entsprechenden Wörter (bis zu drei) im Transkript blau hinterlegt. Nachdem die Worte gesprochen wurden, werden sie in der Abschrift ausgegraut. Weitere Informationen finden Sie unter Arbeit mit einer Interaktionsübersicht.
Klicken Sie auf das Bild, um es zu vergrößern.
- Auf der Transkript in der Registerkarte Suchen Geben Sie in das Feld oben im Transkript die Wörter ein, nach denen Sie suchen möchten.
- Drücken Sie die Eingabetaste.
Notizen:
- Das Feld Search auf der Registerkarte Transcript enthält die Anzahl der im Transkript gefundenen Instanzen der gesuchten Wörter.
- Um von einer gefundenen Instanz zu einer anderen zu gelangen, verwenden Sie den nächsten und vorherigen Pfeil im Feld Search.
- Jede Instanz des gesuchten Wortes oder der gesuchten Wörter, die im Transkript gefunden werden, sind gelb hinterlegt.
- Die orange hervorgehobenen Wörter zeigen die aktuelle Instanz des gesuchten Wortes von der Gesamtzahl der im Transkript gefundenen Instanzen an.
- Die lokale Suche für Japanisch und Chinesisch wird nicht unterstützt.
Die Wörter und Sätze im Transkript sind in Sprecherabschnitte unterteilt: Kunde, IVR, ACD oder Agent.
Auf der linken Seite des Bildschirms ist jeder Abschnitt durch einen Zeitstempel gekennzeichnet. Dieser Zeitstempel zeigt an, wann der Redner zu sprechen begann, und zwei der folgenden Symbole stellen den Redner dar.
Klicken Sie auf das Bild, um es zu vergrößern.
Klicken Sie auf das Bild, um es zu vergrößern.
Notiz: Innerhalb des Transkripts liefern visuelle Indikatoren Informationen über den Dialekt oder das Programm, das mit dem Transkriptinhalt verknüpft ist. Im obigen Bild ist beispielsweise der mit dem Transkript verknüpfte Dialekt „en-US“ und das Programm heißt „Topic Spotting UI Testing“. Diese visuellen Indikatoren erscheinen im Transkript, sobald die Sprache oder das Programm geändert wird.
Um die Privatsphäre Ihrer Kunden zu schützen, ist die automatische Schwärzung standardmäßig aktiviert, um sicherzustellen, dass alle sensiblen PII- oder PCI-Daten Die aus einer Interaktion gesammelten Daten werden automatisch aus den Sprachtranskripten entfernt. Beispielsweise enthält das Transkript statt einer Kreditkartennummer [![]() Kartennummer] . Wann PII oder PCI sind Daten, die erkannt werden und redigiert, Der Benutzer hört in der Audiowiedergabe Stille, wo die Daten gefunden wurden.
Kartennummer] . Wann PII oder PCI sind Daten, die erkannt werden und redigiert, Der Benutzer hört in der Audiowiedergabe Stille, wo die Daten gefunden wurden.
Diese Liste ist eine vollständige Liste redigierter Daten:
[Kartennummer
[Ablaufdatum der Karte]
[Personalausweis]
[Postleitzahl]
[sensible Daten]
[Telefon]
[Name]
[Standort]
[Benutzerinfo]
[E-Mail]
Eine ausgewählte Anzahl von Benutzern kann auf Transkripte zugreifen, die nicht redigiert sind, nur wenn sie über die Aufnahme > Aufnahme > Sensible Daten anzeigen Erlaubnis. Standardmäßig verfügen Rollen nicht über diese Berechtigung. Diese Berechtigung muss von einem Administrator erteilt werden manuell.
- Die Transkript-API-Antwort enthält die folgenden Entitäten in der Benutzeroberfläche:
- „CARD_NUMBER“: „Kartennummer“
- „CARD_EXPIRY_DATE“: „Ablaufdatum der Karte“
- „SSN“: „nationale ID“
- „ZIPCODE“: „Postleitzahl“
- „PII_OTHER“: „sensible Daten“
- „PHONE_NUMBER“: „Telefon“
- „PERSON“: „Name“
- „GEO“: „Standort“
- „USER_INFO“: „Benutzerinfo“
- „EMAIL“: „E-Mail“
- Gemäß den Richtlinien des Payment Card Industry Data Security Standard (PCI DSS) empfiehlt Genesys die Verwendung von Secure Pause oder Secure Flows, um sicherzustellen, dass keine PCI-Daten transkribiert und Genesys Cloud-Benutzern zur Verfügung gestellt werden.
- Genesys empfiehlt die Verwendung von Sichere Pause oder Sichere Anrufabläufe als erste Verteidigungslinie. Secure Pause und Secure Call Flows wurden von einem externen qualifizierten Sicherheitsgutachter als PCI DSS-konform der Stufe 1 validiert. Weitere Informationen zur PCI DSS-Konformität finden Sie unter PCI DSS-Konformität .
Weitere Informationen finden Sie unter Automatisches Schwärzen von sensiblen Informationen aktivieren.
- Klicken Sie auf Leistung > Arbeitsbereich > Interaktionen.
- Klicken Sie auf die Zeile der Interaktion, deren Transkript Sie einsehen möchten.
- Klicken Sie auf die Registerkarte Transcript
- Klicken Transkript kopieren
 in der oberen rechten Ecke des Transkripts.
in der oberen rechten Ecke des Transkripts.
Die folgenden Metadaten werden kopiert.
- Interaktionsart
- Interaktions-ID
- Nachrichtentyp (nur für eine Nachrichteninteraktion verfügbar)
- Startzeit (Zeitzone des Benutzers)
- Endzeit (Zeitzone des Benutzers)
- Dauer
- Interne Teilnehmer
- Externe Teilnehmer
- Abschrift:
- Datum/Uhrzeit (Zeitzone des Benutzers)
- Teilnehmertyp (intern/extern)
- Teilnehmer
- Text
- Interaktionszusammenfassung
Wichtige Punkte:
- Verfügbarkeit
- Die Übersetzungsoption ist auf der Seite „Interaktionsdetails“ verfügbar, wenn eine Transkription vorhanden ist.
- Unterstützte Interaktionstypen
- Sprachtranskriptionen, Chats, digitale/Web-Nachrichten und E-Mail-Interaktionen (nur Text) können übersetzt werden.
Interaktionen mit aktiviertem HTML-Umschalter werden nicht unterstützt.
- Sprachtranskriptionen, Chats, digitale/Web-Nachrichten und E-Mail-Interaktionen (nur Text) können übersetzt werden.
- Elemente der Benutzeroberfläche
- Ein Übersetzungssymbol (das sein Aussehen ändert, wenn es aktiv ist) wird angezeigt.
- Eine Beschriftung oben im Transkriptfenster weist darauf hin, dass eine Übersetzung im Gange ist, und zeigt die Quell- und Zieldialekte an.
- Sie können eine andere Zielsprache über ein Dropdown-Menü auswählen, in dem die Sprachen in ihrer jeweiligen Schrift aufgelistet sind (Hebräisch wird beispielsweise als עברית angezeigt).
- Überlegungen
- Bei Sprachinteraktionen werden nur etwa die ersten 25 Minuten (oder 10.000 Zeichen) übersetzt.
- Bei digitalen Interaktionen werden nur die ersten 10.000 Zeichen übersetzt.
- Die Funktion ist auf 1.000 Übersetzungen pro Organisation und Tag beschränkt.
- Während der Übersetzung verhalten sich Originaltextfunktionen wie Themen-Tags, Suchfunktionen, Karaoke, Stimmungsmarkierungen und Schwärzungen anders. Beispielsweise wird beim Kopieren des Transkripts immer der Originaltext kopiert.
- Redigierter Text im Originaltranskript wird nicht übersetzt. Hinweis: Manchmal kann der redigierte Entitätsname in Klammern erscheinen, wenn der Übersetzungsdienst dies so handhabt.
- Nach der ersten Übersetzung wird der übersetzte Text bis zu 20 Stunden zwischengespeichert und nach Aktivierung des Übersetzungssymbols angezeigt.
Arbeiten Sie mit Transkriptionsübersetzungen auf Anfrage
- Navigieren Sie zu der Interaktion, die Sie überprüfen möchten. Stellen Sie sicher, dass die Interaktion eine Transkription enthält (Sprache, Chat, digitale Nachricht oder E-Mail-Text).
- Suchen Sie das Übersetzungssymbol
 . Suchen Sie im Transkriptfenster nach dem Übersetzungssymbol. Dieses Symbol ist nur sichtbar, wenn eine Transkription vorhanden ist.
. Suchen Sie im Transkriptfenster nach dem Übersetzungssymbol. Dieses Symbol ist nur sichtbar, wenn eine Transkription vorhanden ist. - Klicken Sie auf das Übersetzungssymbol oder schalten Sie es um. Nach der Aktivierung ändert das Symbol sein Aussehen, um anzuzeigen, dass der Übersetzungsprozess begonnen hat. Oben im Transkriptbereich wird eine Beschriftung angezeigt, die angibt, dass der Text vom Quelldialekt in den von Ihnen ausgewählten Zieldialekt übersetzt wird.
- Warten Sie, bis die Übersetzung abgeschlossen ist. Während das System die Übersetzung verarbeitet, wird normalerweise oben rechts auf der Interaktionsseite ein sich drehendes Symbol angezeigt. Bei Sprachinteraktionen können Sie davon ausgehen, dass die Übersetzung bei mindestens der Hälfte der Anfragen innerhalb von 4 Sekunden und bei fast allen Anfragen innerhalb von 10 Sekunden angezeigt wird. E-Mail-Übersetzungen können länger dauern.
- Überprüfen Sie das übersetzte Transkript. Sobald die Übersetzung abgeschlossen ist, wird der übersetzte Text unter jeder Zeile des Originaltranskripts angezeigt.
Einige Elemente (z. B. Themen-Tags, Stimmungsmarkierungen und Suchfunktionen) basieren weiterhin auf dem Originaltext. - Passen Sie die Zielsprache an (falls erforderlich). Wenn die automatisch ausgewählte Zielsprache nicht Ihr bevorzugter Dialekt ist, klicken Sie im Übersetzungsbereich auf das Dropdown-Menü und wählen Sie die gewünschte Sprache aus. Die Sprachen in der Dropdown-Liste werden in ihrem nativen Format angezeigt (Hebräisch beispielsweise als עברית).
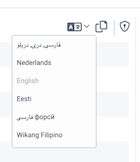
Übersetzung deaktivieren
Um zum Originaltranskript zurückzukehren, deaktivieren Sie einfach die Übersetzungsoption. Die Übersetzungsbezeichnung verschwindet, das Symbol kehrt in seinen ursprünglichen Zustand zurück und das Transkript zeigt die Originalsprache.
- Qualitätssicherung
- Coaching und Training
- Trends in Kundeninteraktionen erkennen
- Um mit der KI-Zusammenfassung zu arbeiten, müssen Sie über KI-Erfahrungstoken sowie über Speech and Text Analytics (STA), Workforce Engagement Management (WEM) oder GC3 verfügen.
- Der Abschnitt „AI Insights“ ist nur für Kunden sichtbar, die über Folgendes verfügen:
-
KI-Erfahrungspunkte
-
Ein WEM Add-On oder GC3-Abonnement
-
- Benutzer können das AI Insights-Bedienfeld je nach Wunsch ein- oder ausblenden. Diese Einstellung ist für alle Interaktionen relevant.
-
Wenn die Unterdrückung für IVR-, Halte- oder Warteschlangenwartezeiten aktiviert ist, werden für diese Segmente keine Transkripte generiert. Aus diesem Grund enthalten Zusammenfassungen keine Inhalte aus diesen Segmenten. Wir empfehlen, die Unterdrückung während dieser Segmente zu aktivieren, um die Privatsphäre der Kunden zu schützen. Weitere Informationen finden Sie unter: Übersicht zur Anrufaufzeichnung in der Genesys Cloud .
Aktivieren der KI-Zusammenfassung
- Klicken Sie auf Verwaltung.
- Klicken Sie unter „Qualität“ auf „Sprach- und Textanalyse“.
- Aktivieren Sie KI-Erkenntnisse für bestimmte Warteschlangen oder Flows:
- Suchen Sie in den Programmeinstellungen nach dem Schalter „AI Insights“.
- Schalten Sie es für die gewünschten Programme ein, die den entsprechenden Warteschlangen und/oder Flows zugewiesen sind, um die Zusammenfassung zu ermöglichen.
- Wenn eine Interaktion Transkripte sowohl aus aktivierten als auch aus nicht aktivierten Warteschlangen und/oder Flows enthält, wird nicht die gesamte Interaktion zusammengefasst.
- Es werden nur neue Interaktionen zusammengefasst.
- Wenn Sie nur über die Berechtigung „Aufzeichnung > Aufzeichnung > Segment anzeigen“ verfügen, wird der Abschnitt „AI Insights“ auf der Registerkarte „Transkript“ nicht angezeigt.
KI-generierte Zusammenfassungen anzeigen
- Klicken Sie auf Leistung > Arbeitsbereich > Interaktionen.
- Klicken Sie auf die Zeile der Interaktion, deren Transkript Sie einsehen möchten.
- Klicken Sie auf das Transkript und wählen Sie eine Interaktion aus.
- Zugriff auf die KI-Einblicke neben Veranstaltungen, um die Interaktionszusammenfassung anzuzeigen. Wenn keine AI Insights oder Events vorhanden sind, bleibt dieses Panel standardmäßig geschlossen.
- Sehen Sie sich die KI-Zusammenfassung an:
- Die KI-Zusammenfassung bietet einen umfassenden Überblick über die gesamte Interaktion.
- Wenn an einer Interaktion mehrere Agenten beteiligt sind, wird eine einzige Zusammenfassung auf Interaktionsebene angezeigt.
Grundlegendes zu KI-Zusammenfassungsindikatoren
- KI-generiertes Etikett: Von der KI erstellte Zusammenfassungen werden als „Von der KI generiert“ gekennzeichnet und mit einem Tooltip versehen, der mögliche Ungenauigkeiten erläutert.
- Mehrere Transkripte: Wenn eine Interaktion mehrere Transkripte umfasst, wird in einem Tooltip erklärt, dass die Zusammenfassung auf allen verfügbaren Transkripten basiert.
Wichtige Überlegungen und Einschränkungen
- KI Für Sprach-, Chat- und Nachrichtentranskripte stehen Zusammenfassungen zur Verfügung (E-Mail-Interaktionen werden nicht zusammengefasst).
- Begrenzungen der Transkriptlänge
- Zusammenfassungen werden nur für Transkripte zwischen 20 und 5.000 Token (~3.750 Wörter max.) generiert.
- Überschreitet ein Transkript diese Grenze, wird es nicht zusammengefasst.
- Datenaufbewahrung
- Für die AI-Zusammenfassung gelten die gleichen Aufbewahrungsrichtlinien wie für die Aufzeichnung und das Transkript.
- Wenn eine Aufzeichnung gelöscht wird, wird auch die AI-Zusammenfassung gelöscht.
- Transkriptänderungen
- Wenn neue Transkripte hinzugefügt oder einige aus einer Interaktion gelöscht werden, wird die Zusammenfassung neu generiert.
- Wenn alle Transkripte einer Interaktion gelöscht werden, werden die Zusammenfassung und die AI Insights dauerhaft entfernt.
- Ursachen schneller erkennen — Gehen Sie negativen Erlebnissen auf den Grund, ohne ganze Anrufe anzuhören oder lange Transkripte zu lesen.
- Bieten Sie gezieltes Coaching an – Verknüpfen Sie die Stimmung direkt mit dem Verhalten des Agenten oder Momenten in der Interaktion, um effektiveres Feedback zu ermöglichen.
- Erkennen Sie Trends über Interaktionen hinweg – Decken Sie wiederkehrende Probleme wie Richtlinienänderungen oder Produktfehler auf, die die allgemeine Zufriedenheit beeinträchtigen könnten.
- Priorisieren Sie Folgemaßnahmen intelligent – Konzentrieren Sie sich auf die dringendsten Fälle, indem Sie den Schweregrad und die Art der Stimmungstreiber verstehen.