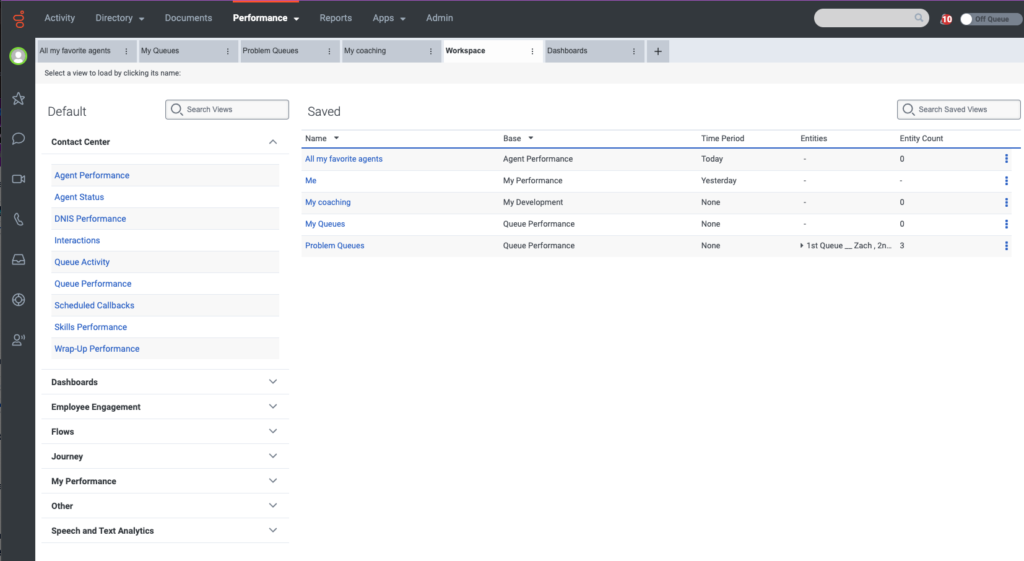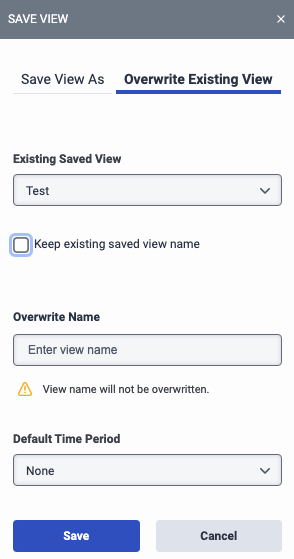Arbeiten mit dem Analyse-Arbeitsbereich
- Analytik > Registerkarte Konfigurationen > Ansicht Berechtigung
- Analytik > Registerkarte Konfigurationen > Bearbeiten Berechtigung
- Analysen > Registerkartenkonfigurationen > Berechtigung löschen
- Analytik > Ansichtskonfigurationen > Berechtigung zum Anzeigen von
- Analytik > Konfigurationen anzeigen > Berechtigung bearbeiten
Die Analyse-Arbeitsbereiche ermöglichen es Ihnen, Ihre Arbeitsumgebung so zu gestalten und anzupassen, dass Sie genau das finden, was Sie brauchen, wenn Sie es brauchen. Der Analyse-Arbeitsbereich enthält bis zu 20 Ansichten, die jeweils durch eine Registerkarte dargestellt werden. Welche Daten in den einzelnen Ansichten angezeigt werden, hängt von Ihren Filter- und Konfigurationseinstellungen ab. Weitere Informationen finden Sie unter About analytics workspaces und Understand analytics workspaces
- Um die Reihenfolge der Registerkarten zu ändern, ziehen Sie die Registerkarte einfach an die gewünschte Stelle.
- Für weitere Aktionen auf der Registerkarte klicken Sie auf das Menü Mehr oder klicken Sie mit der rechten Maustaste auf die Registerkarte.
Vom Analyse-Arbeitsbereich aus können Sie die folgenden Verfahren durchführen.
- Klicken Sie auf Leistung > Arbeitsbereich Der Analyse-Arbeitsbereich wird mit einer Registerkarte Arbeitsbereich geöffnet, die eine Liste aller Ansichten enthält, die Sie erstellen können.
Klicken Sie auf das Bild, um es zu vergrößern.
-
Wählen Sie in der Liste Arbeitsbereich Standard die Ansicht aus, die Sie erstellen möchten. Die von Ihnen gewählte Ansicht ersetzt die Registerkarte Arbeitsbereich.
- Klicken Sie auf Leistung > Arbeitsbereich.
- Wählen Sie in der Liste Arbeitsbereich Gespeicherte die Ansicht aus, deren Namen Sie ändern möchten.
- Klicken Sie auf Speichern auf der rechten Seite des Bildschirms und wählen Sie die Registerkarte Ansicht speichern unter .
Klicken Sie auf das Bild, um es zu vergrößern.
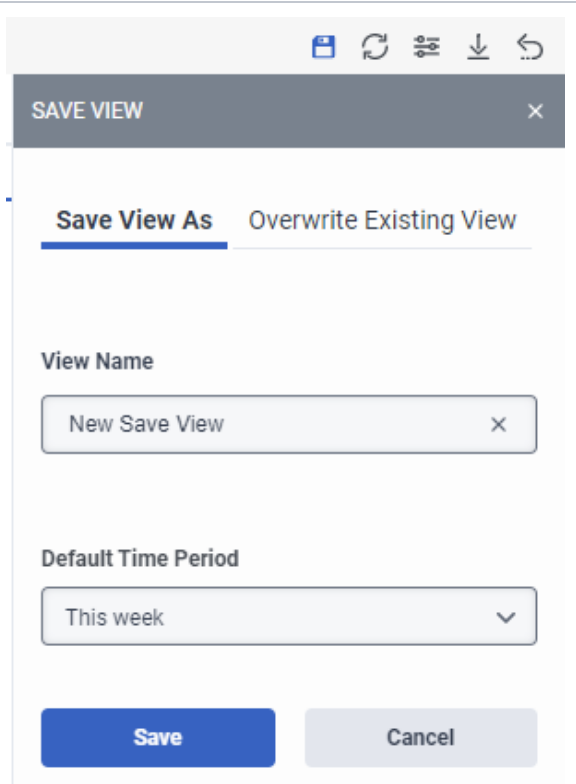
- Geben Sie den Namen der Ansicht in das vorgesehene Feld ein.
- Wählen Sie einen Standard-Zeitraum aus.
- Klicken Sie auf Speichern.
- Die gespeicherte Ansicht wird in der Liste Saved auf der Registerkarte Workspace angezeigt.
- Wenn Sie die Änderungen, die Sie an einer Registerkarte vorgenommen haben, nicht speichern, wird neben dem Namen der Registerkarte ein Sternchen (*) angezeigt.
- Klicken Sie auf Leistung > Arbeitsbereich.
- Wählen Sie in der Liste Arbeitsbereich Standard die Ansicht aus, die Sie erstellen möchten.
- Wählen Sie die Registerkarte Vorhandene Ansicht überschreiben auf der rechten Seite des Bildschirms unter Ansicht speichern.
Klicken Sie auf das Bild, um es zu vergrößern.
- Wählen Sie in der Liste Existing Saved View die Ansicht aus, deren Namen Sie ändern möchten.
- Geben Sie den neuen Ansichtsnamen in das Feld Overwrite Name ein.
- Wählen Sie einen Standard-Zeitraum aus.
- Klicken Sie auf Speichern.
- Erstellen Sie eine neue Analyse-Arbeitsbereichsansicht oder öffnen Sie eine vorhandene gespeicherte Ansicht.
- Öffnen Sie das mit der jeweiligen Ansicht verbundene Filterfeld und konfigurieren Sie die verfügbaren Optionen.
Weitere Informationen zum Speichern Ihrer Filterkonfiguration finden Sie unter Speichern der Filter- und Spalteneinstellungen einer Ansicht.
- Erstellen Sie eine neue Analyse-Arbeitsbereichsansicht oder öffnen Sie eine vorhandene gespeicherte Ansicht.
- Wählen Sie eine der Ansichtsregisterkarten, Spalten, Zeilen usw. aus, um die Details aufzuschlüsseln.