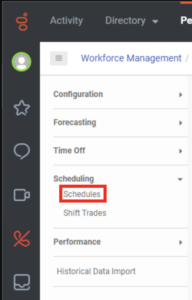Arbeit mit Zeitplänen für das Workforce Management
- Genesys Cloud CX 2, Genesys Cloud CX 3, Genesys Cloud CX 4, Genesys Cloud CX 3 Digital, Genesys Cloud CX 2 WEM Add-on I, Genesys Cloud CX 1 WEM Add-on II oder Genesys Cloud EX-Lizenz
- Personaleinsatzplanung > Veröffentlichter Zeitplan > Anzeigen Erlaubnis
- Personaleinsatzplanung > Zeitplan > Hinzufügen , Löschen , Erzeugen , Und Anzeigen Berechtigungen
- Personaleinsatzplanung > Vorhersage > Anzeigen Erlaubnis
- Personaleinsatzplanung > Personalbedarf > Anzeigen Erlaubnis
Die folgenden Voraussetzungen für Arbeitsteams:
- Wenn Ihre Gruppen > Arbeitsteam Berechtigung für alle Arbeitsteams (nicht bedingt) ist, können Sie jedes Arbeitsteam in der ausgewählten Managementeinheit auswählen.
- Wenn Ihre Berechtigung Gruppen > Arbeitsteam auf bestimmte Arbeitsteams beschränkt ist (bedingt), können Sie nur Ihre erlaubten Arbeitsteams auswählen, die sich in der ausgewählten Managementeinheit befinden. Wenn Sie in der ausgewählten Managementeinheit keinen Zugang zu einem Arbeitsteam haben, ist die Liste Arbeitsteam auswählen leer.
- Wenn Sie keine der Gruppen > Arbeitsteam Berechtigungen können Sie keine Arbeitsteams im Personaleinsatzplanung Zeitplanansicht. Die Liste „Arbeitsteam auswählen“ wird nicht angezeigt.
Führen Sie einen der folgenden Schritte aus, um die Ansicht Zeitpläne aufzurufen:
- Wählen Sie im Admin > Workforce Management, Schedules.
- Klicken Sie im Menü Workforce Management im linken Bereich unter Planung auf Pläne. Klicken Sie auf das Bild, um es zu vergrößern.
Workforce Management bietet zwei Methoden zur Erstellung von Zeitplänen:
- Zeitplan mit Prognose erstellen. Bei lastabhängigen Plänen bestimmt die Planungsmaschine, wie der Bedarf in der Prognose am besten gedeckt werden kann. Der Prozess nutzt die Beschränkungen, die sich aus den Arbeitsplänen und den Bearbeitern in diesen Arbeitsplänen ergeben.
- Zeitplan ohne Prognose erstellen. Diese Pläne erstellen einen leeren Plan für erwartete Schichtmuster, wenn keine Prognose verfügbar ist. Diese Methode verbessert den Planungsalgorithmus, indem die kürzeste, mittlere, längste oder gestaffelte Zeitspanne für die gewählte Schichtlänge und die frühesten, mittleren, spätesten oder gestaffelten Startzeiten für flexible Schichten verwendet werden.
- Erstellen Sie einen leeren Zeitplan. Bei leeren Zeitplänen muss der Administrator Agenten hinzufügen, Schichten erstellen und Zeitplanparameter konfigurieren.
Wenn Sie den Zeitplan der aktuellen Woche öffnen, wird standardmäßig die Ansicht des aktuellen Tages (der Tag, an dem Sie die Ansicht öffnen) und nicht der erste Wochentag des Zeitplans verwendet. Erstellen Sie Zeitpläne über Admin > Personaleinsatzplanung > Zeitpläne. Bevor Sie einen Zeitplan zur Verwaltung auswählen, wählen Sie die entsprechende Verwaltungseinheit aus der Liste Verwaltungseinheit in der oberen rechten Ecke aus.
- Wenn Sie einen Agenten von einer Verwaltungseinheit in eine andere innerhalb desselben Geschäftsbereichs verschieben, ist der Agent weiterhin im Zeitplan desselben Geschäftsbereichs sichtbar. Wenn der Bearbeiter in eine andere Verwaltungseinheit wechselt, sind alle neuen Informationen über die Einhaltung der Vorschriften in der neuen Verwaltungseinheit vorhanden. Historische Adhärenzdaten werden in der neuen Ansicht "Historische Adhärenz" der Verwaltungseinheit angezeigt. Wenn der Bearbeiter in eine andere Verwaltungseinheit wechselt, sind alle neuen Zeitplan- und Compliance-Informationen in der neuen Verwaltungseinheit vorhanden.
- Wenn Sie einen Agenten von einer Verwaltungseinheit in eine andere Verwaltungseinheit in einem anderen Geschäftsbereich verschieben, bleiben die Zeitplan- und Compliance-Informationen in der ursprünglichen Verwaltungseinheit und dem Geschäftsbereich erhalten. In der ursprünglichen Bewirtschaftungseinheit ist das historische Verhalten jedoch nicht mehr erkennbar. Auf diese Weise kann der Vorgesetzte den Agenten an der gleichen Stelle im Zeitplan sehen, bevor er die Geschäfts- und Verwaltungseinheiten verschoben hat, um einen Überblick zu erhalten. Nach dem Wechsel des Bearbeiters in eine andere Verwaltungseinheit sind alle neuen Zeitplan- und Adhärenzinformationen in der neuen Verwaltungseinheit vorhanden.
- Wenn Sie einen Agenten von einer Verwaltungseinheit in eine andere verschieben, ist der planbare Wert der zuletzt aktualisierte Wert.
- Freistellungsanträge gehen mit dem Bediensteten in die neue Verwaltungseinheit über. Freistellungsanträge sind spezifisch für Bedienstete, nicht für Verwaltungseinheiten, und sollten dem Bediensteten bei seinem Umzug folgen.
Ansicht aus einer anderen Zeitzone
Standardmäßig verwendet diese Ansicht die Zeitzone der Geschäftseinheit. Benutzer mit Administratorberechtigungen können die angezeigte Zeitzone ändern, indem sie aus der Liste in der oberen rechten Ecke der Ansicht eine Auswahl treffen. Die Zeitzone der Geschäftseinheit wird zu Referenzzwecken oben in der Liste der Zeitzonen aufgeführt. Diese Option ist für Administratoren hilfreich, die aus einer anderen Zeitzone auf die Ansicht zugreifen. Klicken Sie auf das Bild, um es zu vergrößern. 
Arbeitszeitpläne für ein Arbeitsteam anzeigen
Vorgesetzte können Arbeitsteams als Filter für Personaleinsatzpläne verwenden. Weitere Informationen über Arbeitsteams finden Sie unter Übersicht über Arbeitsteams.
- Klicken Sie in der oberen rechten Ecke der Ansicht Zeitpläne auf das Steuerelement Geschäftseinheit/Arbeitsteams neben der Liste der Verwaltungseinheiten.
- Wählen Sie Arbeitsteams.
- Wählen Sie in der Liste der Arbeitsteams ein Arbeitsteam aus.
Prüfung historischer Zeitplanänderungen
Mit dem audit log viewer können Sie Änderungen an einem Arbeitszeitplan und das Datum, an dem diese Änderungen vorgenommen wurden, einsehen Greifen Sie auf den Audit Log Viewer in der Fußzeile jeder Genesys Cloud Admin-Seite zu. Im Workforce Management zeigt der Audit-Protokoll-Viewer Plan-IDs und die durchgeführte Aktion an, z. B. hinzugefügt, veröffentlicht, aktualisiert oder gelöscht.
| Element | Beschreibung |
|---|---|
| Status | Der aktuelle Status der letzten lastbasierten Zeitplanerstellung (Abgeschlossen, Abgebrochen, Fehlgeschlagen) oder eine Schätzung, wie viel von der Zeitplanerstellung abgeschlossen ist. |
| Zeitplanzeitraum | Der Datumsbereich des lastbasierten Zeitplans. |
| Wochenanzahl | Die Gesamtzahl der Wochen in einem bestimmten Zeitplan. |
| Art | Der Typ des Zeitplans, der beim letzten Planungsversuch erstellt wurde. |
| Startzeit der Generierung | Das Datum und die Uhrzeit, zu der der Zeitplan erstellt wurde. |
| Abschlusszeit | Das Datum und die Uhrzeit, zu der die Erstellung des Zeitplans abgeschlossen wurde. |
| Beschreibung | Die Beschreibung des Zeitplans, wenn der Administrator ihn hinzugefügt hat. |
| Generierung gestartet von | Der Name des Administrators, der den Zeitplan erstellt hat. |
| Generierungsergebnisse | Klicken Sie auf diese Schaltfläche, um eine Liste der Warnungen zu öffnen, die bei der Erstellung des Zeitplans erstellt wurden. |
In der Liste Zeitpläne werden maximal 26 Wochen vor und 26 Wochen nach der aktuellen Woche oder der letzten Woche, in der ein Zeitplan existiert, angezeigt, je nachdem, was früher eintritt. Verwenden Sie die Suchfunktion, um Zeitpläne zu finden, auch solche, die außerhalb des Zeitfensters von +/- 26 Wochen liegen. Wenn Sie viele Zeitpläne pro Woche erstellt haben, müssen Sie möglicherweise nach Zeitplänen im Bereich von 6 bis 26 Wochen suchen, sowohl in der Zukunft als auch in der Vergangenheit.
| Element | Beschreibung |
|---|---|
| Generieren |
Öffnen Sie das Dialogfeld Zeitplan generieren, und wählen Sie die Startwoche des Zeitplans, die Anzahl der Wochen für den Zeitplan (1-6) und die entsprechende zu erstellende Prognose. Zeitplan mit Prognose erstellen, Zeitplan ohne Prognose erstellen, Einen leeren Zeitplan erstellen. Hinweis: Zeitpläne können aus dem Kurzfristprognoseteil jeder Prognose erstellt werden, die als "Für Zeitplan verfügbar" gekennzeichnet ist, sofern sich der Datumsbereich vollständig mit den Kurzfristwochen der Prognose überschneidet. In der Ansicht "Zeitplan generieren" werden nur Prognosen aufgelistet, bei denen sich die Kurzzeitwochen innerhalb der Prognose vollständig mit der Zeitplandauer überschneiden. So muss beispielsweise ein Sechs-Wochen-Plan mit einer Prognose übereinstimmen, die die Kurzfristprognose für dieselben sechs Wochen enthält. Ein vierwöchiger Zeitplan muss in einen vier-, fünf- oder sechswöchigen Teil des kurzfristigen Teils einer Prognose fallen). |
| Suchen | Jede Spalte enthält ein Suchtextfeld oder eine Liste von Optionen, nach denen die Einträge gefiltert werden können. Suchen Sie je nach Ansicht die Kategorie, nach der Sie filtern möchten, und führen Sie einen der folgenden Schritte aus:
|
| Aktualisieren | Aktualisieren Sie die Liste der angezeigten Zeitpläne. |
| Zeitplanzeitraum | Der Datumsbereich des Zeitplans, für den der Zeitplan generiert wurde. |
| Wochenanzahl | Die Gesamtzahl der Wochen in einem bestimmten Zeitplan. |
| Veröffentlicht | Gibt an, ob der Zeitplan veröffentlicht wird. |
| Erstellungsdatum | Das Datum und die Uhrzeit, zu der der Zeitplan erstellt wurde. Der Zeitplan kann veröffentlicht werden, muss es aber nicht. |
| Änderungsdatum | Das letzte Datum und die letzte Uhrzeit, zu der der Zeitplan geändert wurde. |
| Geändert von | Der Name der Person, die den Zeitplan zuletzt geändert hat. |
| Beschreibung | Beschreibende Informationen über den Zeitplan, sofern eingegeben. |
| Generierungsergebnisse | Zeigt Generierungswarnungen für den ausgewählten Zeitplan an. |
| Kurzfristige Prognose | Wenn eine Kurzfristprognose mit dem Zeitplan verknüpft ist, wird sie hier angezeigt. Klicken Sie auf den Link, um eine bestimmte Prognose zu öffnen. |
| Gesamte Auswahl löschen | Wenn Sie einen oder mehrere Zeitpläne auswählen, wird die Option Alle ausgewählten Zeitpläne löschen angezeigt. Klicken Sie darauf, um die Zeitpläne zu entfernen. |
| Mehr | Klicken Sie auf diese Schaltfläche und wählen Sie aus dem angezeigten Menü Spalten ein-/ausblenden oder Standardeinstellungen zurücksetzen Mit diesen Optionen können Sie weitere Spalten hinzufügen oder ausblenden bzw. die Ansicht auf die Standardeinstellungen zurücksetzen. |
Verwandte Aufgaben
| Aufgabe | Beschreibung |
|---|---|
| Navigieren im Zeitplan-Editor | Erfahren Sie mehr über die Optionen und Ansichten, die im Zeitplan-Editor verfügbar sind. |
| Erzeugen eines Zeitplans aus einer Prognose | Generieren Sie einen Zeitplan aus einer zuvor erstellten Prognose. |
| Erzeugen eines Zeitplans aus einer Prognose | Erstellen Sie einen Zeitplan ohne Prognose und wählen Sie den Schichtbeginn und die Schichtlänge. |
| Leeren Zeitplan hinzufügen | Erstellen Sie einen leeren Zeitplan für eine bestimmte Woche und fügen Sie ihm Agenten hinzu. |
| Zeitplan bearbeiten | Durchführung verschiedener Aufgaben im Zusammenhang mit dem ausgewählten Zeitplan. |
| Wählen Sie Prognose | Wählen Sie eine neue Prognose, um den vorhandenen Zeitplan zu ersetzen. |
| Kopieren eines Zeitplans | Erstellen Sie eine identische Kopie eines bestehenden Zeitplans, und nehmen Sie optional weitere Änderungen vor. |
| Zeitplan veröffentlichen | Veröffentlichen Sie den Zeitplan und fügen Sie optional Informationsdetails hinzu. |
| Zeitplan für Agenten anzeigen | Erfahren Sie, wie Agenten auf ihre Zeitpläne zugreifen und diese im Agenten-Dashboard anzeigen. |
| Zeitplan löschen | Dauerhaftes Entfernen eines Zeitplans aus der Liste. Sie können diese Aktion nicht rückgängig machen. |