Serie: Performance-Dashboards
Hinzufügen und Bearbeiten von Performance Dashboards
Die folgenden Berechtigungen:
- Analytik > Konversationsaggregat > Ansicht
- Analytik > Benutzeraggregat > Ansicht
- Analyse > Warteschlange Beobachtung > Ansicht
- Analysen > Dashboard-Konfigurationen > Bearbeiten
- Analysen > Dashboard-Konfigurationen > Ansicht
- Analytik > flowObservation > Ansicht
- Analytik > flowAggregate > Ansicht
- Verzeichnis > Benutzer > Ansicht
- Routing > Warteschlange > Ansicht
- Routing > Warteschlange > Suche
- Routing > Wrap-up Code > Ansicht
- Architekt > flowOutcome > Ansicht
- Architekt > flow > Ansicht
- So zeigen Sie die Echtzeitmetriken zur Einhaltung an: Workforce Management > Real-Time Adherence > Ansicht
- Um ein Dashboard zu veröffentlichen: Analysen > Dashboard-Konfigurationen > Veröffentlichen
- So löschen Sie die Dashboards der aktiven Benutzer in der Organisation: Analysen > Dashboard-Konfigurationen > Aktiv löschen
- So löschen Sie die Dashboards von inaktiven Benutzern in der Organisation: Analysen > Dashboard-Konfigurationen > Inaktiv löschen
Notizen:
- Benutzer mit der Berechtigung Analytics > Dashboard-Konfigurationen > Bearbeiten oder Analytics > Dashboard-Konfigurationen > Ansicht können alle öffentlichen Dashboards sehen.
- Das System wertet die individuellen Berechtigungen eines Nutzers aus, um zu bestimmen, wie viel er von einem öffentlichen Dashboard sehen kann. Je nach Berechtigungseinschränkung können Sie das Dashboard nicht öffnen oder erhalten eine Benachrichtigung am oberen Rand des Dashboards, auf dem Sie nur einen Teil der Daten sehen.
Erstellen Sie Dashboards, um die Leistungsmetriken anzuzeigen, die Sie für die Warteschlangen, Benutzer, Abschlusscodes, Flows oder Flow-Ergebnisse sehen möchten, die für Sie wichtig sind. Sie können auch ein Dashboard erstellen, um Webinhalte wie Streaming-Videos, Echtzeitdiagramme, Newsfeeds und soziale Medien anzuzeigen. Sie können eine Vorschau Ihrer Dashboards anzeigen und Dashboards öffnen, um sie zu bearbeiten oder anzuzeigen. Leistung > Arbeitsplatz > Dashboards > Dashboards . Erstellen Sie eine Anzeige für Ihr Kontaktcenter, indem Sie Ihr Dashboard im Vollbildmodus anzeigen.
Widgets zeigen Metriken und visuelle Informationen auf Ihrem Dashboard an. Wählen Sie für Metrik- und Diagramm-Widgets aus, welche Warteschlangen, Benutzer, Nachbearbeitungscodes, Bewegungen oder Bewegungsergebnisse für das Widget verwendet werden sollen. Wählen Sie dann die Metriken, die Zeitspanne und die Medientypen aus, die Sie im Dashboard sehen möchten. Sie können farblich wechselnde Warnungen hinzufügen, um Sie darauf hinzuweisen, wenn die Metriken über oder unter einem bestimmten Niveau liegen. Um interaktive Inhalte in Ihr Dashboard zu bringen, fügen Sie ein Web-Content-Widget hinzu und geben Sie eine URL an.
- Sie können nur die Dashboards bearbeiten, die Sie selbst erstellen und besitzen.
- Nur der Benutzer, der das Dashboard erstellt und besitzt, kann es öffentlich oder privat machen.
- For the old dashboards, the Share option, which allows sharing with work teams and/or individuals is not available. The functionality to make these dashboards public or private remains unaffected. The dashboards created in the new responsive UI or converted to the new responsive UI can be shared with selected users or work teams.
- Klicken Leistung > Arbeitsplatz > Dashboards > Dashboards .
- Klicken Neues Dashboard . Der Neues Dashboard wird angezeigt.
- Im Titel , geben Sie einen Namen für das Dashboard ein und klicken Sie dann auf Speichern . Das Dashboard wird im Standardzustand ohne Widgets angezeigt. Informationen zum Hinzufügen eines Widgets finden Sie unter Widgets zu einem Dashboard hinzufügen Abschnitt in diesem Artikel.
- Jeder Benutzer kann bis zu 20 Dashboards erstellen.
- Die Anzahl der öffentlichen Dashboards, auf die Sie zugreifen können, ist unbegrenzt.
- Klicken Leistung > Arbeitsplatz > Dashboards > Dashboards . Die Dashboard-Übersichtsseite wird angezeigt.
- Klicken Sie auf das Mehr Symbol für das Dashboard und klicken Sie auf Duplikat . Unter dem ursprünglichen Dashboard wird eine Kopie des Dashboards angezeigt.
So benennen Sie ein Dashboard auf der Übersichtsseite des Performance-Dashboards um:
- Klicken Leistung > Arbeitsplatz > Dashboards > Dashboards . Die Dashboard-Übersichtsseite wird angezeigt.
- Klicken Sie auf das Mehr Symbol für das Dashboard und klicken Sie auf Umbenennen . Der Dashboard umbenennen wird angezeigt.
- Im Titel Geben Sie einen Namen für das Dashboard ein.
- Klicken Sie auf Speichern.
So benennen Sie ein Dashboard auf der Detailseite des Performance-Dashboards um:
- Klicken Leistung > Arbeitsplatz > Dashboards > Dashboards . Die Dashboard-Übersichtsseite wird angezeigt.
- Klicken Sie auf das entsprechende Dashboard, um es umzubenennen. Die Seite „Dashboard bearbeiten“ wird angezeigt.
- Klicken Sie auf das Mehr Symbol neben dem Dashboard-Namen und klicken Sie auf Umbenennen . Der Dashboard umbenennen wird angezeigt.
- Im Titel Geben Sie einen Namen für das Dashboard ein.
- Klicken Sie auf Speichern.
- Klicken Leistung > Arbeitsplatz > Dashboards > Dashboards . Die Dashboard-Übersichtsseite wird angezeigt.
- Klicken Sie zum Bearbeiten auf das entsprechende Dashboard. Die Seite „Dashboard bearbeiten“ wird angezeigt.
Wenn Sie das alte Dashboard bearbeiten, Dashboard-Vorschau Die Option wird in der unteren rechten Ecke der Seite „Dashboard bearbeiten“ angezeigt.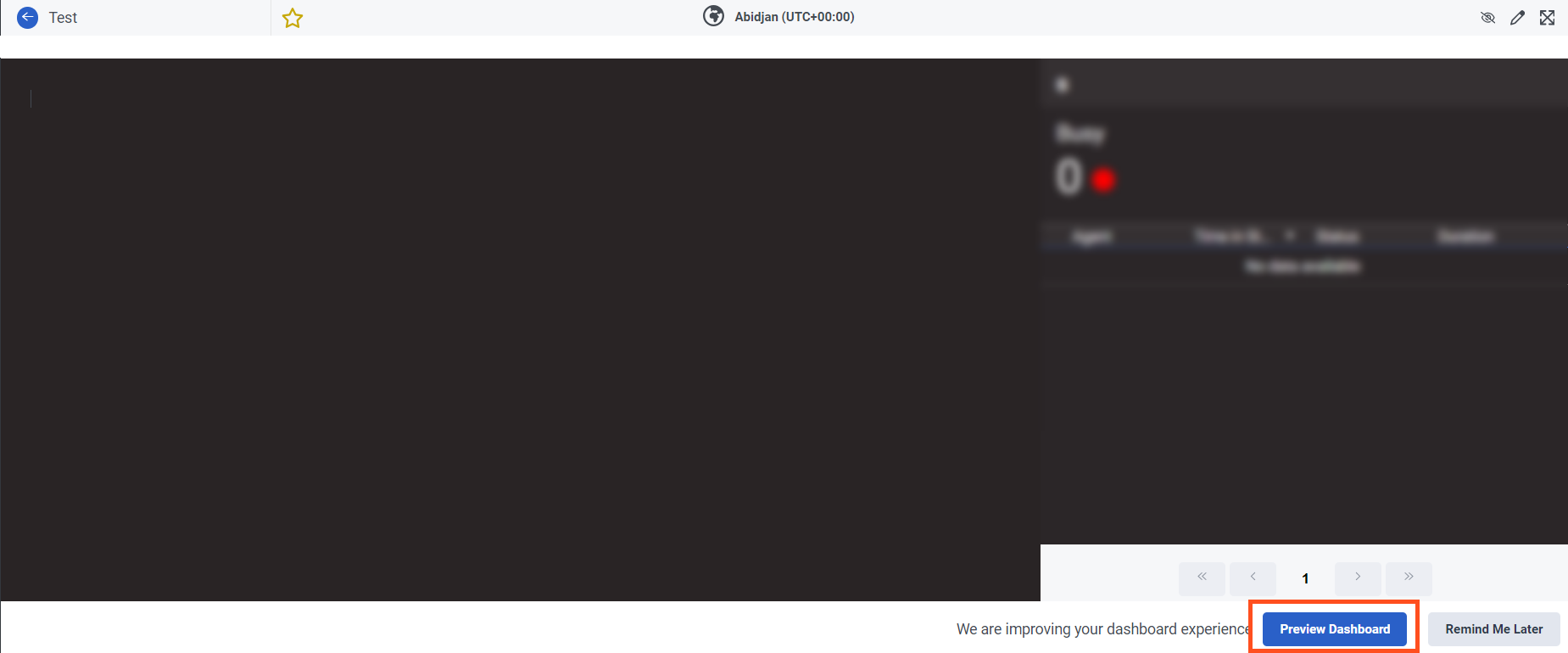
So zeigen Sie Ihr altes Dashboard dauerhaft im neuen Dashboard-Format an:
- Klicken Sie auf der Seite „Dashboard bearbeiten“ auf Dashboard-Vorschau . Ihr altes Dashboard wird im neuen Dashboard-Format angezeigt.
- Klicken Bleib hier in der unteren rechten Ecke der Seite im neuen Dashboard-Format. Ihr Dashboard ändert sich dauerhaft zum neuen Dashboard-Format. Hinweis: Sie können die Dashboard-Ansicht nicht mehr auf das alte Format ändern, nachdem Sie auf Bleib hier . Um Ihr Dashboard weiterhin im alten Dashboard-Format anzuzeigen, klicken Sie auf Geh zurück in der unteren rechten Ecke der Seite im neuen Dashboard-Format.
Um das alte Dashboard-Format weiterhin zu verwenden, klicken Sie auf der Seite „Dashboard bearbeiten“ auf Erinnere mich später in der unteren rechten Ecke der Seite.
Administrators can access and manage public, private, and shared dashboards created by all users in an organization. The dashboard summary page lists all the users in the organization who have dashboards. The administrators can bulk delete dashboards of a single user or multiple users to control the total number of dashboards within the organization. The administrators can delete up to 100 dashboards at a time.
So löschen Sie mehrere Dashboards von der Übersichtsseite des Performance-Dashboards:
- Klicken Leistung > Arbeitsplatz > Dashboards > Dashboards . Die Dashboard-Übersichtsseite wird angezeigt.
- Wählen Sie die erforderlichen Dashboards aus.
- Klicken Dashboards löschen um alle ausgewählten Dashboards zu löschen.
So löschen Sie ein einzelnes Dashboard von der Übersichtsseite des Performance-Dashboards:
- Klicken Leistung > Arbeitsplatz > Dashboards > Dashboards . Die Dashboard-Übersichtsseite wird angezeigt.
- Klicken Sie auf das Mehr Symbol für das Dashboard und klicken Sie auf Löschen .
So löschen Sie ein Dashboard von der Detailseite des Performance-Dashboards:
- Klicken Leistung > Arbeitsplatz > Dashboards > Dashboards . Die Dashboard-Übersichtsseite wird angezeigt.
- Klicken Sie zum Löschen auf das entsprechende Dashboard. Die Seite „Dashboard bearbeiten“ wird angezeigt.
- Klicken Sie auf das Mehr Symbol neben dem Dashboard-Namen und klicken Sie auf Löschen . Der Dashboards löschen wird angezeigt.
- Klicken Sie auf Löschen.
Sie können Dashboards auch massenweise von der Seite „Dashboard-Besitzer“ löschen. Weitere Informationen finden Sie unter Besitzer des Performance-Dashboards .
Widgets zeigen Metriken und visuelle Informationen zu den von Ihnen ausgewählten Warteschlangen, Benutzern, Abschlusscodes, Flows und Flow-Ergebnissen an. Sie können bis zu sieben Reihen von Widgets hinzufügen, und jede Reihe kann bis zu sieben einzellige Widgets oder ein Widget über die gesamte Breite enthalten. Weitere Informationen zum Hinzufügen weiterer Zeilen mit Einzelzellen- oder Vollbild-Widgets zu Ihrem Dashboard finden Sie im Layout bearbeiten Abschnitt in diesem Artikel.
Wenn Sie mit Widgets arbeiten, können Sie auf das Folgende klicken, um die entsprechende Leistungsansicht aufzuschlüsseln.
- Warteschlangenname - Öffnet die Detailansicht der Warteschlangenleistung für eine bestimmte Warteschlange und den ausgewählten Zeitraum.
- Agentenname - Öffnet die Registerkarte "Agentenleistung" für den ausgewählten Agenten.
- Nachbearbeitungscode - Öffnet die Zusammenfassung der Nachbearbeitungsleistung. Für diese Ansicht gilt der Nachbearbeitungscode-Filter.
- Flow - Öffnet die Flow-Leistungsansicht für den ausgewählten Flow.
- Durchflussergebnis - Öffnet die Übersichtsansicht der Durchflussergebnisse. Für diese Ansicht gilt der Flussergebnisfilter.
Hinzufügen eines Widgets zum Dashboard
- Klicken Leistung > Arbeitsbereich > Dashboards > Dashboards . Die Dashboard-Übersichtsseite wird angezeigt.
- Klicken Sie zum Bearbeiten auf das entsprechende Dashboard. Die Seite „Dashboard bearbeiten“ wird angezeigt.
- Klicken Widget hinzufügen. Hinweis:Um alte Dashboards zu bearbeiten, klicken Sie auf Bearbeitungsmodus umschalten in der oberen rechten Ecke und klicken Sie dann auf Noch keine Widgets hinzugefügt .
- Im Widget-Titel Geben Sie den Namen des Widgets ein.
- Wählen Sie die Art des Widgets, das Sie erstellen möchten.
- Konfigurieren Sie das Widget. Weitere Informationen finden Sie im Abschnitt Konfigurieren Sie das Widget in diesem Artikel.
- Klicken Sie auf Speichern.
- To add a single-cell or full-width widget, select Metric, Text, Chart, Web Content, or Agent Status.
- Wenn Sie keinen Namen für ein Metrik- oder Diagramm-Widget eingeben, wird der Name des Widgets auf die Metrik zurückgesetzt, die Sie bei der Konfiguration des Widgets zuerst auswählen. Wenn Sie eine andere Metrik auswählen, wird der Name des Widgets nicht aktualisiert.
Konfigurieren Sie das Widget
This section describes how to configure and add filters to metric or chart widgets, web content, and agent status widgets.
Konfigurieren eines Metrik-Widgets
So konfigurieren Sie ein Metrik-Widget:
- Klicken Widget hinzufügen.
- Im Widget-Titel Geben Sie den Namen des Widgets ein.
- Wählen Sie die Widget-Typ als Metrisch .
- Klicken Sie unter Filter nach auf Hinzufügen.
- Wählen Sie eine der folgenden Möglichkeiten:
- Warteschlange, und im Wählen den Namen der Warteschlange ein und wählen Sie eine oder mehrere Warteschlangen aus der angezeigten Liste aus.
- Benutzer, und im Benutzer nach Kriterien hinzufügen Wählen Sie im Feld eine der folgenden Optionen aus:
Notiz : Nur neue Dashboards haben die Möglichkeit zu filtern nach Arbeitsteams Und Berichte an einen bestimmten Benutzer .
- Einzelne Benutzer , um die Liste der Benutzer anzuzeigen, und im Wählen Geben Sie den Namen des Benutzers ein und wählen Sie einen oder mehrere Benutzer aus der angezeigten Liste aus. Notiz : Um inaktive Benutzer einzuschließen, wählen Sie Inaktive Benutzer einschließen . Um gelöschte Benutzer einzuschließen, wählen Sie Gelöschte Benutzer einschließen .
- Benutzer eines bestimmten Arbeitsteams , um die Liste der Benutzer anzuzeigen, die einem bestimmten Arbeitsteam unterstellt sind, und in der Arbeitsteam Geben Sie in das Feld den Namen des Arbeitsteams ein und wählen Sie das gewünschte Arbeitsteam aus der angezeigten Liste aus.
- Benutzer, die einem bestimmten Benutzer unterstellt sind , um die Liste der Benutzer anzuzeigen, die einem bestimmten Benutzer unterstellt sind, und im Berichtet an Geben Sie den Benutzernamen ein und wählen Sie den gewünschten Benutzer aus der angezeigten Liste aus.
- Einzelne Benutzer , um die Liste der Benutzer anzuzeigen, und im Wählen Geben Sie den Namen des Benutzers ein und wählen Sie einen oder mehrere Benutzer aus der angezeigten Liste aus.
- Arbeitsteam, und im Wählen den Namen des Arbeitsteams ein und wählen Sie aus der angezeigten Liste ein oder mehrere Arbeitsteams aus.
- Einpacken, und im Wählen den Namen der Zusammenfassung ein und wählen Sie eine oder mehrere Zusammenfassungen aus der angezeigten Liste aus.
- Fließen, und im Wählen Geben Sie in das Feld den Namen des Flows ein und wählen Sie einen oder mehrere Flows aus der angezeigten Liste aus.
- Flow-Ergebnis, und im Wählen den Namen des Flow-Ergebnisses ein und wählen Sie ein oder mehrere Flow-Ergebnisse aus der angezeigten Liste aus. Hinweis: Sie können bis zu 100 Warteschlangen auswählen, nach denen Sie in einem Widget filtern können. Bei Erreichen des Limits wird eine Meldung angezeigt.
- Klicken Sie auf Hinzufügen.
- Unter Metrik(en) , klicken Hinzufügen .
- Wählen Anzahlbasiert , Prozentbasiert , oder Zeitbasiert Metriken. Sie können den Metrik- und Diagramm-Widgets bis zu fünf Metriken desselben Typs hinzufügen.
- Unter Zeitraum , wählen Sie das Datumsintervall für das jeweilige Widget aus, oder klicken Sie auf Vergleichen Sie zwei Zeiträume und wählen Sie zwei Datumsbereiche aus. Hinweis: Für die Diagramm-Widgets ist nur ein Datumsbereich verfügbar.
- Wählen Sie die gewünschte Optionen . Hinweis: Führen Sie für alte Dashboards die folgenden Schritte aus: Um die Farbe einer Metrik zu ändern, wenn sie über oder unter einer bestimmten Zahl liegt, klicken Sie auf Mehr und wählen Sie im angezeigten Menü Warnhinweise . Klicken Sie auf Warnung hinzufügen . Geben Sie oben oder unten, die Zahl und die Farbe an, die die Metrik annehmen soll, wenn sie diese Kriterien erfüllt. Informationen zum Hinzufügen von Warnungen zu einem neu erstellten Metrik- oder Diagramm-Widget finden Sie unter Hinzufügen einer Warnung zu einem Metrik- oder Diagramm-Widget Abschnitt in diesem Artikel.
- Wählen Sie die gewünschte Medientyp als Stimme , Ruf zurück , Plaudern , Email , Und Nachricht .
- Klicken Sie auf Speichern.
-
- Wählen Sie für Diagramm-Widgets unter Optionen die Option Filter aufteilen, um jede Warteschlange, jeden Benutzer, jeden Nachbearbeitungscode, jede Bewegung oder jedes Bewegungsergebnis separat und nicht zusammen als einen Balken anzuzeigen. Wählen Sie für metrische Widgets unter Optionen die Option Split filters , um jede Warteschlange, jeden Benutzer, jeden Nachbearbeitungscode, jede Bewegung oder jedes Bewegungsergebnis als eigene Zeile im Widget anzuzeigen
- Wenn Sie keine Medientypen auswählen, zeigt das Widget Informationen für alle Medientypen an.
- Datumsspannenintervalle für Metrik- und Diagramm-Widgets sind: Heute, Gestern, Diese Woche, Letzte Woche, Dieser Monat, Letzter Monat, Die letzten 7 Tage bis heute, Die letzten 30 Tage bis heute. Metrische Widgets haben auch das Intervall Datumsspanne Aktuelles Intervall.
- Für Metrik-Widgets können Sie bis zu zwei Datumsintervalle auswählen, die in Ihrem Dashboard angezeigt werden sollen.
- Abhängig von der Metrik, die Sie beim Konfigurieren des Widgets auswählen, stehen die folgenden Optionen zur Verfügung: Aufteilung nach Medientyp , Aggregate anzeigen , Und Profilbild anzeigen . Wenn Sie mehrere Warteschlangen als Filter auswählen, wird die Anzeige von Aggregaten deaktiviert. Wenn Sie mehrere Metriken als Filter auswählen, wird die Option „Filter teilen“ deaktiviert.
- Wenn Sie die Metrik Waiting oder Interactions auswählen, sind folgende Optionen verfügbar: Anzeige als Tabelle, und Anzeige der längsten. Wenn Sie als Tabellewählen, zeigt die Tabelle nur die 10 wichtigsten Interaktionen an.
- Wenn Sie zwei Optionen für die Datumsspanne wählen, können Sie Prozentuale Änderung anzeigen wählen, um die prozentuale Änderung zwischen den beiden Intervallen anzuzeigen.
Konfigurieren eines Diagramm-Widgets
So konfigurieren Sie ein Diagramm-Widget:
- Klicken Widget hinzufügen.
- Im Widget-Titel Geben Sie den Namen des Widgets ein.
- Wählen Sie die Widget-Typ als Diagramm .
- Klicken Sie unter Filter nach auf Hinzufügen.
- Wählen Sie entweder Warteschlangen, Benutzer, Zusammenfassungen, Flows oder Flow-Ergebnisse aus. Notiz : Um inaktive Benutzer einzuschließen, wählen Sie Inaktive Benutzer einschließen . Um gelöschte Benutzer einzuschließen, wählen Sie Gelöschte Benutzer einschließen .
- Im Wählen Beginnen Sie im Feld mit der Eingabe des Namens der Warteschlangen, Benutzer, Zusammenfassungen, Flows oder Flow-Ergebnisse, die Sie hinzufügen möchten. Wählen Sie aus der angezeigten Liste einen oder mehrere aus.
Hinweis: Sie können bis zu 100 Warteschlangen auswählen, nach denen Sie in einem Widget filtern können. Bei Erreichen des Limits wird eine Meldung angezeigt. - Klicken Sie auf Hinzufügen.
- Unter Metrik(en) , klicken Hinzufügen .
- Wählen Anzahlbasiert , Prozentbasiert , oder Zeitbasiert Metriken. Sie können den Metrik- und Diagramm-Widgets bis zu fünf Metriken desselben Typs hinzufügen.
- Unter Zeitraum , wählen Sie das Datumsintervall für das jeweilige Widget aus, oder klicken Sie auf Vergleichen Sie zwei Zeiträume und wählen Sie zwei Datumsbereiche aus. Hinweis: Für die Diagramm-Widgets ist nur ein Datumsbereich verfügbar.
- Wählen Sie die gewünschte Optionen . Hinweis: Führen Sie für alte Dashboards die folgenden Schritte aus: Um die Farbe einer Metrik zu ändern, wenn sie über oder unter einer bestimmten Zahl liegt, klicken Sie auf Mehr und wählen Sie im angezeigten Menü Warnhinweise . Klicken Sie auf Warnung hinzufügen . Geben Sie oben oder unten, die Zahl und die Farbe an, die die Metrik annehmen soll, wenn sie diese Kriterien erfüllt. Informationen zum Hinzufügen von Warnungen zu einem neu erstellten Metrik- oder Diagramm-Widget finden Sie unter Hinzufügen einer Warnung zu einem Metrik- oder Diagramm-Widget Abschnitt in diesem Artikel.
- Wählen Sie die gewünschte Medientyp als Stimme , Ruf zurück , Plaudern , Email , Und Nachricht .
- Klicken Sie auf Speichern.
-
- Wählen Sie für Diagramm-Widgets unter Optionen die Option Filter aufteilen, um jede Warteschlange, jeden Benutzer, jeden Nachbearbeitungscode, jede Bewegung oder jedes Bewegungsergebnis separat und nicht zusammen als einen Balken anzuzeigen. Wählen Sie für metrische Widgets unter Optionen die Option Split filters , um jede Warteschlange, jeden Benutzer, jeden Nachbearbeitungscode, jede Bewegung oder jedes Bewegungsergebnis als eigene Zeile im Widget anzuzeigen
- Wenn Sie keine Medientypen auswählen, zeigt das Widget Informationen für alle Medientypen an.
- Datumsspannenintervalle für Metrik- und Diagramm-Widgets sind: Heute, Gestern, Diese Woche, Letzte Woche, Dieser Monat, Letzter Monat, Die letzten 7 Tage bis heute, Die letzten 30 Tage bis heute. Metrische Widgets haben auch das Intervall Datumsspanne Aktuelles Intervall.
- Für Metrik-Widgets können Sie bis zu zwei Datumsintervalle auswählen, die in Ihrem Dashboard angezeigt werden sollen.
- Abhängig von der Metrik, die Sie beim Konfigurieren des Widgets auswählen, stehen die folgenden Optionen zur Verfügung: Aufteilung nach Medientyp , Aggregate anzeigen , Und Profilbild anzeigen . Wenn Sie mehrere Warteschlangen als Filter auswählen, wird die Anzeige von Aggregaten deaktiviert. Wenn Sie mehrere Metriken als Filter auswählen, wird die Option „Filter teilen“ deaktiviert.
- Wenn Sie die Metrik Waiting oder Interactions auswählen, sind folgende Optionen verfügbar: Anzeige als Tabelle, und Anzeige der längsten. Wenn Sie als Tabellewählen, zeigt die Tabelle nur die 10 wichtigsten Interaktionen an.
- Wenn Sie zwei Optionen für die Datumsspanne wählen, können Sie Prozentuale Änderung anzeigen wählen, um die prozentuale Änderung zwischen den beiden Intervallen anzuzeigen.
Hinzufügen einer Warnung zu einem Metrik- oder Diagramm-Widget
So fügen Sie einem Metrik- oder Diagramm-Widget Warnungen hinzu:
- Klicken Sie auf das Mehr Symbol zum entsprechenden Widget, um Warnungen hinzuzufügen.
- Klicken Warnhinweise . Das Dialogfeld „Warnung hinzufügen“ wird angezeigt.
- Klicken Warnung hinzufügen .
- Geben Sie oben oder unten die Zahl und die Farbe an, die die Metrik annehmen soll, wenn sie diese Kriterien erfüllt. Hinweis: Für das Diagramm-Widget wird die Farbe der Ziellinie basierend auf der Schwellenwertdefinition festgelegt.
- Klicken Sie auf Speichern.
Konfigurieren eines Text-Widgets
So konfigurieren Sie ein Text-Widget:
- Klicken Widget hinzufügen.
- Im Widget-Titel Geben Sie den Namen des Widgets ein.
- Wähle aus Widget-Typ als Text .
- Von dem Standard Wählen Sie im Dropdown-Menü die gewünschte Farbe aus.
- In Anzeigetext den gewünschten Text ein.
- Klicken Sie auf Speichern.
Konfigurieren Sie ein Webinhalt-Widget
So konfigurieren Sie ein Webinhalt-Widget:
- Klicken Widget hinzufügen.
- Im Widget-Titel Geben Sie den Namen des Widgets ein.
- Wähle aus Widget-Typ als Internetinhalt .
- Im URL Geben Sie die URL des Webinhalts ein. Hinweis: Verwenden Sie eine sichere (HTTPS) URL, und die URL, die Ihr Verweis unterstützt, muss iFramed erlauben.
- Klicken Sie auf Speichern.
Konfigurieren eines Agentenstatus-Widgets
So konfigurieren Sie ein Agentenstatus-Widget:
- Klicken Widget hinzufügen.
- Geben Sie in das vorgesehene Feld einen Widget-Titel ein.
- Wähle aus Widget-Typ als Agentenstatus .
- Unter Filtern nach auf Hinzufügen.
- Wählen Warteschlange oder Benutzer . Hinweis: Wählen Sie bei der Auswahl der Benutzer Inaktive Benutzer einschließen die inaktiven Benutzer in die Benutzerliste aufzunehmen oder Gelöschte Benutzer einschließen um die gelöschten Benutzer in die Benutzerliste aufzunehmen.
- Beginnen Sie im Feld mit der Eingabe des Namens der Warteschlangen oder des Benutzers. Wählen Sie eine oder mehrere aus der angezeigten Liste aus.
- Klicken Hinzufügen .Hinweis: Wenn Sie nach Benutzern filtern, können Sie nicht nach Warteschlangen filtern, und umgekehrt.
- Wählen Warteschlange oder Benutzer .
- Wählen Sie in der Liste Status die entsprechenden Status aus oder klicken Sie auf Alle auswählen, um alle Status hinzuzufügen.
- Um die Agenteninteraktionen von der kürzesten Interaktionsdauer bis zur längsten Interaktionsdauer zu sortieren, dann von der Sortieren Sie Agenteninteraktionen nach Liste, wählen Sie Von Kürzester bis Längster . Um die Agenteninteraktionen von der längsten Interaktionsdauer zur kürzesten Interaktionsdauer zu sortieren, wählen Sie Längste auf kürzeste .
- Wählen Sie unter Optionen eine oder mehrere der folgenden Optionen aus:
- Als Tabelle anzeigen - Zeigt die Daten des Agentenstatus-Widgets in einer Tabelle an.
- Offline-Agenten anzeigen - Schließt Agenten, die offline sind, in die Tabelle ein.
- Zeit im Status anzeigen - schließt die Spalte Zeit in aus der Tabelle ein.
- Klicken Sie auf Speichern.
So bearbeiten Sie zuvor erstellte Widgets:
- Klicken Leistung > Arbeitsplatz > Dashboards > Dashboards . Die Dashboard-Übersichtsseite wird angezeigt.
- Klicken Sie zum Bearbeiten auf das entsprechende Dashboard. Die Seite „Dashboard bearbeiten“ wird angezeigt. Hinweis: Bei alten Dashboards zeigen Sie mit der Maus auf ein Dashboard und klicken Sie auf Dashboard bearbeiten .
- Klicken Sie auf das Mehr Symbol, das dem zu bearbeitenden Widget entspricht.
- Klicken Sie auf Bearbeiten.Das Bearbeitungs-Widget wird angezeigt.
- Neues Dashboard:
- Im Widget „Agentenstatus“ unter dem Dauer Spalte wird die Interaktion mit der kürzesten Dauer standardmäßig oben angezeigt.
- Um alle vom Agenten bearbeiteten Interaktionen anzuzeigen, klicken Sie auf Alle unter Dauer des jeweiligen Agenten. Klicken Sie auf die jeweilige Interaktion, um zur Interaktionsdetailansicht um die Ursache für die längste oder kürzeste Interaktionsdauer zu ermitteln.
- Um die Statuszeit der Agenten zu sortieren, klicken Sie auf den Pfeil neben dem Dauer Spalte.
- Altes Dashboard:
- Im Widget „Agentenstatus“ unter dem Dauer Spalte wird die Interaktion mit der längsten Dauer standardmäßig oben angezeigt.
- Um die Statuszeit der Agenten zu sortieren, klicken Sie auf den Pfeil neben dem Zeit im Status Spalte.
Fügen Sie ein neues Widget hinzu, das die gleichen Einstellungen wie ein anderes Widget hat. Wenn Sie z. B. ein Widget mit denselben Benutzern, Medientypen und der gleichen Datumsspanne wie ein aktuelles Widget, aber mit einer anderen Metrik hinzufügen möchten, können Sie das Widget kopieren und die Metrik ändern.
- Klicken Leistung > Arbeitsplatz > Dashboards > Dashboards . Die Dashboard-Übersichtsseite wird angezeigt.
- Klicken Sie zum Bearbeiten auf das entsprechende Dashboard. Die Seite „Dashboard bearbeiten“ wird angezeigt. Hinweis:Bei alten Dashboards zeigen Sie mit der Maus auf ein Dashboard und klicken Sie auf Bearbeiten Armaturenbrett .
- Klicken Sie auf das Mehr Symbol, das dem zu kopierenden Widget entspricht.
- Klicken Sie auf Duplizieren Sie.
Wenn die Anzahl der sichtbaren Widgets die Rastergrößenbeschränkung erreicht, Duplikat ist nicht verfügbar. Weitere Informationen zum Hinzufügen weiterer Zeilen zu Ihrem Dashboard finden Sie im Layout bearbeiten Abschnitt in diesem Artikel.
Zum Verschieben und Organisieren von Widgets auf Ihrem Dashboard.
- Klicken Leistung > Arbeitsbereich > Dashboards > Dashboards . Die Dashboard-Übersichtsseite wird angezeigt.
- Klicken Sie zum Bearbeiten auf das entsprechende Dashboard. Die Seite „Dashboard bearbeiten“ wird angezeigt. Hinweis:Bei alten Dashboards zeigen Sie mit der Maus auf ein Dashboard und klicken Sie auf Bearbeiten Armaturenbrett .
- Um Widgets auf Ihrem Dashboard zu verschieben, klicken Sie auf die obere Leiste des Widgets und ziehen Sie es per Drag & Drop.
Sie können bis zu sieben einzellige Widgets in eine Zeile oder ein Widget über die gesamte Breite in eine Zeile verschieben. Um die Rastergröße zu ändern, damit mehr Einzelzellen-Widgets in einer Zeile angezeigt werden, siehe Layout bearbeiten Abschnitt in diesem Artikel.
Ändern Sie die Rastergröße, um die Anzahl der Widgets zu bestimmen, die auf einem Dashboard angezeigt werden sollen, entweder in einer Zelle oder in voller Breite. Standardmäßig ist das Raster 3 x 4 groß, so dass Sie vier Reihen mit bis zu drei einzelligen Widgets oder ein Widget in voller Breite pro Reihe haben können. Sie können bis zu sieben Zeilen und sieben einzellige Widgets oder ein Widget über die gesamte Breite in jeder Zeile anzeigen.
So bearbeiten Sie das Layout:
- Klicken Leistung > Arbeitsbereich > Dashboards > Dashboards . Die Dashboard-Übersichtsseite wird angezeigt.
- Klicken Sie zum Bearbeiten auf das entsprechende Dashboard. Die Seite „Dashboard bearbeiten“ wird angezeigt. Hinweis:Bei alten Dashboards zeigen Sie mit der Maus auf ein Dashboard und klicken Sie auf Bearbeiten Armaturenbrett .
- Klicken Layout bearbeiten und wählen Sie dann das gewünschte Layout aus. Hinweis: Um die Rastergröße der alten Dashboards zu ändern, klicken Sie auf Gittergröße . Wählen Sie dann die gewünschte Rastergröße aus.
Sie können keine Rastergröße auswählen, die kleiner ist als die aktuelle Rastergröße, die Sie verwenden. In der Rastergrößenauswahl zeigen Quadrate mit einem Kreis an, welche Bereiche des Dashboard-Rasters bereits ein Widget haben.
Der öffentliche Zugang bedeutet, dass die Erlaubnis organisationsweit geteilt wird. Nur wenn einer Person die Erlaubnis erteilt wird, hat diese Person Zugriff auf die Widgets. Eine Person, die keinen Zugriff auf die angegebene Berechtigung und Abteilung hat, kann die Widgets in einem Dashboard nicht sehen. Ein Dashboard kann Benutzer, Warteschlangen, Bewegungen, Bewegungsergebnisse und Nachbearbeitungen enthalten. Für jedes Dashboard-Element gibt es Genehmigungs- und Abteilungsanforderungen. Zum Beispiel hat Jane Doe ein metrisches Widget hinzugefügt, das zu Abteilung 1 gehört. James hat ein metrisches Widget hinzugefügt, das zur Abteilung 2 gehört. Wenn James sein Dashboard öffentlich macht und Jane keinen Zugriff auf die Widgets in Abteilung 2 gewährt, kann Jane das Dashboard von James nicht einsehen.
You can only make the old dashboards public. The supervisors can share the performance dashboards with anyone within their organization, specific work teams, or users. For more information about performance dashboard sharing, see Teilen Sie Performance-Dashboards.
Sie können Filter hinzufügen, um den Zugriff der Person auf das Dashboard einzuschränken. Ein gelbes Banner am oberen Rand der Ansicht zeigt an, dass der Zugriff auf das Dashboard eingeschränkt ist. Wenn die Person keinen Zugriff auf ein Widget im Dashboard hat, ist das Dashboard für diese Person nicht sichtbar.
So machen Sie Ihr Dashboard für andere Benutzer sichtbar:
- Klicken Leistung > Arbeitsplatz > Dashboards > Dashboards .
- Bewegen Sie den Mauszeiger über ein Dashboard und klicken Sie auf Dashboard bearbeiten .
- Klicken Sie auf Dashboard öffentlich machen .
Das Symbol für das öffentliche Dashboard wird angezeigt
In the dashboard summary page, you can filter your dashboards to display the All, Public, Private, Shared, and Favorites dashboards. You can filter your dashboards based on dashboard ownership. To display only the dashboards that you own, choose the Owned by me filter. To display all the dashboards that you and others own or share, choose the Owned by anyone filter. To display the dashboards that others own and share, choose the Not owned by me filter.
To filter the dashboards by private, public, shared, and favorites:
- Click Performance > Workspace > Dashboards > Dashboards. The dashboard summary page appears.
- Klicken Sie auf Alle .
- From the drop-down, select Public, Private, Shared, or Favorites.
So filtern Sie die Dashboards nach Eigentümerschaft:
- Klicken Leistung > Arbeitsbereich > Dashboards > Dashboards . Die Dashboard-Übersichtsseite wird angezeigt.
- Klicken Sie auf Filter "Im Besitz von jedermann" .
- Wählen Sie aus der Dropdown-Liste den gewünschten Eigentumstyp aus als Im Besitz von irgendjemandem , In meinem Besitz , oder Gehört mir nicht .
So zeigen Sie Ihr Dashboard im Vollbildmodus an:
- Klicken Leistung > Arbeitsplatz > Dashboards > Dashboards . Die Dashboard-Übersichtsseite wird angezeigt.
- Klicken Sie auf das Dashboard, das Sie im Vollbildmodus anzeigen möchten. Die Seite „Dashboard bearbeiten“ wird angezeigt.
- Klicken Sie in der oberen rechten Ecke auf das Ganzer Bildschirm Taste. Das Dashboard wird im Vollbildmodus angezeigt.
- Um den Vollbildmodus zu verlassen, drücken Sie Escape.
Verfügbare Metriken
| Metrik | Beschreibung |
|---|---|
| Metrik | Beschreibung |
| Abbruch | Die Anzahl der Fälle, in denen ein Endbenutzer eine Interaktion in einer Warteschlange abgebrochen hat. Zum Beispiel legt der Kunde auf, bevor ein Agent antwortet, oder das System unterbricht die Interaktion. |
| Abbruch (%) | Der Prozentsatz der angebotenen Interaktionen, bei denen der Kunde die Verbindung abgebrochen hat, bevor er mit einem Agenten verbunden wurde. Anhand der Abbruchrate können Warteschlangen identifiziert werden, die zusätzliches Personal erfordern, um die Interaktionen zeitnah zu bearbeiten. Berechnet von: (Abgebrochene Zählung / Angebotene Zählung) * 100 |
| Abbruch (gesamt) | Die Gesamtzeit, die Interaktionen in der Warteschlange auf einen Agenten warten, bevor die Kunden die Interaktion abbrechen. |
| Abbruch - Kein Kurzabbruch | Anzahl der Abbrüche ohne die kurzen Abbrüche. |
| Abbruch - Kein Kurzabbruch (%) | Prozentsatz der Abbrüche ohne die kurzen Abbrüche. |
| Abwesend % | Der Prozentsatz der Zeit, die im angegebenen Zeitraum im Status "Abwesend" verbracht wurde |
| Abwesend (gesamt) | Die Gesamtzeit im Status "Abwesend" für den angegebenen Zeitraum |
| Abwesende Agenten | Die Anzahl der Agenten, die nicht in der Warteschlange stehen und sich im Status "Abwesend" befinden. |
| ACW (Durchschn.) bearbeitet | Die durchschnittliche Zeit, die für jede Interaktion in ACW verbracht wurde. Bei dieser Berechnung werden alle abgewickelten Interaktionen berücksichtigt, nicht nur jene mit ACW. Berechnet durch: Gesamte ACW-Zeit / Anzahl der bearbeiteten Interaktionen |
| ACW (gesamt) | Die kumulierte Zeit, die in für die Arbeit nach dem Bereitschaftsdienst (ACW) für alle Interaktionen aufgewendet wurde. Die Arbeit nach dem Anruf ist die Arbeit, die ein Agent unmittelbar nach einer Interaktion ausführt. Die Arbeit kann das Eingeben von Aktivitätscodes, das Aktualisieren von Kundendatenbanken, das Ausfüllen von Formularen oder das Einleiten von ausgehenden Kontakten umfassen. Diese Kennzahl gibt die Gesamtzeit an, die ein Agent für die Bearbeitung eines Anrufs benötigt. Wenn ein Bearbeiter seine Arbeit abschließen muss, bevor er den nächsten Kontakt bearbeiten kann, dann wird ACW in die durchschnittliche Bearbeitungszeit eingerechnet. |
| Metrik | Beschreibung |
|---|---|
| Metrik | Beschreibung |
| Abwesend % | Der Prozentsatz der Zeit, die im angegebenen Zeitraum im Status "Abwesend" verbracht wurde |
| Abwesend (gesamt) | Die Gesamtzeit im Status "Abwesend" für den angegebenen Zeitraum |
| ACW (Durchschn.) bearbeitet | Die durchschnittliche Zeit, die für jede Interaktion in ACW verbracht wurde. Bei dieser Berechnung werden alle abgewickelten Interaktionen berücksichtigt, nicht nur jene mit ACW. Berechnet durch: Gesamte ACW-Zeit / Anzahl der bearbeiteten Interaktionen |
| ACW (gesamt) | Die kumulierte Zeit, die in für die Arbeit nach dem Bereitschaftsdienst (ACW) für alle Interaktionen aufgewendet wurde. Die Arbeit nach dem Anruf ist die Arbeit, die ein Agent unmittelbar nach einer Interaktion ausführt. Die Arbeit kann das Eingeben von Aktivitätscodes, das Aktualisieren von Kundendatenbanken, das Ausfüllen von Formularen oder das Einleiten von ausgehenden Kontakten umfassen. Diese Kennzahl gibt die Gesamtzeit an, die ein Agent für die Bearbeitung eines Anrufs benötigt. Wenn ein Bearbeiter seine Arbeit abschließen muss, bevor er den nächsten Kontakt bearbeiten kann, dann wird ACW in die durchschnittliche Bearbeitungszeit eingerechnet. |
| ACW (Ø) | Die durchschnittliche Zeit, die Agenten mit der Erledigung von Aufgaben nach dem Anruf verbringen. Berechnet von: ACW insgesamt / Interaktionen mit ACW |
| Angemeldet (gesamt) | Die Gesamtzeit, in der ein Benutzer im angegebenen Zeitraum angemeldet ist. |
| Anwählzeit – gesamt | Die Gesamtzeit, die eine ausgehende Interaktion mit dem Wählen eines Kontakts verbringt. |
| Beantw. (%) | Der Prozentsatz der angebotenen Interaktionen, die ein Agent beantwortet hat. Berechnet von: (Beantwortete / Angebotene) * 100 |
| Beantworten | Maß für die Anzahl der zugewiesenen ACD-Interaktionen, die von einem Agenten beantwortet wurden. Die Antwort wird erhöht, wenn der Agent der erste ist, der sich mit der Interaktion verbindet. |
| Bearbeitet | Die Gesamtzahl der ACD- und Nicht-ACD-Interaktionen, an denen Agenten für den ausgewählten Medientyp beteiligt waren. Inkremente werden in dem Intervall behandelt, in dem die Interaktion endet, nachdem der Agent die Nachbearbeitung abgeschlossen hat und die Interaktion beendet hat. |
| Metrik | Beschreibung |
|---|---|
| Metrik | Beschreibung |
| Abbruch | Die Anzahl der Fälle, in denen ein Endbenutzer eine Interaktion in einer Warteschlange abgebrochen hat. Zum Beispiel legt der Kunde auf, bevor ein Agent antwortet, oder das System unterbricht die Interaktion. |
| Abbruch (%) | Der Prozentsatz der angebotenen Interaktionen, bei denen der Kunde die Verbindung abgebrochen hat, bevor er mit einem Agenten verbunden wurde. Anhand der Abbruchrate können Warteschlangen identifiziert werden, die zusätzliches Personal erfordern, um die Interaktionen zeitnah zu bearbeiten. Berechnet von: (Abgebrochene Zählung / Angebotene Zählung) * 100 |
| Abbruch - Kein Kurzabbruch | Anzahl der Abbrüche ohne die kurzen Abbrüche. |
| Abbruch - Kein Kurzabbruch (%) | Prozentsatz der Abbrüche ohne die kurzen Abbrüche. |
| ACW (gesamt) | Die kumulierte Zeit, die in für die Arbeit nach dem Bereitschaftsdienst (ACW) für alle Interaktionen aufgewendet wurde. Die Arbeit nach dem Anruf ist die Arbeit, die ein Agent unmittelbar nach einer Interaktion ausführt. Die Arbeit kann das Eingeben von Aktivitätscodes, das Aktualisieren von Kundendatenbanken, das Ausfüllen von Formularen oder das Einleiten von ausgehenden Kontakten umfassen. Diese Kennzahl gibt die Gesamtzeit an, die ein Agent für die Bearbeitung eines Anrufs benötigt. Wenn ein Bearbeiter seine Arbeit abschließen muss, bevor er den nächsten Kontakt bearbeiten kann, dann wird ACW in die durchschnittliche Bearbeitungszeit eingerechnet. |
| ACW (Ø) | Die durchschnittliche Zeit, die Agenten mit der Erledigung von Aufgaben nach dem Anruf verbringen. Berechnet von: ACW insgesamt / Interaktionen mit ACW |
| Angeboten | Die Anzahl der Interaktionen, die zur Beantwortung durch einen Agenten in die Warteschlange geleitet wurden. Unterwerden Interaktionen entweder beantwortet, abgebrochen oder abgewickelt. |
| ASA | Die durchschnittliche Zeit, die eine Interaktion in der Warteschlange wartet, bevor ein Agent sie beantwortet. Interaktionen, auf die die Agenten nicht antworten, sind in dieser Kennzahl nicht enthalten. ASA steht in direktem Zusammenhang mit dem Serviceniveau und gibt Aufschluss über den Kundenservice Ihres Unternehmens. ASA wird in dem Intervall aufgezeichnet, in dem der Agent die Interaktion beantwortet hat. Berechnet von: Beantwortete Summe (tAnswered Sum) / Beantwortete Anzahl (tAnswered Count) Hinweis: Die Rohwerte werden in Millisekunden angegeben. |
| Beantw. (%) | Der Prozentsatz der angebotenen Interaktionen, die ein Agent beantwortet hat. Berechnet von: (Beantwortete / Angebotene) * 100 |
| Beantworten | Maß für die Anzahl der zugewiesenen ACD-Interaktionen, die von einem Agenten beantwortet wurden. Die Antwort wird erhöht, wenn der Agent der erste ist, der sich mit der Interaktion verbindet. |

