Neue Kampagne erstellen
- Genesys Cloud CX 1 Digital Add-on II, Genesys Cloud CX 2, Genesys Cloud CX 2 Digital, Genesys Cloud CX 3, Genesys Cloud CX 3 Digital oder Genesys Cloud CX 4-Lizenz
Die folgenden Berechtigungen sind für alle Kampagnentypen erforderlich:
- Outbound > Kampagne > Hinzufügen, Löschen, Bearbeiten, Anzeigen
Die folgenden Berechtigungen sind für alle Kampagnentypen erforderlich:
- Ausgehend > Kontaktliste > Suche
Die folgenden Berechtigungen sind für alle Kampagnentypen optional:
- Outbound > Dnclist > View
Zum Bereitstellen einer Domäne, die für eine Kampagne verwendet wird, ist die folgende Berechtigung erforderlich:
- Weiterleitung > E-Mail > Verwalten
Zugang zu E-Mail-Kampagnen
- Wenn Sie ein Genesys Cloud CX 2 oder CX 3 Abonnement nach dem 2. November 2022 erworben haben, haben Sie standardmäßig Zugang zu Outbound Email Campaigns/Agentless Email.
- Wenn Sie das Genesys Cloud CX 2 oder CX 3 Abonnement vor diesem Datum erworben haben, können Sie die Funktion in der Genesys AppFoundry aktivieren:
Wenn Sie ein Direktkunde oder ein Partner sind, müssen Sie folgende Schritte unternehmen:
- Nachdem Sie sich bei Genesys Cloud angemeldet haben, gehen Sie zur Auflistung AppFoundry.
- Überprüfen Sie alle Details zu der Funktion, einschließlich der Preise.
- Klicken Sie auf Purchase , um den Bedingungen zuzustimmen und die Funktionen in Ihrem Unternehmen zu aktivieren.
- Nachdem Sie sich bei Genesys Cloud angemeldet haben, gehen Sie zur Auflistung AppFoundry.
Wenn Sie ein indirekter Kunde sind , müssen Sie sich an Ihren Genesys-Partner wenden, der diese Schritte für Sie durchführt.
Bevor Sie eine E-Mail-Kampagne einrichten, sollten Sie diese Aufgaben erledigen:
- E-Mail-Domäne - Geben Sie die Domäne Ihrer E-Mail-Kampagne ein. Wenn Sie Antworten auf gesendete E-Mails zulassen möchten, geben Sie eine eingehende Domäne und Adresse ein. Weitere Informationen finden Sie unter Einrichten einer Domain für ausgehende E-Mail-Kampagnen.
- E-Mail-Antworten - Wenn Sie Antworten auf gesendete Nachrichten erwarten, wählen Sie bei der Konfiguration der E-Mail-Adressen für Ihre Eingangsdomäne einen eingehenden Fluss oder eine Warteschlange aus. Weitere Informationen finden Sie unter Verwalten des ACD-E-Mail-Routings und Erstellen eines Flusses
- E-Mail-Inhalt - Erstellen Sie eine E-Mail-Kampagnenvorlage für die Betreffzeile und den Nachrichtentext. Sie sind dafür verantwortlich, dass Ihre SMS-Inhalte mit einer Standard-Abmeldesprache und -optionen versehen werden. Weitere Informationen finden Sie unter Eine E-Mail-Kampagnenvorlage hinzufügen.
Die folgenden Zeichenbeschränkungen gelten für die Absender-E-Mail-Adresse und E-Mail-Kampagnenvorlagen
- Absender-E-Mail-Adresse (Domänenname): 254 Zeichen
- Absender-E-Mail-Adresse (lokaler Teil): 64 Zeichen
- Absenderfreundlicher Name: 64 Zeichen
- Größe des E-Mail-Körpers: 40.000 Zeichen
Hinweis: Um eine Vergrößerung des E-Mail-Textes zu beantragen, wenden Sie sich bitte an den Genesys-Kundendienst. - Betreffzeile der E-Mail: 1024 Zeichen
Fügen Sie nun die für diesen Kampagnenmodus erforderlichen Ressourcen hinzu oder ermitteln Sie vorhandene Ressourcen, die Sie wiederverwenden möchten.
| Ressourcen | Erforderlich? | Beschreibung |
|---|---|---|
|
Kontaktliste |
Ja |
Legen Sie die Liste der Personen fest, die Sie kontaktieren möchten, oder erfahren Sie, welche bestehende Kontaktliste Sie verwenden möchten. Diese Kontaktliste muss eine Spalte mit korrekt formatierten E-Mail-Adressen enthalten (john.smith@example.com). Weitere Informationen finden Sie unter Erstellen einer neuen Kontaktliste. Notizen: Die folgenden Kontaktlistenkonfigurationen gelten nicht für Messaging-Kampagnen:
|
|
Do-not-Contact-Listen |
Optional |
Definieren Sie eine Liste von Nummern, die von dieser Kampagne nie benachrichtigt werden, auch wenn sie in der Kontaktliste enthalten sind. Die Kontaktmethode für diese Liste muss E-Mail sein. Weitere Informationen finden Sie unter Eine neue DNC-Liste hinzufügen. |
|
Definition zulässiger Kontaktzeiten |
Optional |
Um den optimalen Zeitpunkt für den Versand einer E-Mail an einen Kontakt festzulegen, wählen Sie eine Kontaktzeit für die E-Mail-Kampagne aus. Weitere Informationen darüber, wie Sie festlegen, wann die Kampagne Nachrichten an bestimmte Zeitzonen senden kann, finden Sie unter Übersicht über kontaktierbare Zeitgruppen. |
|
Geschäftsbereich |
Ja |
Wissen, welche Abteilung mit dieser Kampagne verknüpft werden soll, oder ob standardmäßig die Abteilung Home verwendet werden soll. Weitere Informationen finden Sie unter Übersicht über die Abteilungen. |
Wenn Ihre Einrichtung abgeschlossen ist, erstellen Sie Ihre E-Mail-Kampagne, indem Sie die folgenden Schritte ausführen:
- Klicken Sie auf Admin.
- Klicken Sie unter Outbound Dialing auf Campaign Management.
- Klicken Sie auf die Registerkarte Voice Campaigns
- Klicken Sie auf Neu erstellen.
- Geben Sie einen Namen in das Feld Kampagnenname ein Der Name einer Kampagne kann Leerzeichen und Sonderzeichen enthalten, muss aber eindeutig sein.
- Wählen Sie eine Abteilung oder akzeptieren Sie die Standard-Hauptabteilung
Weitere Informationen finden Sie unter Work with Divisions in About access control
- Verwenden Sie das Feld Kontaktliste , um eine Liste von Kontakten auszuwählen, die im Rahmen dieser Kampagne angewählt werden sollen Um die Liste zu filtern, geben Sie einen Namen ganz oder teilweise ein. Wenn Sie eine nicht zuzuordnende Liste auswählen, wird in einer Meldung der Grund dafür angegeben. Eine Kontaktliste ist ungültig, wenn:
- Es gibt keine definierten Rufnummerntypen für die Liste.
- Die Liste enthält keine Einträge.
- Die Liste konnte nicht importiert werden.
- Ein Import, der die Liste erstellt hat, läuft noch.
Tipp: Wenn Sie keine Kontaktliste erstellt haben, können Sie dies tun, ohne die aktuelle Seite zu verlassen:
-
Klicken Sie auf das Feld Kontaktliste und dann auf Neue Kontaktliste erstellen
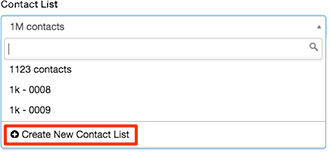
In einem Dialogfeld werden Sie aufgefordert, den Namen der DNC-Liste und eine .csv-Datei zum Hochladen einzugeben
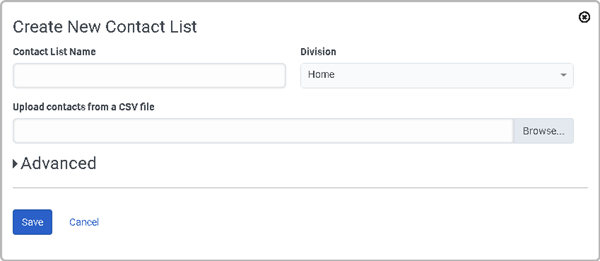
-
Geben Sie einen Namen in das Feld Kontaktlistenname ein und klicken Sie auf Durchsuchen , um eine Kontaktdatei zum Hochladen auszuwählen. Weitere Informationen finden Sie unter Erstellen einer neuen Kontaktliste.
Ignorieren Sie die Option Attempt Control im Abschnitt Advanced Die Versuchskontrollen gelten nur für Sprachkampagnen und sind nicht auf Messaging-Kampagnen anwendbar. -
Klicken Sie auf Speichern.
Hinweis: Die Zuordnung von Nachbearbeitungscodes ist nicht auf Messaging-Kampagnen anwendbar.
- Wählen Sie im Feld Kontaktliste Filter den Kontaktlistenfilter aus, den diese Kampagne verwendet, um die Nachrichten auf Kontakte zu beschränken, die dem Filter entsprechen
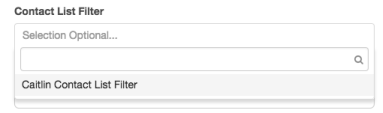 Weitere Informationen finden Sie unter Ansicht der Kontaktlistenfilter.
Weitere Informationen finden Sie unter Ansicht der Kontaktlistenfilter. - Geben Sie in das Feld Nachrichten pro Minute die Anzahl der Nachrichten ein, die während der Kampagne jede Minute gesendet werden sollen Die vom System vorgegebene Obergrenze für Unternehmen liegt bei 1200 ausgehenden E-Mail-Nachrichten pro Minute. Wenn Sie den Wert auf einen Wert setzen, der über diesem Grenzwert liegt, tritt ein Fehler auf. Sie können den Wert "Nachrichten pro Minute" während der Laufzeit der Kampagne anpassen. Wenden Sie sich an den Genesys-Kundendienst, um eine Erhöhung der systembedingten Obergrenze für Unternehmen zu beantragen.
Notizen:- Wenn eine digitale Kampagne Datenaktionsbedingungen in ihren Regelsätzen hat, kann die maximale Nachrichtenanzahl pro Minute auf 1200 festgelegt werden.
Außerdem ist 1200 die maximale Anzahl von Nachrichten pro Minute, die über alle digitalen Kampagnen mit Datenaktionsbedingungen laufen können. - Datenaktionen, die für die Kampagne konfiguriert sind, können die Geschwindigkeit des Nachrichtenversands beeinträchtigen (verlangsamen).
- Wenn eine digitale Kampagne Datenaktionsbedingungen in ihren Regelsätzen hat, kann die maximale Nachrichtenanzahl pro Minute auf 1200 festgelegt werden.
- Wählen Sie aus dem Feld DNC-Listen eine Tabelle mit Telefonnummern aus, an die diese Kampagne keine Nachrichten senden soll Um die Liste zu filtern, geben Sie einen Namen ganz oder teilweise ein. Wenn diese Kampagne Datensätze für Nachrichten aus ihrer Kontaktliste auswählt, schließt sie Nummern aus, die mit Einträgen in dieser DNC-Liste übereinstimmen. Wenn Sie eine nicht zuordenbare Liste auswählen, erscheint eine Meldung. Eine Kontaktverbotsliste ist ungültig, wenn:
- Die Liste enthält ganz oder teilweise keine Datensätze.
- Die Liste konnte ganz oder teilweise nicht importiert werden.
- Die Kontaktmethode für die Liste ist nicht Telefon.
Tipp: Wenn Sie noch keine DNC-Liste erstellt haben, können Sie dies tun, ohne die aktuelle Seite zu verlassen:
-
Klicken Sie auf das Feld Do Not Contact Lists und dann auf Create a New DNC List
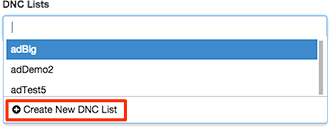
In einem Dialogfeld werden Sie aufgefordert, den Namen der DNC-Liste und eine .csv-Datei zum Hochladen einzugeben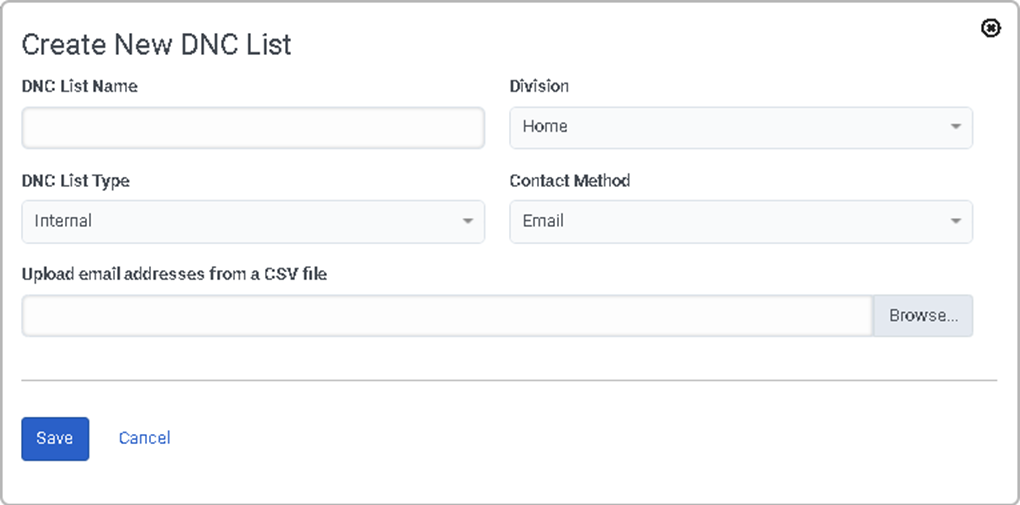
-
Geben Sie einen Namen in das Feld Kampagnenname ein Unter Wählen Sie eine CSV-Datei, klicken Sie auf Durchsuchen. Die .csv-Datei kann mindestens eine einzige Spalte mit Telefonnummern enthalten. Eine DNC-Datei kann mehrere Spalten mit Telefonnummern und redundanten Informationen, wie z. B. Kontaktnamen, enthalten.
Beispiel
Last Name, First Name, Email_Work, Email_Home Smith, Bill, Bill.Smith@example.com, BSmith2345@example2.com Jones, Don, Don.Jones@example.com, DJones5876@example2.com
Am besten ist es, wenn Sie nur Spalten mit Telefonnummern in Ihre .csv-Datei aufnehmen.
-
Klicken Sie auf Speichern.
-
Wählen Sie optional Regelsätze aus dem gefilterten Feld Digital Rule Sets aus. Regelsätze dienen der Automatisierung der Verarbeitung von Kampagnenaufzeichnungen. Um die Auswahl von Regelsätzen zu filtern, geben Sie den Namen eines Regelsatzes ganz oder teilweise ein und zeigen Sie die übereinstimmende Auswahl unter Berücksichtigung der Groß-/Kleinschreibung an. Wählen Sie ein übereinstimmendes Element in der Liste aus, um es zu akzeptieren. Weitere Informationen finden Sie unter Ansicht Regelsätze.
 Tipp: Wenn Sie mehrere Regelsätze zuweisen, ändern Sie die Reihenfolge der Regelsatzauswertung, indem Sie die Elemente an neue Positionen im Feld Digitale Regelsätze ziehen. Das System wertet Regelsätze in der Reihenfolge von links nach rechts aus.
Tipp: Wenn Sie mehrere Regelsätze zuweisen, ändern Sie die Reihenfolge der Regelsatzauswertung, indem Sie die Elemente an neue Positionen im Feld Digitale Regelsätze ziehen. Das System wertet Regelsätze in der Reihenfolge von links nach rechts aus. - (Optional) Wählen Sie ein Contactable Time Set aus, das die Namen der Zeitzonen enthält und angibt, wann E-Mails für jede Zeitzone gesendet werden können. Weitere Informationen finden Sie unter Übersicht kontaktierbare Zeitsets. Hinweis: Um die Funktion der kontaktierbaren Zeiten nutzen zu können, muss die der Kampagne zugewiesene Kontaktliste mindestens eine Spalte mit Zeitzonen enthalten. Wenn dies nicht der Fall ist und Sie der Kampagne eine Reihe von kontaktierbaren Zeiten zuweisen, ist die Konfiguration ungültig und Sie können keine Änderungen an der Kampagne speichern.
- Wählen Sie im Feld Typ die Option E-Mail
Hinweis: Sie können die Art der digitalen Kampagne nicht ändern, solange die Kampagne läuft.
- Wählen Sie im Feld Telefonspalte die Spalte der Kontaktliste aus, die die Telefonnummer des Kunden enthält
- Wählen Sie aus dem Feld E-Mail-Kampagnenvorlage eine E-Mail-Kampagnenvorlage aus
Die in Ihrer Vorlage verwendeten Ersetzungen werden mit den entsprechenden Rubriken in Ihrer Kontaktliste abgeglichen. Wenn eine Substitution nicht mit einer Kontaktlistenüberschrift übereinstimmt, sendet das System eine Standardsubstitution. Wenn kein Standardwert angegeben wird, sendet das System den Namen der Spaltenüberschrift. Die fehlenden Ersetzungen werden in der Ereignisanzeige angezeigt. Weitere Informationen finden Sie unter Eine E-Mail-Kampagnenvorlage hinzufügen.
- Geben Sie im Abschnitt Absenderadresse in das Feld Adresse den lokalen Teil der Absender-E-Mail-Adresse ein, die Sie für diese Kampagne bereitgestellt haben
Hinweis: Sie können die gleiche Absenderadresse und Antwortadresse für mehrere laufende E-Mail-Kampagnen verwenden. Für E-Mail-Kampagnenadressen gelten bestimmte Einschränkungen. Weitere Informationen zu Absender- und Antwortadressen finden Sie unter Zeichenbeschränkungen.
- Wählen Sie im Feld Domain den Teil der ausgehenden Domain der Absender-E-Mail-Adresse (example.com) Weitere Informationen finden Sie unter Einrichten einer Domain für ausgehende E-Mail-Kampagnen.
- (Optional) Geben Sie in das Feld Friendly name den Namen ein, mit dem der Absender identifiziert werden soll
- (Optional) Wählen Sie im Abschnitt Reply-To Address zunächst die eingehende Domain aus, für die die Reply-To-E-Mail-Adresse bereitgestellt werden soll. Wählen Sie dann im Feld Adresse die Adresse aus, an die die Antworten auf diese E-Mail-Kampagne gerichtet werden sollen
- Aktivieren Sie Immer laufen , wenn Sie möchten, dass die Kampagne auch dann weiterläuft, wenn derzeit keine Kontakte in der Kontaktliste vorhanden sind Die Kampagne wird nicht beendet, wenn sie keine Datensätze mehr hat, sondern wartet im Leerlauf auf weitere Datensätze. Diese Option ist nützlich, wenn eine andere Quelle diese Liste dynamisch aktualisiert.
-
Sortieren Sie die Kontaktliste optional nach Spalten, bevor Sie mit dem Wählen beginnen. Wenn Ihre Kontaktliste z. B. eine Spalte "Betrag_verschuldet" enthält, können Sie die Liste so sortieren, dass die Personen mit den höchsten Schulden zuerst benachrichtigt werden.
Unter Erweitert > Kontaktsortierung, wählen Sie eine Spalte der Kontaktliste in Sortieren nach Wählen Sie eine Sortierreihenfolge: aufsteigend (Standard) oder absteigend. Wenn die Sortierspalte numerische Informationen wie eine Telefonnummer oder einen Geldbetrag enthält, aktivieren Sie Feld ist numerisch. Die Sortierung der Kontaktliste erfolgt beim Start der Kampagne. Wenn Sie einen Kontakt hinzufügen, während eine Kampagne läuft, wird der neue Kontakt zwar benachrichtigt, aber nicht in die Sortierung der Kontaktliste aufgenommen. Um nach mehreren Spalten zu sortieren, klicken Sie auf das Pluszeichen. Sie können bis zu vier Spalten der Kontaktliste sortieren, wobei die erste Sortierung den höchsten Vorrang hat.

Hinweis: Für die Sortierung einer Datumsspalte gelten besondere Überlegungen. Das System sortiert eine Kontaktspalte mit Datumsangaben, die als mm/dd/yy formatiert sind, nicht. Es sortiert die Spalte als String, da das System dieses Format nicht als Datum erkennt. Um diese Einschränkung zu umgehen, formatieren Sie Datumsangaben im ISO 8601-Format (jjjj-mm-tt) Dieses Format sortiert in der gleichen Reihenfolge, egal ob es sich um eine Zeichenkette oder ein Datum handelt. Um zum Beispiel den Weihnachtstag zu bezeichnen, geben Sie 2017-12-25 statt 12/25/17 ein.
Um einer laufenden Kampagne einen neuen Kontakt hinzuzufügen und die Kontaktliste während der Kampagnenausführung neu zu sortieren, aktivieren Sie die dynamische Warteschlangensortierung. Wählen Sie unbedingt einen Sortiere nach Spalte, nach der die Kontaktliste neu sortiert werden soll, wenn der neue Kontakt zur laufenden Kampagne hinzugefügt wird.
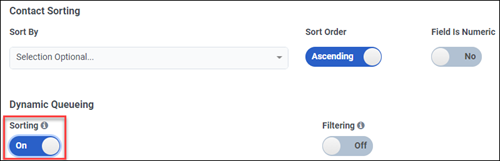
Bevor Sie die dynamische Sortierung konfigurieren, sollten Sie folgende Aktionen in Betracht ziehen:
- Wenn Sie die Kontaktsortierung nicht konfigurieren, werden die Kontakte in der Reihenfolge sortiert, in der sie in der Kontaktliste erscheinen.
- Wenn Sie die Kontaktsortierung konfigurieren, werden die Kontakte beim Ausführen einer Kampagne basierend auf den Kampagnenkonfigurationseinstellungen sortiert.
- Wenn Sie Dynamic Queueing aktivieren Sortierung , werden die Kontakte während einer laufenden Kampagne zum Zeitpunkt des Kontaktversuchs neu sortiert.
Konfigurieren Sie die dynamische Warteschlangensortierung für eine Kampagne:
- Wenn Sie eine Kampagne konfigurieren, wird die Kontaktsortierung Sortiere nach Spaltendatentyp Feld ist numerisch muss den Spezifikationen des Spaltendatentyps entsprechen Datentyp , in der Kontaktliste.

- Wenn Sie die dynamische Queueing-Sortierung für eine Kampagne aktivieren, müssen Sie auch die ausgewählten Sortiere nach Spalte in der Kontaktliste der Kampagne – Spezifikationen für den Spaltendatentyp.
Notizen:- Wenn beim Erstellen oder Bearbeiten einer Kampagne mit Dynamic Queueing mehr als zwei Kontaktlisten-Validierungsfehler auftreten, müssen Sie eine neue Kontaktliste ohne Fehler auswählen.
- Sie können pro Organisation bis zu fünf aktive Dynamic Queueing-Sortierkampagnen gleichzeitig ausführen.
- Sie können pro Organisation insgesamt 10 aktive und inaktive Dynamic Queueing-Sortierkampagnen haben. Denken Sie daran, Ihre inaktiven Kampagnen zu löschen.
- Sie können die Funktion „Dynamische Warteschlangensortierung“ nicht mehr aktivieren, nachdem Sie eine Kampagne erstellt haben. Erstellen Sie eine neue Kampagne und eine neue Kontaktliste, um die Sortierfunktion „Dynamische Warteschlange“ zu aktivieren.
- Die Sortieroption „Dynamische Warteschlange“ ist derzeit in der Salesforce-Benutzeroberfläche und daher für die Salesforce-Integration nicht verfügbar.
Um sicherzustellen, dass Ihre Kampagne Änderungen an den Kontaktlistenfiltern jederzeit berücksichtigt, z. B. während eine Kampagne läuft, schalten Sie beim Erstellen der Kampagne den Schalter für die dynamische Warteschlangenfilterung auf An .
Wenn Sie die Kampagne nicht mit Filtern gewechselt zu An können Sie die Funktion „Dynamische Warteschlangenfilterung“ nicht aktivieren. Um die Funktion „Dynamische Warteschlangenfilterung“ zu aktivieren, erstellen Sie eine neue Kampagne.
Wenn Sie die Konfiguration Ihrer E-Mail-Kampagne abgeschlossen haben, klicken Sie auf Speichern. Die neue Kampagne ist auf der Seite Kampagnenmanagement verfügbar.
- Eine Meldung erscheint, wenn die neue Kampagne die maximale Anzahl von 1.000 Kampagnen überschreitet. Löschen Sie bei Bedarf alte oder überholte Kampagnen und klicken Sie erneut auf Speichern , um die neue Kampagnenkonfiguration abzuschließen
- Sie können die Berichte zu Messaging-Kampagnen in der Interaktionsansicht anzeigen und exportieren, nicht jedoch im Detailbericht zu Anrufen. Für Messaging-Kampagnen können Sie die Dispositionen OUTBOUND-MESSAGE-SENT oder OUTBOUND-MESSAGE-FAILED sehen.
- Um den Zustellungsstatus Ihrer E-Mail-Kampagneninteraktionen anzuzeigen, klicken Sie auf Leistung > Arbeitsbereich > Interaktionen. Die Daten sind in der Spalte Lieferstatus zu finden Weitere Informationen finden Sie unter Interaktionen.
- Informationen zu den Preisen für E-Mail-Kampagnen finden Sie unter E-Mail-Preise.


