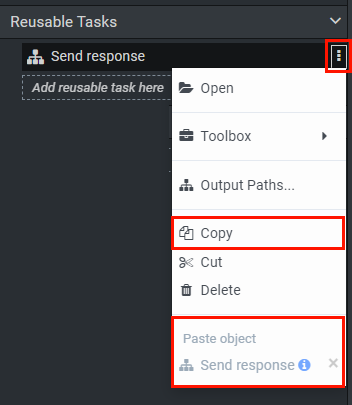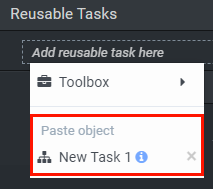Serie: Leitfaden für die Migration von Web-Chat zu Web-Messaging
Migrieren Sie Web-Chat-Flüsse in Nachrichtenflüsse
- Genesys Cloud CX 2, Genesys Cloud CX 3, Genesys Cloud CX 4, Genesys Cloud CX 2 Digital, Genesys Cloud CX 3 Digital, or Genesys Cloud CX 1 Digital Add-on II license
- Web-Bereitstellungen > Konfigurationen > Alle Berechtigung
- Web-Einsätze > Einsätze > Alle Genehmigung
- Ein eingehender Nachrichtenfluss
In diesem Artikel wird davon ausgegangen, dass Ihr Unternehmen über veröffentlichte eingehende Chat-Flows von Architect verfügt, und es wird beschrieben, wie Sie Ihre vorhandenen eingehenden Chat-Flows in eingehende Nachrichten-Flows migrieren.
Web-Messaging erfordert einen eingehenden Nachrichtenfluss und Änderungen an Ihrer Website, um den neuen Messenger einzusetzen. Eingehende Web-Chat-Flows können nicht für Web-Messaging verwendet werden. Derzeit gibt es in Genesys Cloud kein automatisches Tool, um die Logik zwischen verschiedenen Flussarten zu migrieren. Sie müssen eingehende Chatflüsse manuell als eingehende Nachrichtenflüsse neu erstellen.
Bevor Sie beginnen
Lesen Sie die folgenden Artikel:
- Erste Schritte mit Web Messaging
- Vergleich von Web-Messaging- und Web-Chat-Funktionen
- Über Web Messaging
- Übersicht über eingehende Chat-Flows
- Aktionen des Aufgaben- und Zustandseditors
- Integrierte Variablen des Architekten
Auswirkung
Eingebaute variable Überlegungen
Nachdem Sie einen eingehenden Chatfluss in einen eingehenden Nachrichtenfluss migriert haben, überprüfen Sie die migrierten integrierten Variablen.
In the new message flow, change chat-specific expressions that are compatible with message flows. For example, change a referenced Chat.Languagevalue to Message.Language. However, consider built-in chat variables that do not have equivalent message variables, such as Chat.Guest.
Suche nach Aufgaben der alten Warteschlange in eingehenden Chatflüssen
Die Aktion Alte Warteschlange suchen ist spezifisch für Chatflüsse und wird diesen Flüssen standardmäßig hinzugefügt. Da diese Aufgabe in eingehenden Nachrichtenflüssen nicht gültig ist, können Sie sie nicht von einem eingehenden Chatfluss in einen eingehenden Nachrichtenfluss kopieren. In diesem Fall empfiehlt es sich, die Aufgabe "Alte Warteschlange suchen" zu ignorieren, wenn Sie die Logik zwischen eingehendem Chat und eingehenden Nachrichtenflüssen kopieren und einfügen.
Zu unternehmende Schritte
Genesys bietet zwei Möglichkeiten, um eingehende Chatflüsse manuell in eingehende Nachrichtenflüsse zu migrieren:
- Option 1: Migrieren mit Archy, geeignet für Abläufe, die eine lange oder komplexe Logik enthalten.
- Option 2: Kopieren Sie die Logik aus einem Chatablauf und fügen Sie sie in einen Nachrichtenablauf ein. Dies eignet sich für einfachere Abläufe mit wenigen Zuständen oder Aufgaben.
Option 1: Verwenden Sie Archy, um eingehende Chatflüsse in eingehende Nachrichtenflüsse umzuwandeln
Um Archy für die Migration von eingehenden Chatflüssen zu eingehenden Nachrichtenflüssen zu verwenden, bereiten Sie Archy zunächst in Ihrer Umgebung vor, indem Sie das Programm installieren und einrichten. Verwenden Sie dann Archy, um Ihre eingehenden Chatflüsse in eingehende Nachrichtenflüsse umzuwandeln.
Bereiten Sie Archy in Ihrer Umgebung vor
- Installieren Sie Archy.
- Richten Sie Archyein.
- Run the
archy refreshcommand. - Integration von Archy mit der Visual Studio Code YAML-Erweiterung.
Verwenden Sie Archy, um einen eingehenden Chatfluss in einen eingehenden Nachrichtenfluss umzuwandeln
- Exportieren Sie den Chatverlauf in das YAML-Format.
- Öffnen Sie in Ihrem Verzeichnis archyHome den exportierten YAML-FlowHinweis: Sie erstellen dieses Verzeichnis, wenn Sie Archy in Ihrer Umgebung einrichten.
- On the first line of the file, change the property from
inboundChattoinboundShortMessage. - Repeat step 3 for each instance of the
inboundChatproperty. - Fügen Sie in der zweiten Zeile einen aussagekräftigen Namen für den Fluss hinzu.
- If your inbound chat flow uses the original Find Legacy Queue task, you may encounter an error indicating that
Chat.Guest.customFieldsis not valid within the targeted message flow. To resolve this error, perform one of the following steps:- Entfernen Sie die gesamte Aufgabe aus dem YAML-Fluss und passen Sie die Struktur entsprechend an.
- Remove the Loop action that includes any reference to
Chat.Guest.customeFields.
- Wenn Ihr ursprünglicher Chatablauf irgendwelche Aktionen zum Senden von Antworten verwendet, entfernen Sie alle Verweise auf messageBodyStyle und seine verschachtelten Attribute.
- sendResponse: name: Send Response messageBodyStyle: <-- remove this lit: notice <-- remove this messageBody: exp: "\"Hello!\"" - Flow speichern
- Use Archy’s
archy createcommand to create the inbound message flow in Architect. - Überprüfen und korrigieren Sie eventuelle Fehler im YAML-Fluss.
- If you make any corrections in the flow, save your changes with the
archy updatecommand. - Publish the flow with the
archy publishcommand.Hinweis: Sie können zusätzliche Bereinigungen und Verfeinerungen in der Benutzeroberfläche des Architects vornehmen, indem Sie die Aufgabe Find Legacy Queue vollständig aus der Ablaufstruktur entfernen, wenn sie für Ihre Ablauflogik irrelevant ist.
Option 2: Verwenden Sie Kopieren und Einfügen, um Chat-Flows in Messaging-Flows zu migrieren
Sie können die Bearbeitungswerkzeuge des Architekten verwenden, um benutzerdefinierte Aufgaben und Zustände aus einem Chatablauf in einen Nachrichtenablauf zu kopieren und einzufügen. Weitere Informationen finden Sie unter Arbeiten mit Architect-Bearbeitungswerkzeugen.
- Sie können nur Objekte kopieren und einfügen, die in kompatiblen Bewegungsarten gemeinsam genutzt werden. Sie können keine bewegungsspezifischen Objekte gemeinsam nutzen, die in einer Bewegungsart verfügbar sind, in einer anderen aber nicht. Sie können z. B. eine Aktion Antwort senden oder Übergabe an ACD kopieren, da sie sowohl für Chats als auch für Nachrichtenflüsse gelten.
- Sie können bis zu 10 Aufgabeneditor-Aktionen kopieren.
- Wenn Sie eine Aufgabe kopieren, benennt Architect die Aufgabe um und fügt ihr eine fortlaufende Nummer hinzu. Zum Beispiel, Aufgabe 1.
- Wenn Sie eine Aufgabe kopieren, macht Architect einen Schnappschuss der Aufgabe in Echtzeit, so dass Sie mehrere Versionen der gleichen Aufgabe kopieren können.
- Wenn Sie ein Objekt in die Zwischenablage kopieren, erscheint es in der Liste der eingefügten Objekte. Um Informationen über das Objekt anzuzeigen, klicken Sie auf das Hilfesymbol des eingefügten Objekts.
- Kopierte Inhalte sind zwischen Registerkarten nicht verfügbar. Wenn Sie zum Beispiel Architekturflüsse in verschiedenen Registerkarten geöffnet haben, schlägt der Versuch, ein Objekt von einer Registerkarte in eine andere zu kopieren, fehl. Wenn Sie die Registerkarte, die einen Architektenfluss enthält, aktualisieren, bleibt der Inhalt der Zwischenablage nicht erhalten.
- Wenn Sie eine Aktion mit einer unsicheren String-Variable (z. B. Task.myString) in einen sicheren Ablauf kopieren, der eine Variable mit demselben Namen enthält, erstellt Architect eine Variable. Dieses Verhalten tritt auf, weil die Sicherheitseinstellungen nicht übereinstimmen.
Kopieren und Einfügen von Logik aus einem bestehenden eingehenden Chatfluss in einen neuen eingehenden Nachrichtenfluss
- Öffnen Sie den Webchatablauf, der die zu kopierenden Objekte enthält.
- Klicken Sie neben den Objekten, die Sie kopieren möchten, z. B. eine komplette Aufgabe oder einen Zustand, auf . Weitere .
- Klicken Sie im angezeigten Menü auf Kopieren.
- Inbound-Nachrichten-Flow auswählen
- Navigieren Sie zu der Stelle im Nachrichtenfluss, an der Sie die kopierte Auswahl einfügen möchten.
- Klicken Sie auf Mehr .
- Klicken Sie im angezeigten Menü unter Objekt einfügen auf die entsprechende kopierte AuswahlHinweis: Wenn Architect eine Aufgabe in die Zwischenablage kopiert, benennt es die Aufgabe um und fügt ihr eine fortlaufende Nummer hinzu. Zum Beispiel: Neue Aufgabe 1.
- Sichern und veröffentlichen Sie den eingehenden Nachrichtenfluss.