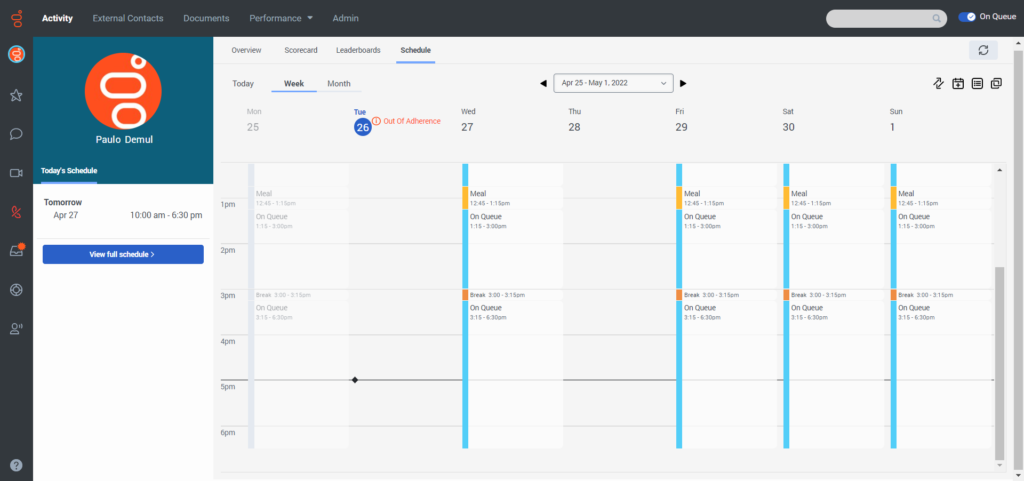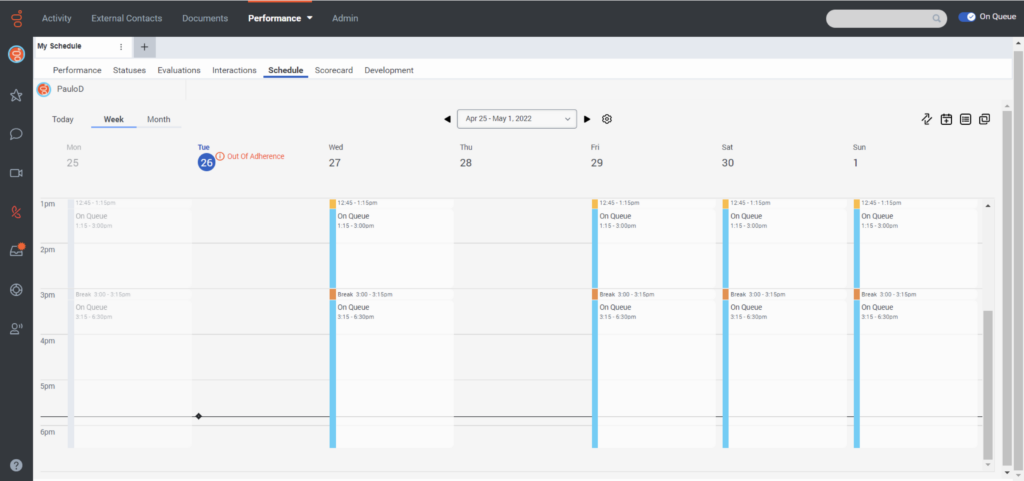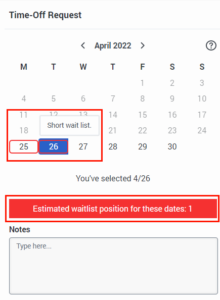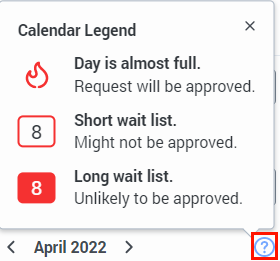Ansicht "Mein Zeitplan
- Um Zeitpläne einzusehen: Workforce Management > Agent Schedule > View permission
- Um einen Link zum Zeitplan zu erhalten, der geteilt werden kann: Workforce Management > Agent Schedule > Sync permission
- So reichen Sie Urlaub ein: Workforce Management > Antrag auf Dienstbefreiung > Einreichen Genehmigung
- Arbeit mit Schichtarbeitern Workforce Management > Agent Shift Trade Request > Participate permission
- So zeigen Sie mögliche Agentenschichten an: Personalmanagement > Mögliche Verschiebungen des Agenten > Sicht Erlaubnis
Sie können auf Ihren Zeitplan zugreifen Aktivität > Zeitplan Tab oder die Leistung > Arbeitsplatz > Mein Terminplan Sicht. In der Zeitplanansicht können Sie den heutigen Zeitplan, den morgigen Zeitplan und die Zeitpläne nach Woche oder Monat sehen. Sie können den vollständigen Zeitplan anzeigen, mit Schichtberufen arbeiten, Urlaubsanträge und Ausnahmen verwalten und stellen sowie einen Link zum Zeitplan kopieren. Verwenden Sie die Datumsauswahl, um zu verschiedenen Wochen oder Monaten des Zeitplans zu navigieren. Die Zeitpläne werden in der von Ihrem Webbrowser ausgewählten Zeitzone angezeigt. Weitere Informationen finden Sie unter Ansicht der Agentenaktivität Und Detailansicht des Agentenplans .
Weitere Informationen zur Verwaltung von Zeitplänen, Urlaubsanträgen und Einstellungen in einer mobilen App finden Sie unter:
Gesamten Zeitplan anzeigen
So greifen Sie über den auf Ihren Zeitplan zu Agentenaktivität Führen Sie auf der Registerkarte die folgenden Schritte aus:
- Drücke den Aktivität > Zeitplan Tab.
- Um die aktuellsten Daten zu sehen, klicken Sie auf Refresh Diese Ansicht wird nicht automatisch aktualisiert.
So greifen Sie über den auf Ihren Zeitplan zu Agenten-Dashboard , führen Sie die folgenden Schritte aus:
- Klicken Sie auf Leistung > Arbeitsbereich > Meine Leistung.
- Klicken Sie auf die Registerkarte Zeitplan
- Um die aktuellsten Daten anzuzeigen, klicken Sie auf Aktualisierung . Diese Ansicht wird nicht automatisch aktualisiert.
Sie können entweder über den auf Ihren Zeitplan zugreifen Agentenaktivität Registerkarte oder von der Agenten-Dashboard .
- Um Ihren Zeitplan anzuzeigen, gehen Sie wie folgt vor:
- Für den heutigen Zeitplan klicken Sie auf Heute Tab.
- Für einen Tagesplan klicken Sie auf Tag Tab.
- Für einen wöchentlichen Zeitplan klicken Sie auf Woche Tab.
- Für einen monatlichen Zeitplan klicken Sie auf Monat Tab.
- Bewegen Sie den Mauszeiger über den Zeitplan, um weitere Informationen zu erhalten. Die Ansicht hebt den aktuellen Tag in einem kontrastreichen Hintergrund hervor und zeigt die aktuelle Uhrzeit mit einem horizontalen Balken an. Wenn Sie sich nicht an die Vorgaben halten, zeigt das System oben in Ihrem Zeitplan eine Meldung an und hebt die kollidierenden Aktivitäten in Rot hervor. Weitere Informationen finden Sie unter Anzeigen von Meldungen über die Nichteinhaltung von Vorschriften.
- Um verschiedene Daten anzuzeigen, verwenden Sie die linkes Dreieck Und rechtwinkliges Dreieck und wählen Sie den Datumsbereich aus.
- Um in der Arbeitsbereichsansicht eine andere Zeitzone anzuzeigen, verwenden Sie die Gang Symbol und wählen Sie die gewünschte Zeitzone aus. Sie können die Zeitzonen in der Aktivitätsansicht nicht ändern.
Legen Sie im Arbeitsbereich eine Standardzeitzone fest
Sie können die Standardzeitzone im Analysearbeitsbereich festlegen, bevor Sie eine Analyseansicht anzeigen.
Um die Standardzeitzone im Arbeitsbereich festzulegen, gehen Sie folgendermaßen vor:
- Klicken Sie auf Leistung > Arbeitsbereich.
- Auf der linken Seite, von der Zeitzone Wählen Sie im Dropdown-Menü die gewünschte Zeitzone als Standardzeitzone für den Analysearbeitsbereich aus.
Freizeit ansehen und beantragen
Im Bereich „Freistellungsanträge“ können Sie einen Urlaubsantrag einreichen, Ihre genehmigten und ausstehenden Urlaubsanträge anzeigen und berechtigte Urlaubsanträge stornieren. Um diese Aufgaben auszuführen, klicken Sie auf Urlaubsanträge .
Um eine Übersicht über Ihre Anträge auf Freistellung zu erhalten:
- Öffnen Sie in Ihrer Zeitplanansicht den Bereich Freizeitanträge. Das Panel zeigt die ausstehenden Anträge, die für die aktuelle Woche geplanten freien Tage und die kommenden Anträge an.
- Klicken Sie auf eine Anfrage, um weitere Einzelheiten zu dieser Anfrage zu erfahren.
- Drücke den Zeige die Geschichte Klicken Sie auf das Symbol in der oberen rechten Ecke des Abwesenheitsfensters, um alle Anfragen anzuzeigen. Um zur Übersichtsliste zurückzukehren, klicken Sie auf Zurück Klicken Sie auf die Schaltfläche unten links im Bedienfeld „Freizeit“.
Wenn für die von Ihnen gewählte Freizeit eine Warteliste besteht, zeigt das System beim Überfahren eines Datums oder beim Treffen einer Auswahl die aktuelle Wartelistenzeit an.
Klicken Sie auf das Bild, um es zu vergrößern.
Bei möglichen Terminkonflikten wird ein Symbol neben dem Termin im Kalender angezeigt. Um eine Beschreibung der Symbole anzuzeigen, klicken Sie neben der Kalenderauswahl auf Hilfe .
Um einen Antrag auf Freistellung zu stellen, gehen Sie folgendermaßen vor:
- Öffnen Sie in Ihrer Zeitplanansicht den Bereich Freizeitanträge.
- Drücke den Neue Anfrage Taste.
- Wählen Sie aus der Liste Typ die entsprechende Art der Freistellung aus.
- Um Termine für Ihre Freizeit auszuwählen, klicken Sie im Kalender auf das Datum.
- Um einen Urlaubsantrag für einen ganzen Tag einzureichen, verlassen Sie das Ganzen Tag Option aktiviert.
- Um einen Antrag auf Freistellung für einen halben Tag zu stellen, gehen Sie wie folgt vor:
- Klicken Sie hier, um die Option Full Day zu deaktivieren.
- Im Länge Passen Sie im Feld die tägliche Auszeit an.
- Im Startzeit Und Endzeit Wählen Sie in den Feldern aus, wann die freie Zeit beginnen und enden soll. Sie können die Länge oder Startzeit anpassen, um jeden ausgewählten Tag der Anfrage zu ändern. Hinweis: Der Restbetrag der verfügbaren Stunden für die Art der Abwesenheit wird zusammen mit der geschätzten Anzahl der zahlbaren Stunden für die Anfrage angezeigt, sofern die ausgewählte Abwesenheitsart Teil eines HRIS-Plans ist. Außerdem kann der Agent die Abwesenheitssalden für jeden Abwesenheitstyp anzeigen, indem er auf die Schaltfläche „Salden anzeigen“ (Kreisdiagrammsymbol) in der oberen rechten Ecke des Abwesenheitsfensters klickt.
- Klicken Sie auf Weiter.
- Das System zeigt die Liste jedes Tages der Anfrage zusammen mit den geschätzten zu zahlenden Stunden für diesen Tag an. Wenn es sich um eine Anfrage für einen Teiltag handelt, kann der Agent die Startzeit und Länge jedes Tages individuell ändern. Klicken Zurück um Änderungen an der Abwesenheitsart vorzunehmen.
-
- (Optional) Geben Sie unter Notizenalle Details zum Grund des Antrags ein.
- Klicken Sie auf das entsprechende Anfangs- und Enddatum und dann auf Senden .
Sie können einen Antrag auf Freistellung stornieren, wenn:
- Der Antrag ist anhängig.
- Der Antrag wird genehmigt, aber auf einen späteren Zeitpunkt verschoben.
Stornierung eines berechtigten Antrags:
- Öffnen Sie in Ihrer Zeitplanansicht den Bereich Freizeitanträge.
- Wählen Sie den Urlaubsantrag aus, den Sie stornieren möchten.
- Wählen Sie im Konfigurationsbereich für die Zeitabschaltung Cancel Request.
- Um die Stornierung zu bestätigen, klicken Sie auf Ja, Abbrechen.
- Wenn Sie die Anfrage beibehalten möchten, klicken Sie auf Nein, Beibehalten.
Sie können nur die Notizen zu ausstehenden Freizeitanträgen bearbeiten, nachdem Sie sie erstellt haben. Sie können die Art, das Datum und die Dauer nicht bearbeiten. Sie können den Antrag jedoch stornieren und einen neuen Antrag stellen, sofern der ursprüngliche Antrag eines der folgenden Kriterien erfüllt:
- Der Antrag wurde nicht genehmigt.
- Der Antrag wird genehmigt, aber auf einen späteren Zeitpunkt verschoben.
So bearbeiten Sie den Abschnitt "Notizen" der anhängigen Anfragen:
- Öffnen Sie in Ihrer Zeitplanansicht den Bereich Freizeitanträge.
- Wählen Sie den Freizeitantrag aus, den Sie bearbeiten möchten.
- Aktualisieren Sie den Abschnitt Hinweise .
- Klicken Sie auf Aktualisieren.
Arbeit mit Schichtarbeitern
Sie können beantragen, eine Schicht mit einem anderen Agenten zu tauschen, eine Schicht ablegen, um sie einem anderen Agenten zur Verfügung zu stellen, und eine weitere Schicht zu Ihrem Zeitplan hinzufügen. Um diese Aufgaben auszuführen, klicken Sie auf das Symbol Shift Trades ![]()
Weitere Informationen über den Schichthandel finden Sie in den folgenden Artikeln:
- Anfrage, eine Schicht mit jemandem zu tauschen
- Anfrage, eine Schicht mit einer bestimmten Person zu tauschen
- Eine Schicht fallen lassen
- Eine Extraschicht einlegen
Ausnahmen anzeigen
Der Ausnahmen Im Abschnitt werden seltenere Aktivitäten in Ihrem Zeitplan angezeigt. Zu diesen Aktivitäten gehören Schulungen, Besprechungen und Freizeit. Um Ausnahmen anzuzeigen, klicken Sie auf Ausnahmen .
Hinzufügen eines Zeitplans zu einem externen Kalender
Sie können einen Link zu Ihrem Zeitplan für das Workforce Management erhalten und ihn mit Apple Calendar, Google Calendar, Microsoft Outlook oder anderen Kalendern von Drittanbietern synchronisieren, die iCalendar-Abonnements unterstützen. Weitere Informationen zur Synchronisierung Ihres Zeitplans mit anderen Kalendern finden Sie unter . Fügen Sie Ihren Workforce-Management-Zeitplan einem externen Kalender hinzu.Um einen Link zu Ihrem Zeitplan zu erhalten, klicken Sie auf URL kopieren .
- Geben Sie diesen Link nicht an andere weiter, es sei denn, Sie möchten, dass diese alle Details Ihres Zeitplans sehen können.
- Wenn die Verbindung beeinträchtigt ist oder Sie die Synchronisierung stoppen möchten, klicken Sie auf Disable Link. Wenn Sie die Verknüpfung deaktivieren, wird die gemeinsame Nutzung von Zeitplänen durch Workforce Management beendet. Sie müssen das Abonnement jedoch manuell aus Ihrem externen Kalender löschen.
Führen Sie die folgenden Schritte aus, um Ihren Arbeitszeitplan für einen externen Kalender freizugeben:
- Klicken Sie in Ihrer Zeitplanansicht auf URL kopieren .
- Öffnen Sie den externen Kalender Ihrer Wahl und richten Sie das Workforce-Management-Abonnement ein.
- Um den Kalender auf Ihrem mobilen Gerät einzurichten, scannen Sie zunächst den QR-Code.
Der Zeitplan wird unter Verwendung Ihrer bevorzugten Sprache und Ihres verifizierten Standorts für die Aktivität in der Warteschlange synchronisiert, die zum Zeitpunkt der Erstellung der Verknüpfung festgelegt wurden. Um dieses Verhalten zu ändern und die Synchronisierung zu aktualisieren, legen Sie Ihre bevorzugten Werte fest und klicken Sie dann im Bereich „Teilbarer Link“ auf das Setup-Symbol.